Cómo cambiar mi contraseña de Google: instrucciones detalladas
Si bien, Google es el líder indiscutible en el campo de las tecnologías de la información (no es de extrañar sus miles de millones de usuarios en todo el mundo) existe aún mucha gente que encuentra su interfaz excesivamente complicada de usar. Para hacer las cosas más fáciles y evitar la pérdida de tiempo, hemos creado este manual. Los temas que trataremos serán:
- ¿Cómo cambiar mi contraseña de Google?
- ¿Cómo restablecer mi contraseña de Google?
- ¿Cómo actualizar mi contraseña de Google en la aplicación Passwarden?
- ¿Cuáles son los beneficios de la aplicación Passwarden?
Cada paso del procedimiento está ilustrado con una captura de pantalla.
Cómo cambiar mi contraseña de Google
1. Inicia sesión en tu cuenta de Google usando tu contraseña actual.
2. Para cambiar tu contraseña, primero haz clic en el círculo de color situado en la esquina superior derecha de la pantalla y selecciona Manage your Google Account (Administra tu cuenta de Google) en el menú desplegable.
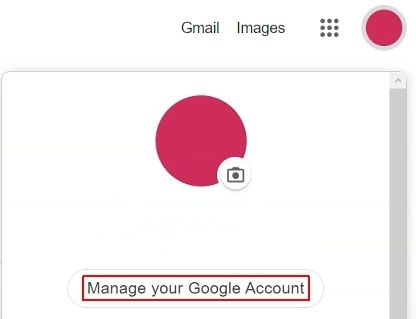
3. Dirígete al submenú Security (Seguridad) situado en el lado izquierdo de la página.
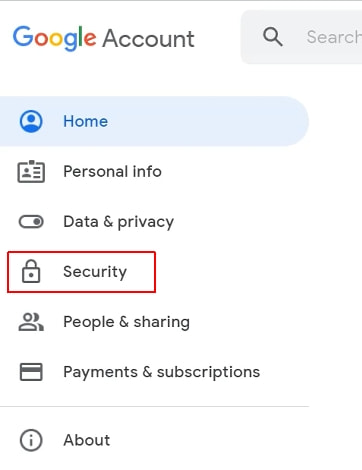
4. Desplázate hacia abajo hasta encontrar el cuadro Signing in to Google (Iniciar sesión en Google). Haz clic en Password (Contraseña).
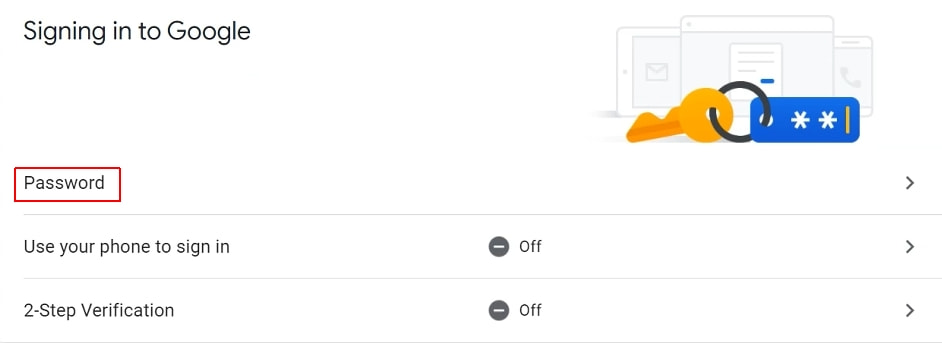
5. Ahora se te pedirá que ingreses tu contraseña actual. Escríbela en el campo grande situado en el medio de la página y presiona Next (Siguiente).
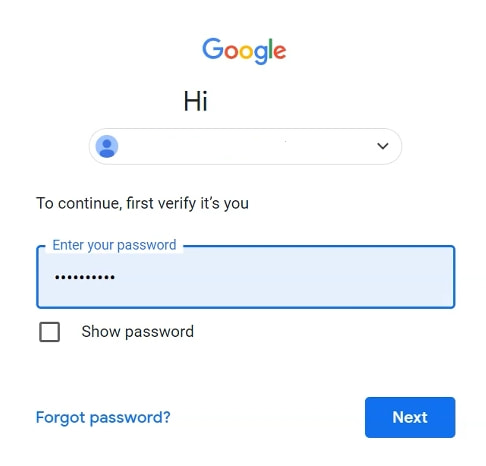
6. Escribe tu nueva contraseña (dos veces) y haz clic en Change password (Cambiar contraseña).
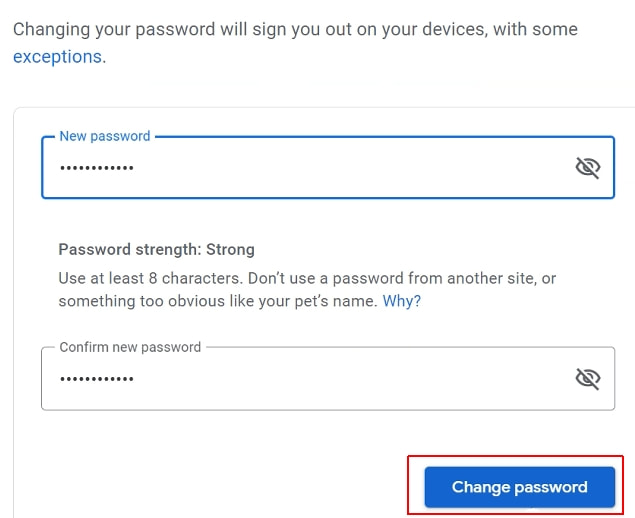
¡Perfecto! Ya conoces el procedimiento para cambiar las contraseñas de tus cuentas de Google.
Cómo restablecer mi contraseña de Google
1. Ve a google.com y haz clic en el botón Sign in (Iniciar sesión). Este botón está situado en la esquina superior derecha de la pantalla.
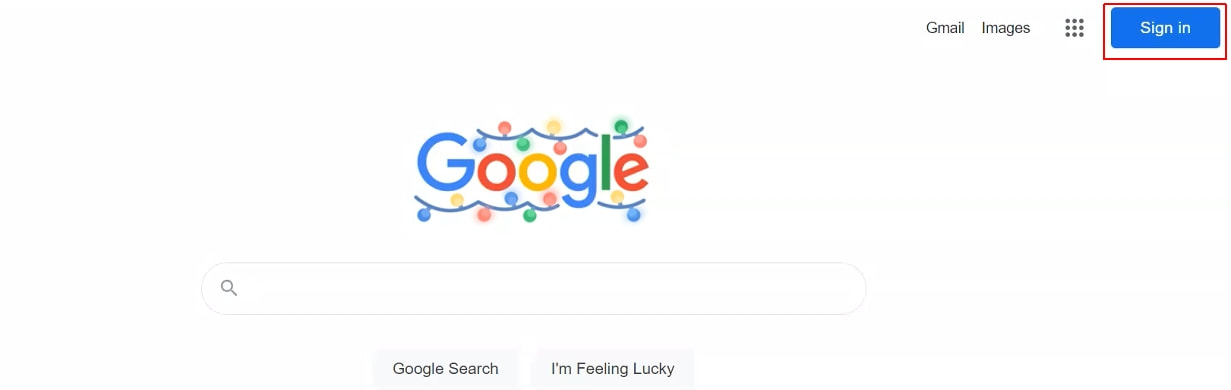
2. Si tienes más de una cuenta de Google, haz clic en la que deseas restablecer.
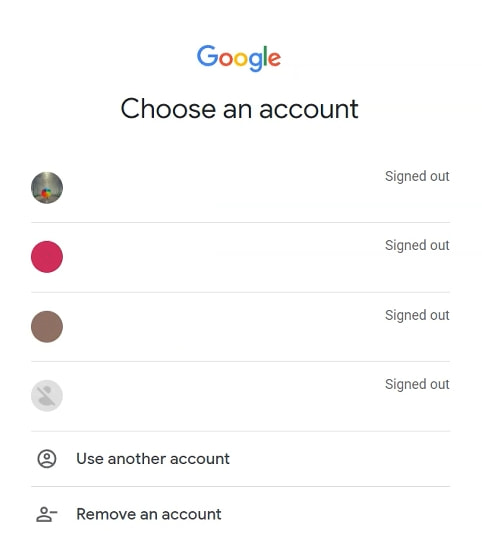
3. Haz clic en la opción Forgot password? (¿Olvidaste la contraseña?)
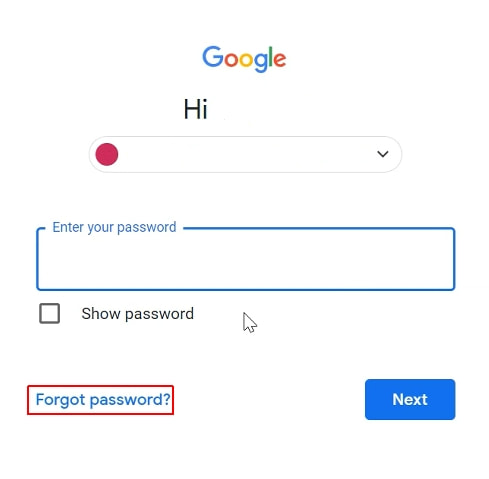
4. A continuación, Google enviará un código de verificación al correo electrónico que utilizaste para registrar tu cuenta (el código 111111, mostrado en la captura de pantalla a continuación, es solo un ejemplo, no es un código real). Introduce el código que recibiste y haz clic en Next (Siguiente). También, puedes hacer clic en el enlace Try another way (Probar otro método). Esto último hace que se te envíe el código a tu teléfono móvil.
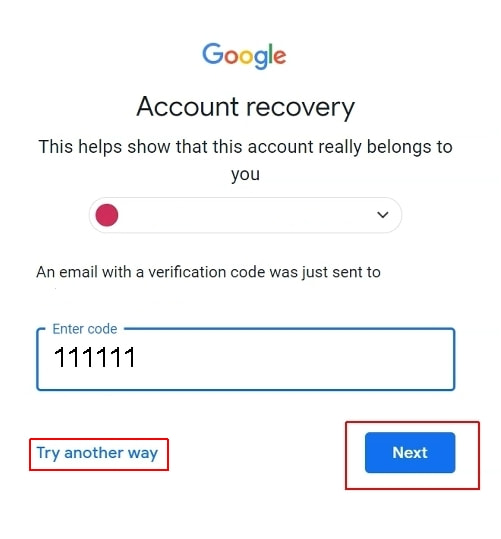
5. Ahora deberás crear una nueva contraseña para acceder a tu cuenta. Ingresa dos veces esta contraseña y presiona Save password (Guardar contraseña).
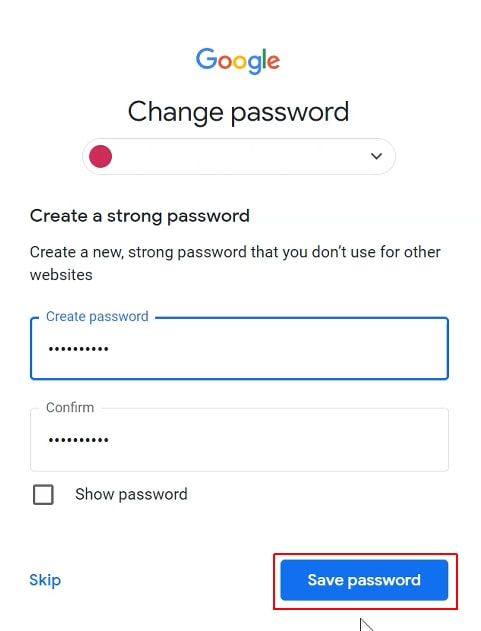
¡Y eso es todo! Este manual resolvió tus dudas, ¿cierto? Para estar completamente seguro de que tus nuevas contraseñas son imposibles de descifrar, revisa nuestra guía completa sobre cómo crear una contraseña realmente segura.
Cómo actualizar mi contraseña de Google en la aplicación Passwarden
Nota: Cambia siempre primero las contraseñas de tus cuentas en el sitio web de Google y luego actualízalas en Passwarden.
- Inicia sesión en tu cuenta de Passwarden: necesitarás tu contraseña maestra para hacerlo.
- Selecciona el elemento que deseas actualizar.
- Haz clic en la opción Edit (Editar) situada en la esquina inferior derecha de la pantalla.
- Ahora debes hacer clic en el campo Password (Contraseña) y actualizarlo.
- Finalmente, haz clic en Save (Guardar).
Si prefieres generar una nueva contraseña aleatoria para Google, mueve el ratón al ícono a la derecha del campo Password (Contraseña), haz clic en él y sigue las instrucciones.
¡Bien hecho! Como ves; ¡Es muy fácil trabajar con Passwarden!
Si tienes alguna duda o deseas obtener más información, ponte en contacto con nuestro servicio de atención al cliente a través de [email protected]. ¡Te atenderemos lo más rápido posible!
¡Passwarden by KeepSolid es la mejor aplicación para almacenar tu información confidencial!
Beneficios que obtienes con Passwarden
Cifrado de datos altamente confiable
Passwarden trabaja con el protocolo EC p-384 para criptografía de clave pública y con el protocolo de cifrado AES de 256 bits de grado militar. Esto significa que incluso si un delincuente cibernético logra interceptar o robar tus datos, no podrá descifrarlos, ni leerlos.

Duress mode
Ve a la Settings (Configuración), establece una Contraseña Duress Mode y selecciona los datos que no permanecerán ocultos cuando la aplicación Passwarden reciba una señal de que estás revelando tu información en contra de tu voluntad. Recuerda que si te encuentras bajo amenaza, debes utilizar tu Contraseña Duress Mode y no tu Contraseña Maestra. Esto hará que tus datos más importantes permanezcan sin ser revelados.

Uso compartido de contraseñas
La información que envías mediante mensajes de texto y correos electrónicos puede ser fácilmente interceptada y leída por terceros no autorizados. Por esto, te recomendamos usar Passwarden para compartir tu información de forma segura. Simplemente, crea una caja de seguridad compartida e invita a los miembros con los que desees compartir tus datos.

Generador de contraseñas seguras
Las combinaciones, verdaderamente fuertes y seguras, deben presentar secuencias aleatorias de dígitos, símbolos y letras mayúsculas y minúsculas. Pero, seamos honestos; crear combinaciones así, ¡es difícil y aburrido!. Para esos momentos de molestia, existe Passwarden. Simplemente, configura la longitud requerida para tus contraseñas, y nuestra aplicación se encargará de generarlas y guardarlas en tu almacenamiento de datos protegido. Olvídate de memorizar estas combinaciones, usa la función Autocompletar y se completarán automáticamente.

Verificación de dos pasos
La verificación de dos pasos es un método eficaz para reducir los riesgos del fraude en línea. Incluso si alguien obtiene tu contraseña, no podrá iniciar sesión en tu cuenta. Empleamos esta forma de comprobación para garantizar el máximo cuidado de tu seguridad y privacidad.
_8168.svg)
Sincronización entre dispositivos
Esta característica de Passwarden se encarga de sincronizar todos tus dispositivos. Es decir, que si utilizas uno de tus dispositivos para agregar nuevos datos a tu caja de seguridad o modificar los elementos ya existentes, todos los cambios que realices se actualizarán instantáneamente en todos los dispositivos que estés utilizando.

Almacenamiento para diferentes tipos de datos
Con Passwarden puedes almacenar, modificar y compartir datos en tres categorías:
- Credenciales de cuenta (contraseñas, cuentas de correo electrónico, licencias de software, inicios de sesión)
- Información personal (licencia de conducir, pasaporte, tarjeta de identificación, número de seguridad social, contactos)
- Detalles de pago (cuentas bancarias, tarjetas de débito y crédito)
¿Necesitas más opciones? Almacena cualquier información de texto utilizando la función Security Notes (Notas confidenciales).

Passwarden es excelente: ¡instala ya nuestra aplicación en tu dispositivo!
¡Guarda, edita y almacena tus datos confidenciales usando Passwarden by KeepSolid!