How to Share Your WiFi Password on iPhone, Mac, and Other Devices

If somebody is visiting your home, the guest may ask you to share your WiFi password so that they can cut down on mobile data and safely browse on your home WiFi network.
Taking into account the number of data breaches and hacker attacks nowadays, it’s important to strengthen your cyber defenses in any possible way. And your WiFi network is no exception, so password sharing should be done carefully. Writing your password down and handing it over to your guests on a piece of paper is not really secure. Besides, this is not convenient, especially if you follow best security practices and have a long complicated password. Setting up a guest WiFi network is not an option either, as it can be quite a hassle.
Luckily, there are convenient and secure ways to do it. Below, the Passwarden team is answering the question How to share your WiFi password on iPhone, Mac, or any other device. Check it out!
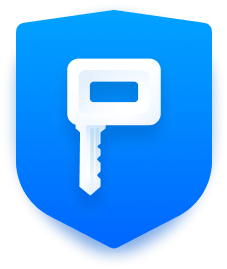
Use Passwarden to securely share your WiFi passwords
Passwarden is also available as part of the MonoDefense security bundle
How to Share WiFi Passwords on iPhone
If you need to share WiFi passwords between iOS devices, you may use their in-built feature. So as long as you and your friends have an iPhone or iPad and they are set up correctly, Apple makes it a breeze.
Both devices must have WiFi and Bluetooth switched on, as well as be signed into iCloud with the respective Apple IDs. Besides, you must each have the other's Apple ID email address in your Contacts. The devices’ OS should also be up to date. On iPhone, for example, Apple added password sharing on iOS 11. If you have an earlier version, this method wouldn’t work.

Once the above requirements are in place, make sure that your iPhone and the device you want to share your WiFi password with are nearby. Just like connecting via Bluetooth, the closer devices are to one another, the better. Then follow the few easy steps below:
- Unlock your device and make sure it is connected to the relevant WiFi network.
- On the device you want to connect to, go to Settings > WiFi, and select your network.
- A pop-up message should now appear on your device, asking you whether you want to share the WiFi password. Tap Share Password. Your iPhone should now share access to your WiFi network with another phone.
- Once the password is successfully shared, tap Done.
How to Share WiFi Password on Mac
Want to share access to a WiFi network between an iPhone and Mac? Easy! These both are Apple devices, which allow a simple data transfer and WiFi password sharing. And the process of sharing a WiFi password between iOS and macOS is very similar to the above instruction. Say, you want to share a WiFi password from your Mac to an iPhone. Then, do the following:
- Make sure your Mac is connected to the necessary WiFi network.
- Place the iPhone not far from Mac, within Bluetooth and WiFi range.
- On the iPhone, select the network you want to get access to.
- When the pop-up message appears on your Mac, requesting to access the WiFi password, press Share.
Note that you should be running macOS High Sierra or higher, to be able to share WiFi passwords this way. Have a lower version or devices with a different OS? See a great solution below!
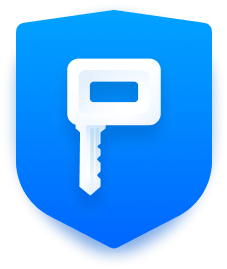
Share WiFi passwords between any devices with Passwarden
Password Manager – Share WiFi Password on Any Device in a Few Clicks
What if you need to share a WiFi password between an iPhone and Android or Windows? Or, say, you’re not at home and your family is asking for a WiFi password? Then the above options are useless in any of these scenarios. But no worries! This is where a reliable password manager like Passwarden comes into play. Its main features include:
- Store your sensitive data in an encrypted vault. Passwarden protects your digital life by applying state-of-the-art encryption algorithms to keep your passwords and other info secure and inaccessible for hackers. Besides WiFi passwords, it can store such info as credit cards and bank details, emails, login credentials, contacts, secure notes, and more.
- Securely share passwords on any device. Sending passwords or other data to others in an email or via text message is almost like handing them over to hackers. Data sent in such a way can be easily intercepted. Passwarden, on the other hand, encrypts your data, and when you share it with other users, it remains encrypted, so that any leaks are avoided.
Passwarden is available for all major platforms including Windows, macOS, iOS, Android, and also comes as a browser extension. This means that you can share your WiFi passwords between any devices you need, without any restrictions. - Automatically generate passwords. With Passwarden, you can not only store and share passwords with others but also generate a strong reliable WiFi password in a few clicks. The generated password is long, complies with all security requirements, and is essentially impossible to guess.

How to Share WiFi Passwords with Passwarden
Want to share WiFi passwords between your own devices? Say, you have a new phone and need to access your home WiFi network. In this case, just download Passwarden on your new device, log in to your account, and your passwords will be there.
Want to share WiFi passwords with somebody else? It’s also no rocket science:
- If you don’t have the Passwarden app yet, download it on your device.
- Register an account or sign into the existing one.
- Create a new Vault. For this, click Add Vault on the left-side menu of the app.
- Enter the Vault name and press Save.
- Click Add new item and choose the option WiFi password.
- Fill out the necessary details and click Save.
- Now, you need to share your Vault. On the left-side menu, click the pencil icon next to the relevant Vault.
- In the Users field, either type other users’ emails or choose them from your Contacts list.
- Click Invite and once they create their accounts, share the Vault with them. Our comprehensive guide shows the process in more detail. Check it out!
Share Passwords Securely
Get Passwarden now and use the most secure and convenient way to share your WiFi passwords