很不幸,此页面的内容目前无法使用所选语言。
Where are passwords stored in Google Chrome?
You may have wondered how you could find all the passwords to your most frequently visited websites. Many of us would prefer our browsers to save and store our usernames and passwords to quickly get past login prompts. On the other hand, you may need to know your login credentials to use on a different device, such as your laptop or mobile. In that case, you will need to actually know/remember your passwords.
Your login credentials are stored on Google Password Manager, as well as your browser, Google Chrome. In this article, you will see precisely where your passwords are stored in Google Chrome, but find a safer and more reliable solution to managing all your passwords. Read to the end to learn more!
Where can I find my stored passwords in Chrome?
Popular browsers like Google Chrome can store login details and sync them across all logged-in devices. This would be very helpful if you wanted to sign in to a website on a different device. This also means you can see your stored passwords on any device by logging in to your Google account. Here’s how to find your passwords stored on Google Chrome:
- Launch Google Chrome on your PC or laptop.
- Click on the menu icon (3 vertically aligned dots) and select Settings.
- Next, find and click Auto-fill on the left menu, or simply search ‘password’.
- Choose the first option named ‘Passwords’.
- Now scroll down to find your required stored password, or search for the name of the website you need to see the login details of.
- Click the eye icon to view the password. Note that you may now be prompted to type in your device unlock pin.
The mobile version of Google Chrome features password management as well. To check your stored passwords of different websites on Google Chrome for mobile, follow the steps below:
- Launch the Chrome app on your smartphone
- Tap the 3-dot menu in the top right corner, and select Settings
- Tap Passwords under Basics.
- Scroll down to find the entry you’re looking for, and tap the particular website to view its login username and password by touching the eye icon. You may be asked to confirm your identity by either providing your fingerprint or entering your mobile pin.
Let Passwarden store your passwords properly!
Passwarden by KeepSolid provides you with all the benefits you would get from the Chrome browser and much more. Passwarden takes more security measures for your sensitive data. It even protects your data when/if you are forced to provide access to them, and makes your data unreadable to any unwarranted party. These are just the beginning. Check out all Passwarden features for yourself!
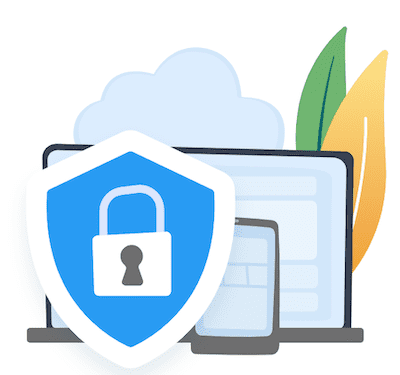
Where to find all stored passwords in Passwarden
Passwarden makes it convenient for you to store and access your passwords as well as other documents safely and reliably. To store your documents in Passwarden, follow these few steps:
- Open your Passwarden profile, and click on Add New.
- Choose the proper data type.
- Select a Vault in which you want to store the item.
- Fill out all necessary details and click Save.
More importantly, to find any stored password, navigate to the All Items section, and look through it. You can use the search box to find the login detail you need faster.