So ändern Sie Ihr Google-Passwort: Detaillierte Anweisungen
Während Google ein unbestrittener IT-Führer mit Milliarden von Nutzern auf der ganzen Welt ist, finden viele Leute seine Benutzeroberfläche übermäßig kompliziert. Um Ihnen Zeit und Mühe zu sparen, haben wir dieses umfassende Handbuch erstellt. Behandelte Themen:
- Wie ändere ich mein Google-Passwort?
- Wie setze ich mein Google-Passwort zurück?
- Wie aktualisiere ich mein Google-Passwort in der Passwarden-App?
- Was sind die Vorteile der Passwarden-Anwendung?
Nahezu jeder Arbeitsschritt wird mit einem Screenshot illustriert.
So ändern Sie Ihr Google-Passwort
1. Melden Sie sich mit Ihrem aktuellen Passwort beim erforderlichen Google-Konto an.
2. Um es zu ändern, müssen Sie zuerst auf einen farbigen Kreis in der oberen rechten Ecke des Bildschirms klicken und aus dem Dropdown-Menü Manage your Google Account (Ihr Google-Konto verwalten) auswählen.
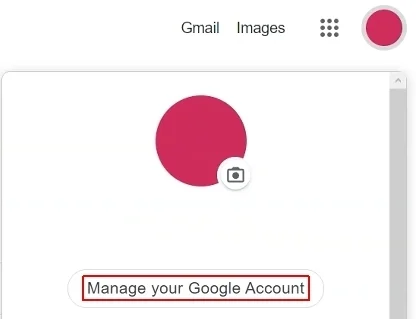
3. Fahren Sie mit dem Untermenü Security (Sicherheit) links auf der Seite fort.
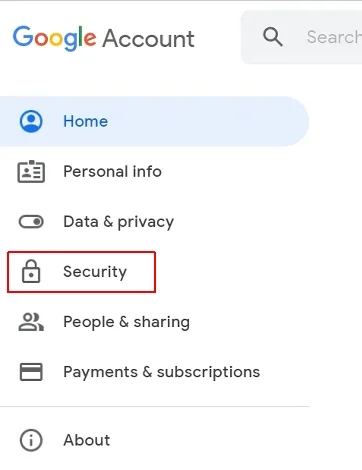
4. Scrollen Sie nach unten, bis Sie das Feld Signing in to Google (Anmelden bei Google) sehen. Klicken Sie auf das Password (Passwort).
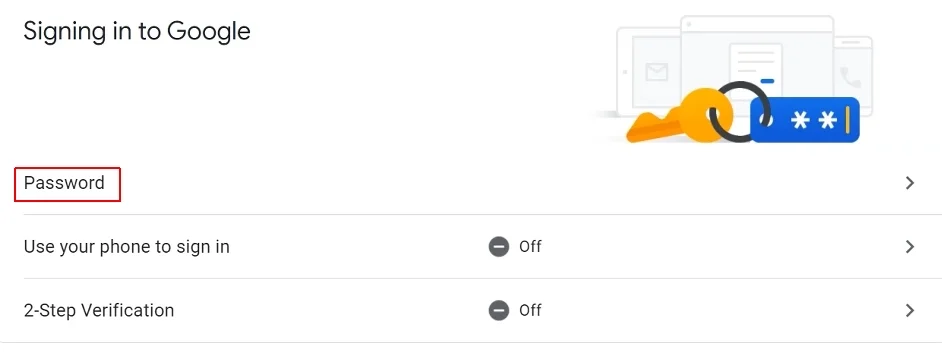
5. Nun werden Sie aufgefordert, Ihre aktuelle Geheimkombination einzugeben. Geben Sie es in das große Feld in der Mitte der Seite ein und drücken Sie Next (Weiter).

6. Geben Sie das neue Passwort (zweimal) ein und klicken Sie auf Change Password (Passwort ändern).
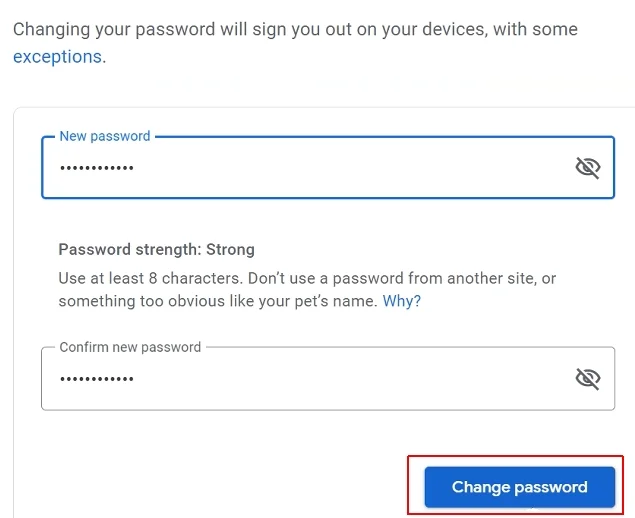
Gut gemacht! Jetzt wissen Sie, wie Sie die Passwörter für Ihr Google-Konto ändern.
So setzen Sie Ihr Google-Passwort zurück
1. Gehen Sie zu google.com und klicken Sie auf die Schaltfläche Sign in (Einloggen) in der oberen rechten Ecke des Bildschirms.
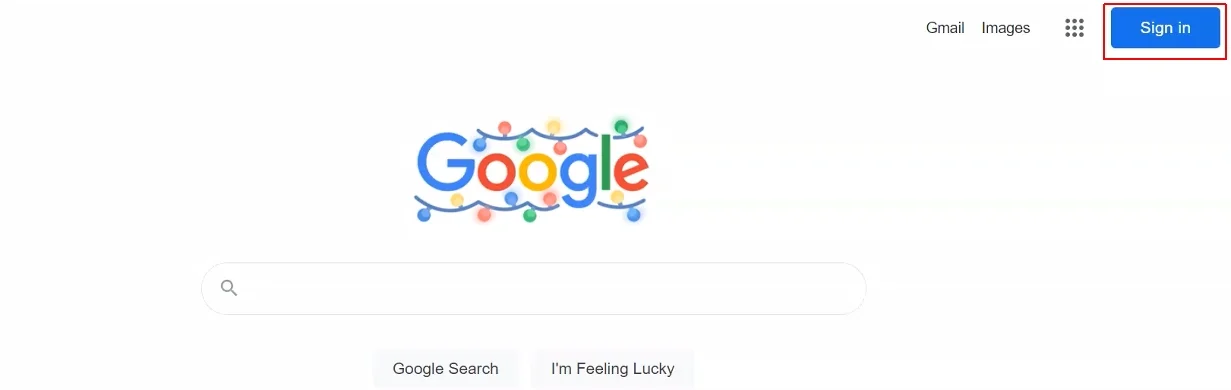
2. Wenn Sie mehr als ein Google-Konto haben, klicken Sie auf das gewünschte.
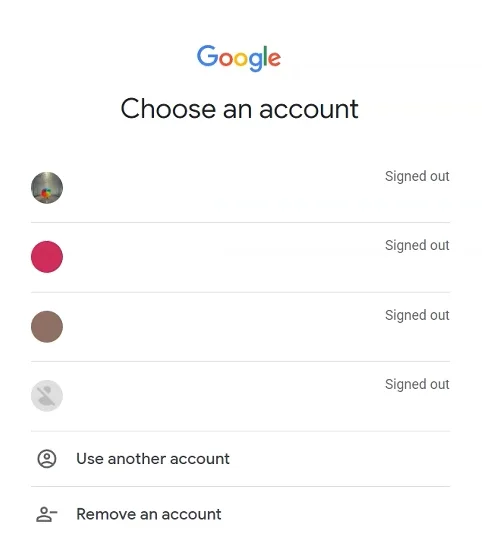
3. Klicken Sie auf Forgot password? (Passwort vergessen?) Option auf dem folgenden Bildschirm.
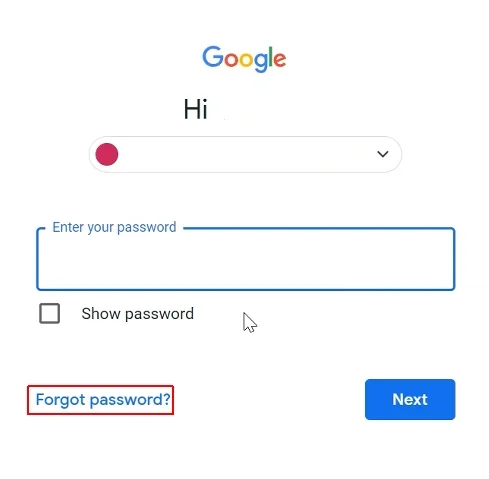
4. Google sendet einen Bestätigungscode an die E-Mail-Adresse, die Sie für die Registrierung Ihres Kontos verwendet haben (111111 im Screenshot unten ist ein Beispiel, kein echter Code). Geben Sie es ein und klicken Sie auf Next (Weiter). Alternativ können Sie auf den Link Try another way (Anderen Weg versuchen) klicken und sich den Code auf Ihr Mobiltelefon senden lassen.
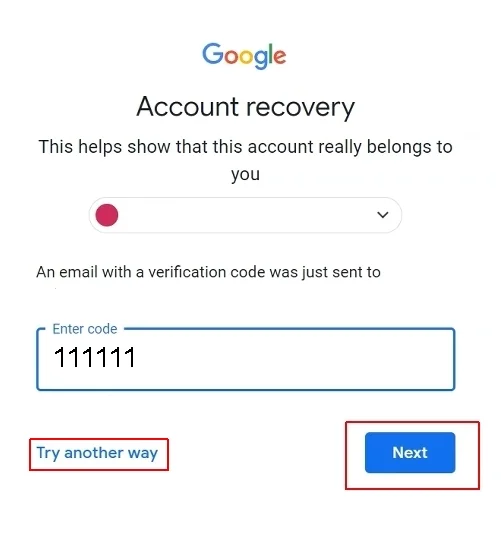
5. Jetzt werden Sie aufgefordert, eine neue Geheimkombination für den Zugriff auf Ihr Konto zu erstellen. Geben Sie es zweimal ein und drücken Sie Save password (Passwort speichern).

Die Arbeit ist erledigt! Das Handbuch hat alles klar gemacht, nicht wahr? Um sicherzugehen, dass Ihre neuen Passwörter nicht gehackt werden können, verwenden Sie bitte unsere umfassende Anleitung zum Erstellen eines wirklich starken Passworts.
So aktualisieren Sie Ihr Google-Passwort in der Passwarden-App
Hinweis: Beginnen Sie immer damit, die Passwörter für Ihre Konten auf der Google-Website zu ändern, und aktualisieren Sie sie dann in Passwarden.
- Melden Sie sich bei Ihrem Passwarden-Konto an: Dazu benötigen Sie Ihr Master-Passwort.
- Wählen Sie das zu aktualisierende Element aus.
- Klicken Sie auf die Option Edit (Bearbeiten) in der unteren rechten Ecke des Bildschirms.
- Jetzt müssen Sie auf das Feld Password (Passwort) klicken und es aktualisieren.
- Beenden Sie den Vorgang mit einem Klick auf Save (Speichern).
Wenn Sie Ihr neues Google-Passwort lieber zufällig erstellen möchten, bewegen Sie die Maus auf das Symbol rechts neben dem Feld Password (Passwort), klicken Sie darauf und folgen Sie den Anweisungen.
Herzlichen Glückwünsch! Passwarden ist extrem einfach zu handhaben!
Um eine Frage zu stellen oder mehr über Passwarden zu erfahren, schreiben Sie bitte an unseren Kundensupport unter support@keepsolid.com. Eine zeitnahe Antwort ist garantiert!
Passwarden von KeepSolid ist die beste Anwendung zum Speichern Ihrer sensiblen Daten!
Die Vorteile, die Sie bei der Verwendung von Passwarden erhalten
Hochzuverlässige Datenverschlüsselung
Passwarden verwendet sowohl das fortschrittliche EC p-384-Protokoll für Public-Key-Kryptografie als auch die militärische AES-256-Bit-Verschlüsselung. Das bedeutet, dass selbst wenn es einem Täter gelingt, Ihre sensiblen Daten abzufangen oder zu stehlen, er sie nicht entschlüsseln und lesen kann.

Zwangmodus
Gehen Sie zu den Settings (Einstellungen), legen Sie ein spezielles Zwang-Passwort fest und wählen Sie die Daten aus, die nicht verborgen bleiben, wenn die Passwarden-Anwendung ein Signal erhält, dass Sie Ihre Informationen nicht freiwillig preisgeben. Verwenden Sie jetzt, wenn Sie unter Zwang stehen, dieses Zwang-Passwort und nicht das Master-Passwort, damit Ihre wichtigsten Daten nicht preisgegeben werden.

Sicheres Teilen von Passwörtern
Informationen, die Sie über Messenger und E-Mails versenden, können allzu leicht von unbefugten Dritten abgefangen und gelesen werden. Verwenden Sie Passwarden, um Ihre wichtigen Informationen sicher zu teilen: Erstellen Sie einfach einen geteilten Tresor und laden Sie ein neues Mitglied dazu ein.

Starker Passwortgenerator
Wirklich starke geheime Kombinationen müssen zufällige Folgen von Stellen, Symbolen und sowohl Groß- als auch Kleinbuchstaben aufweisen. Sie zu erstellen ist sowohl langweilig als auch schwierig: Genau für diese Aufgabe ist Passwarden ideal. Stellen Sie einfach die erforderliche Länge der Passwörter ein, und unsere Anwendung generiert und speichert sie im geschützten Datenspeicher. Vergessen Sie den Versuch, sich diese fast unmöglich zu merkenden Kombinationen zu merken: Verwenden Sie die Auto-fill Funktion, und sie werden automatisch ausgefüllt.

Zwei-Faktor-Authentifizierung
Die Zwei-Faktor-Authentifizierung ist eine bewährte Methode zur Verringerung des Auftretens von Online-Betrug. Selbst wenn der Angreifer das Passwort des Benutzers erhält, kann er sich immer noch nicht beim Konto des Benutzers anmelden. Wir verwenden diese Art der Authentifizierung, um sicherzustellen, dass Sie die größtmögliche Sorgfalt für Ihre Sicherheit und Privatsphäre erhalten.
_8168.svg)
Geräteübergreifende Synchronisierung
Diese Passwarden-Funktion stellt sicher, dass alle Ihre anderen Geräte diese Änderungen sofort sehen, wenn Sie eines Ihrer Geräte verwenden, um neue Daten zu Ihrem sicheren Tresor hinzuzufügen oder die bereits vorhandenen Einträge zu ändern.

Speicher für verschiedene Arten von Daten
Mit Passwarden können Sie Daten in drei Kategorien speichern, ändern und teilen:
- Kontodaten (Passwörter, Email-Accounts, Software-Lizenzen, Logins)
- Persönliche Daten (Führerschein, Reisepass, ID-Karte, Sozialversicherungsnummer, Kontakte)
- Zahlungsdaten (Bankkonten, Debit- und Kreditkarten)
Möchten Sie mehr Optionen? Speichern Sie dann alle vertraulichen Textinformationen mit der Funktion Security notes (Sicherheitshinweise).

My Passwarden ist mein Schloss: Installieren Sie unsere führende Sicherheitsanwendung auf Ihrem Gerät!
Speichern, ändern und bewahren Sie Ihre sensiblen Daten mit Passwarden von KeepSolid auf!