iOSとAndroidでロック画面のパスワードを変更する方法
多くの人は極めて推測しやすい簡単なロック画面のパスワードを使用する傾向があります。Face IDやTouch IDはセキュリティチェックに有効ですが、弱いパスコードはセキュリティ上の欠陥となる可能性があります。Face IDやTouch IDが識別されないときや、携帯電話を充電して起動するときは、生体認証を有効にする前にロック画面のパスワードを入力する必要があります。
簡単に推測できるパスコードは、他人があなたの携帯電話や銀行口座、Eメール、チャット、その他の個人情報など、あなたが持っているすべてのものにアクセスできるようにする弱点となります。ですから、ロック画面のパスワードが1111、1234などの場合はできるだけ早く変更するようにしてください。その方法については、以下のステップバイステップの説明をご覧ください。
iPhoneのロック画面のパスワードを変更する方法
1. iPhoneのSettings(設定)を開きます。
2. Face ID & Passcode(Face IDとパスコード)を下にスクロールし、タップします。

Touch IDを搭載した古いiPhoneまたはiPadをお持ちの場合は、Touch ID & Passcode(Touch IDとパスコード)オプションを見つけます。
3. プロンプトが表示されたら、現在のパスコードを入力します。
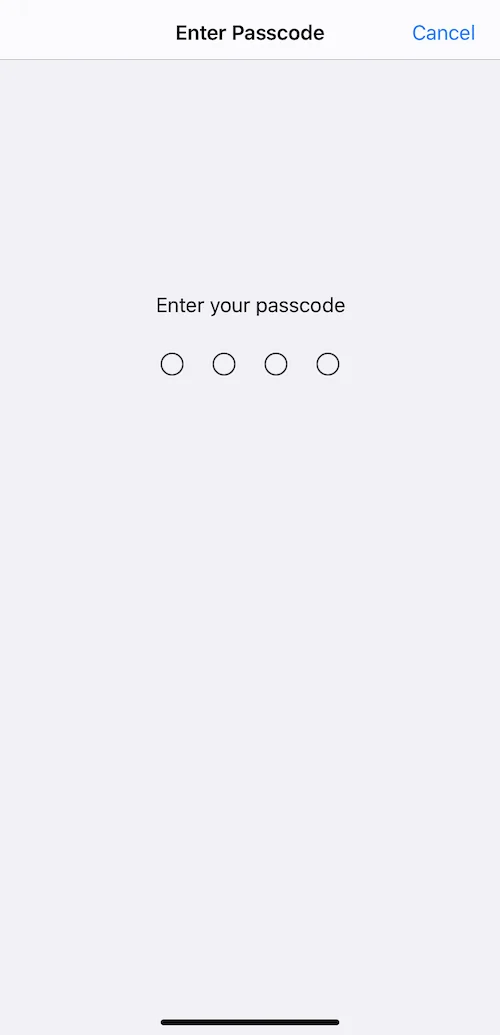
4. Change Passcode(パスコードの変更)を下にスクロールします。

5. 現在のパスコードをもう一度入力してください。
6.その後、新しいパスコードを設定するよう促されます。入力する前に、Passcode Options(パスコードオプション)ボタンをタップすることができます。そこでは、以下のオプションから選択することができます。
- カスタム英数字コード - 数字、文字、記号を使ったパスワードのようなものです。
- カスタム数字コード - 任意の長さの数字を含むコード
- 4桁の数字コード - その名の通り、数字を含む4桁のコードです。セキュリティに配慮するならば、より長いオプションを選択することをお勧めします。
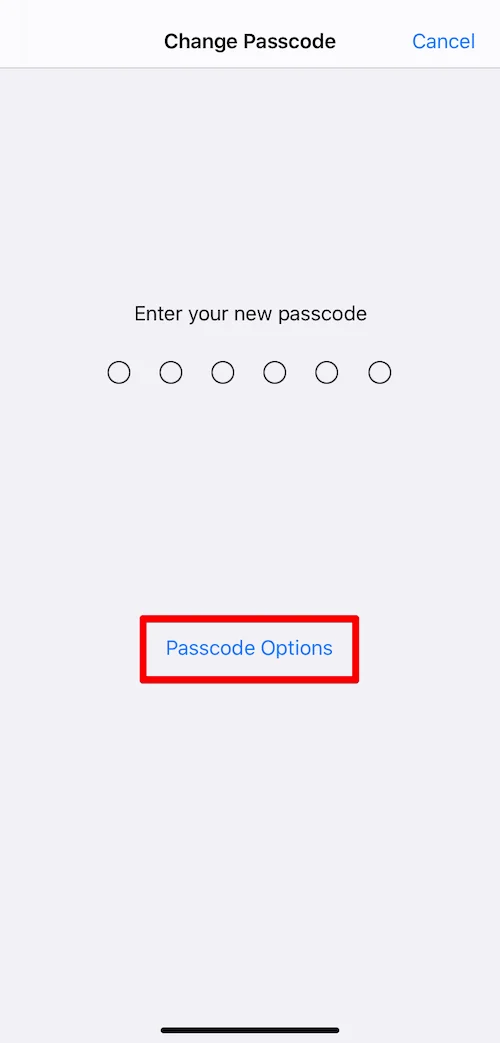

7. 新しいロック画面のパスワードを入力し確認します。一致すれば、新しいパスワードは自動的に保存されます。次回からは、新しいロック画面のパスワードを使ってiPhoneのロックを解除してください。
強力なロック画面のパスワードを作成した以上、それを安全な場所に保管する必要があります。当社の信頼できるパスワードマネージャー - Passwarden - は完璧なソリューションです。すべての主要なプラットフォームに対応しているので、iPhoneのロック画面のパスワードを覚えていなくても、他のデバイスのPasswardenアプリケーションからパスワードを取り出すことができます。
Passwardenを使えば、数回のクリックで安全なパスワードを生成することもできるので、自分で強力なパスワードの組み合わせを考えて頭を悩ませる必要はありません。
Android端末のロック画面のパスワードを変更する方法
1. 携帯電話のSettings(設定)にアクセスします。
2. オプションのLock screen(ロック画面)に移動します。
ロック画面が表示されない場合は、お使いの携帯電話メーカーのサポートサイトをご確認ください。
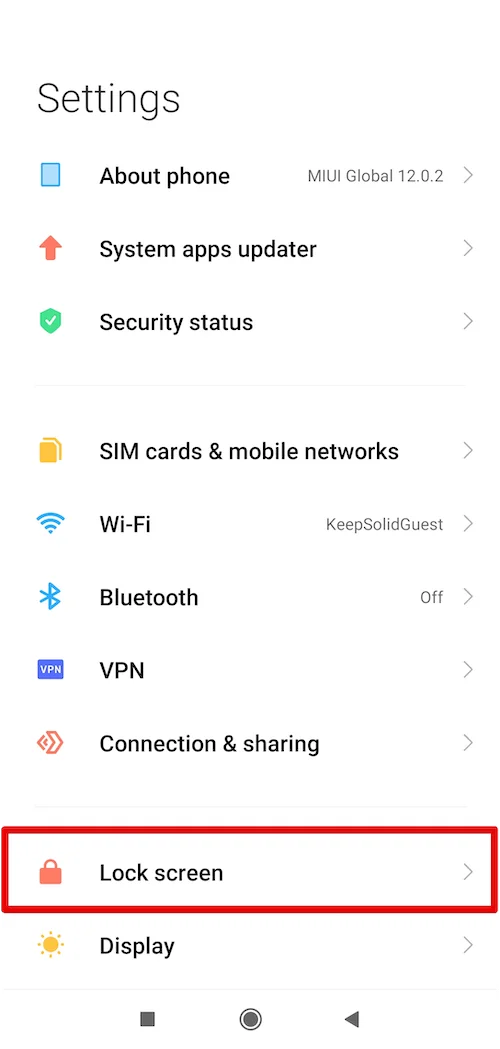
3. Passwords & security(パスワードとセキュリティ)を下にスクロールしてください。

4. Passwords & security(パスワードとセキュリティ)画面で、オプションのScreen lock(画面ロック)を選択します。
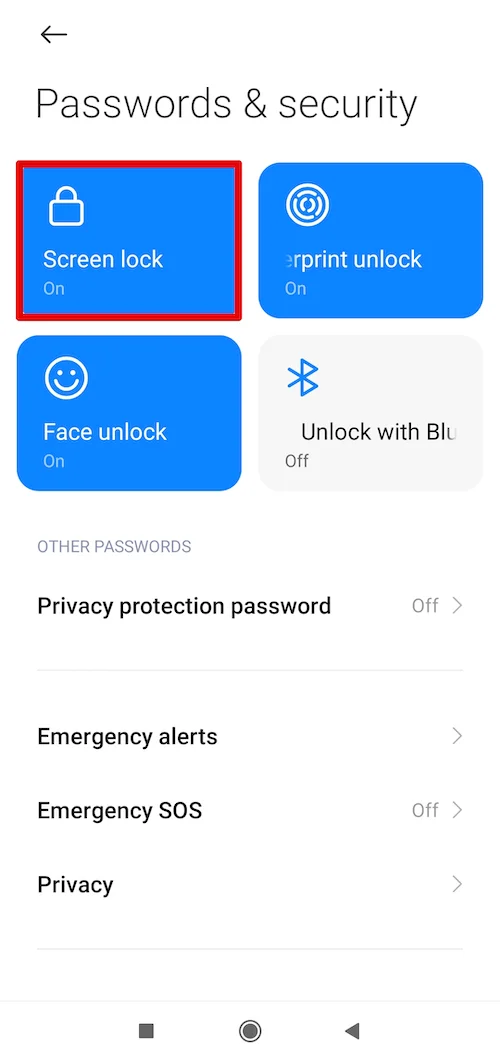
5. 現在のPINまたはパスワードを入力する。
6. ピンまたはパスワードのオプションを選択し、画面上の指示に従って、Androidデバイスの新しい安全な画面ロックを設定します。
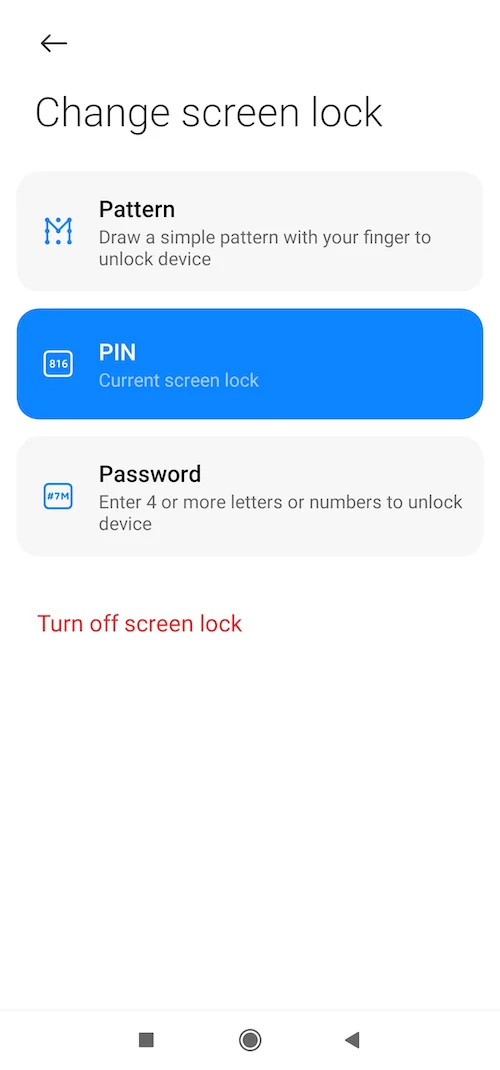
完了したら、新しいロック画面のパスワードをPasswardenパスワードマネージャーに追加します。
Passwardenを試す準備はできましたか?
安全なパスワードマネージャーをお使いのデバイスにダウンロードして、データを安全に管理しましょう。
Passwardenにロック画面のパスワードを追加する方法
1. Passwardenアプリにサインインします。
2. 新しい項目を作成するには、Add item(項目追加)ボタンを押し、必要な項目、例えばLogin(ログイン)を選択します。
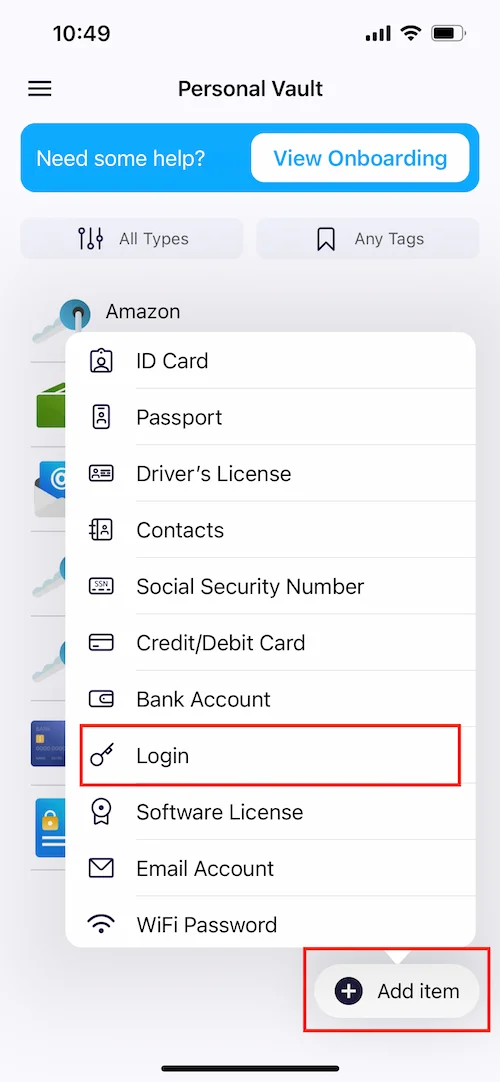
3. ロック画面のパスワードやパスコードのようなTitle(タイトル)を入力します。
4. Password(パスワード)欄に必要事項を記入し、Save(保存)をタップします。
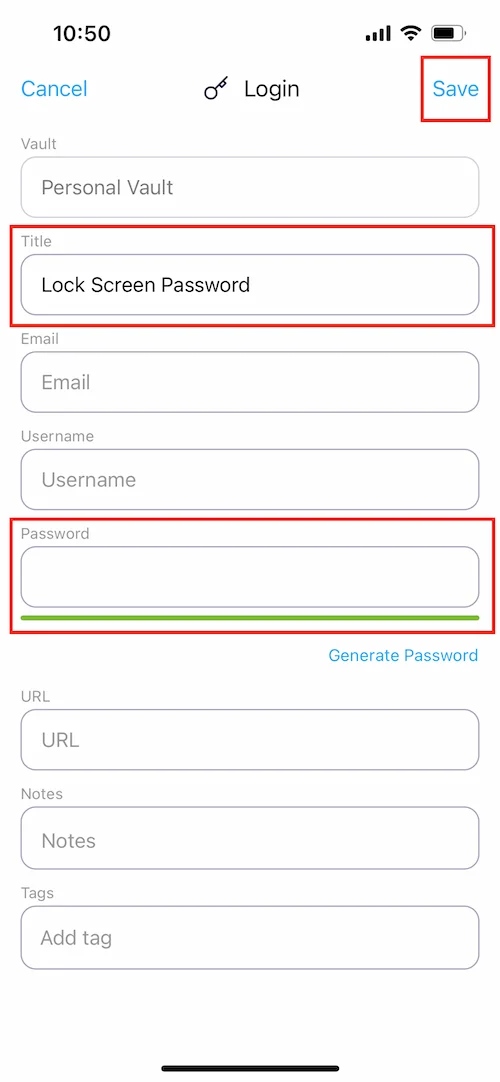
これで完了です。ロック画面のパスワードは、Passwardenの安全な保管庫に保存されました。
Passwardenパスワードマネージャーを始めるべき理由
パスワードやアカウント情報以外の情報も保存するため
アカウント情報(パスワードやログイン情報)とは別に、ほとんどのパスワードマネージャーは、個人情報(IDカード、パスポート、運転免許証、連絡先、SSNなど)、支払い情報(クレジットカードやデビットカードの詳細、銀行口座)、あらゆる種類のデータを保存するための安全なメモを保存することが可能です。
データを安全に、手の届くところに置いておくため
Passwardenは、軍用グレードのAES-256および防弾EC p-384暗号化プロトコルを使用して、すべてのアプリ内データを確実にスクランブルします。さらに、Passwardenはクライアント側のエンドツーエンド暗号化を実装しています。その結果、暗号化されたデータのみがユーザーのデバイスから出力されます。したがって、第三者が運良くクラウドサーバーに向かう途中でユーザーのデータを傍受できたとしてもそれを解読することはできません。
強力なロック画面のパスワードで携帯電話を保護する
信頼性の高いロック画面のパスワードを生成し、Passwardenの暗号化された保管庫に保存して、必要なときにいつでもアクセスできるようにしましょう!