保存したパスワードを見つける方法
このガイドでは、さまざまなプラットフォームに保存したパスワードを見つける方法について幅広く説明します。このガイドを読んで、macOSとWindows PCでパスコードを見つけられるようになりましょう。
Macに保存されているパスワードを見つける方法
1. Safari web browser(SafariのWebブラウザ)を開き、Safari menu(Safariのメニュー)に移動して、Preferences(設定)を選択します。
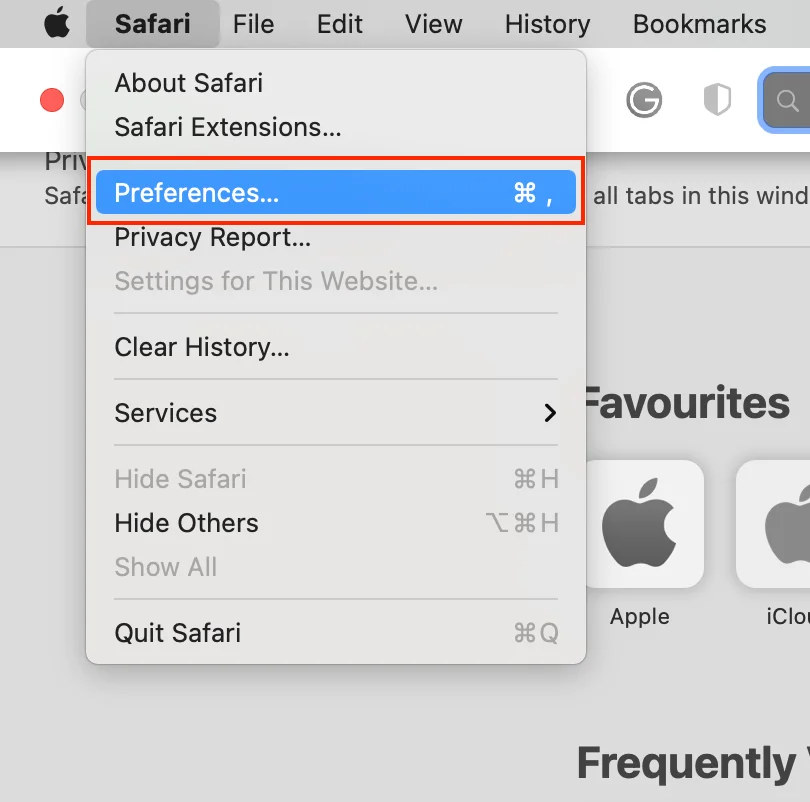
2. Passwords tab(パスワードのタブ)に移動します。
3. 自分のユーザーアカウントのパスワードを入力してサインインします。
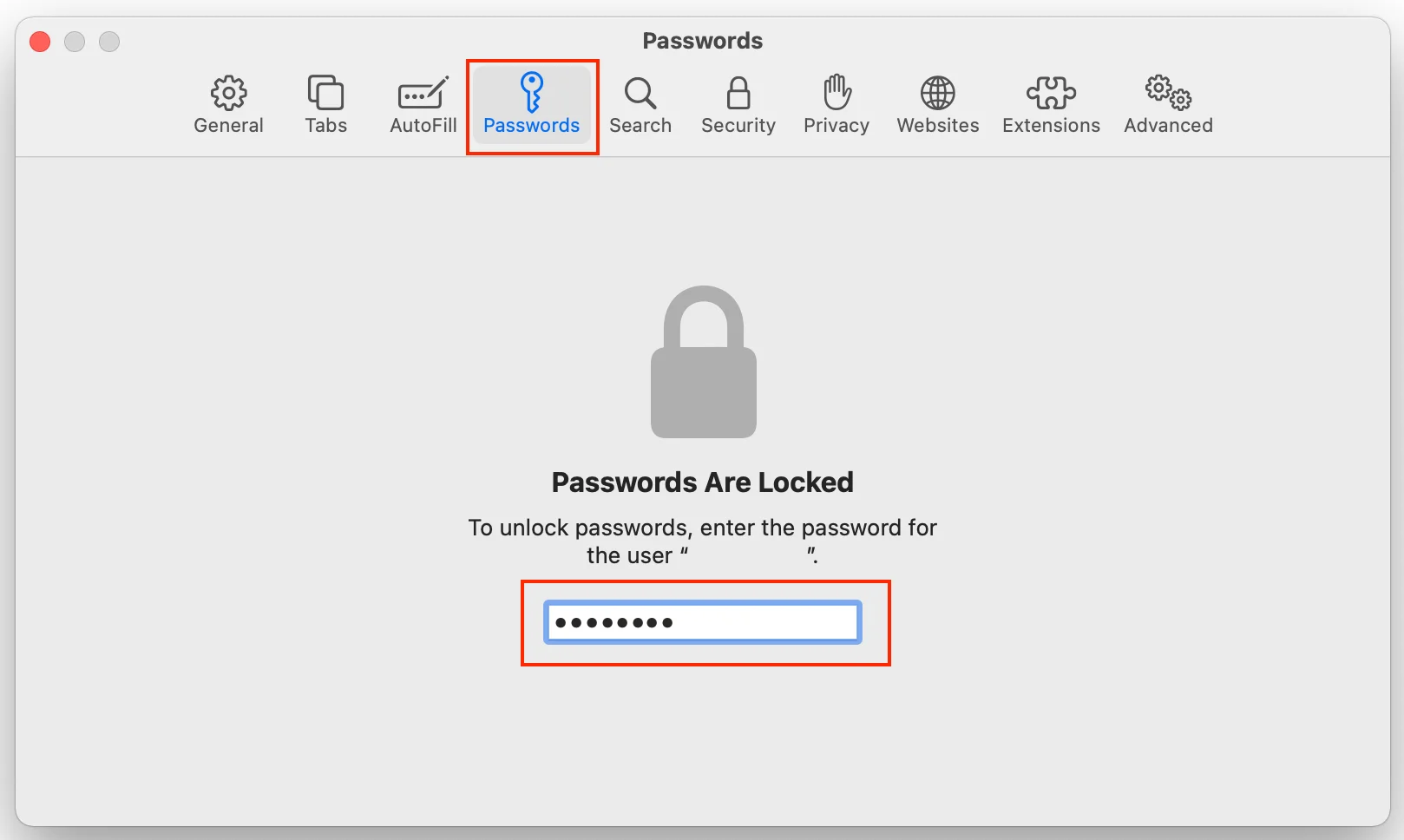
4. パスワードを見つけるには適切なWebサイトを選択してください。
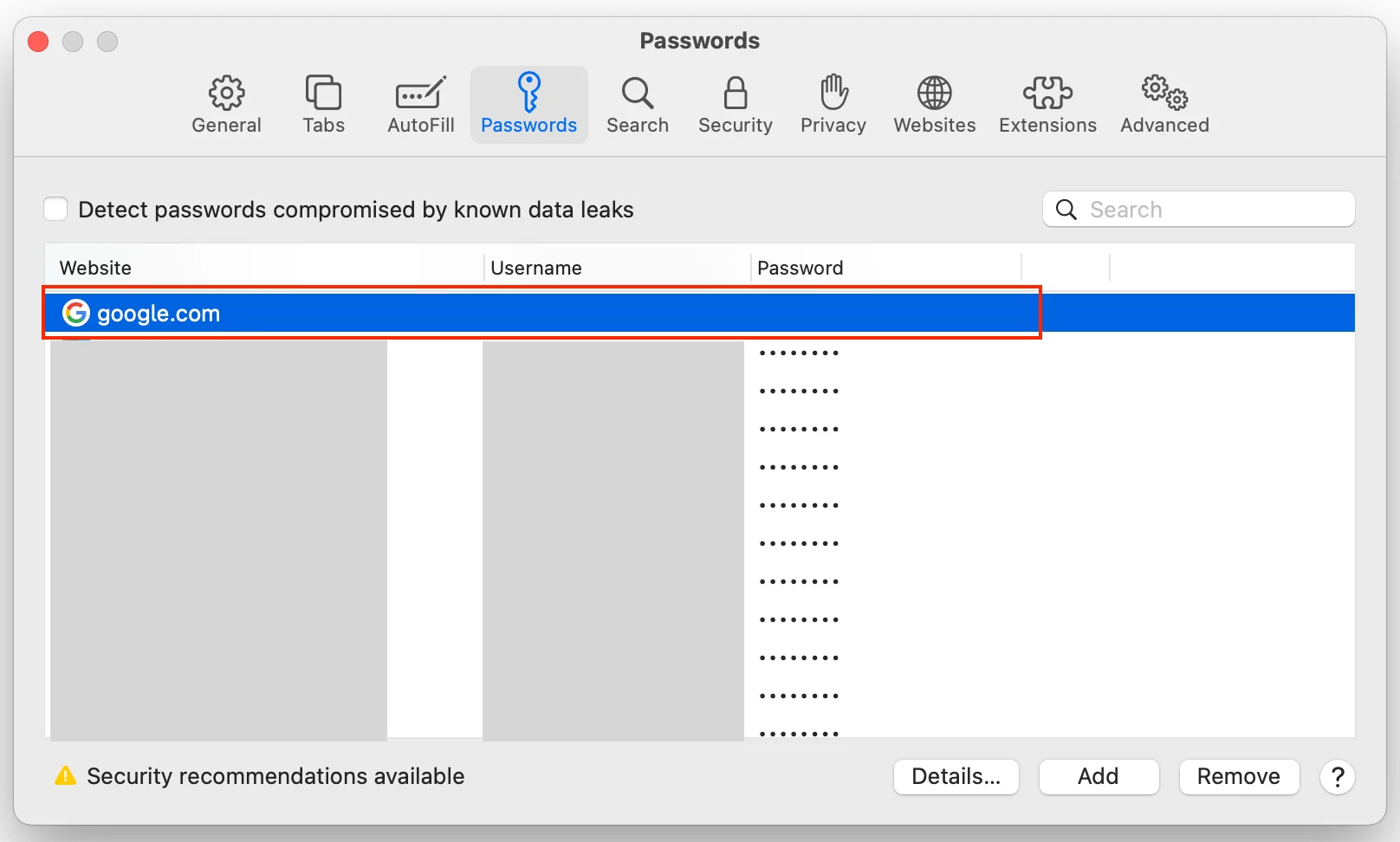
また、Keychain Accessのストレージを使用して保存したパスワードを見つけることもできます。このローカルストレージにアクセスするには、次の手順に従ってください。
1. Keychain Accessのアプリを開きます。 (Applications「アプリケーション」→ Utilities「ユーティリティ」→ Keychain Access「キーチェーンアクセス」)。
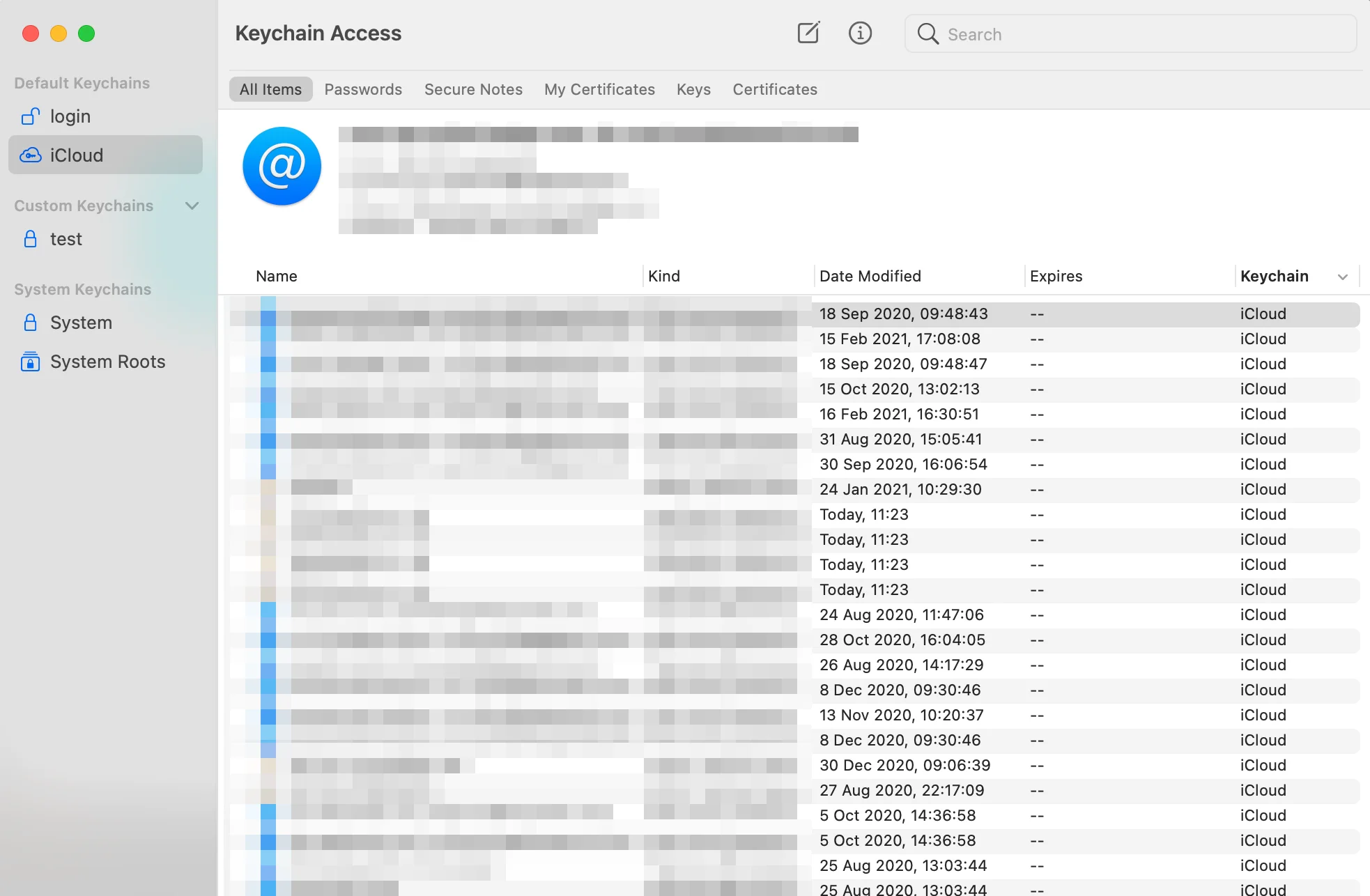
2. パスワードにアクセスするには該当する項目をダブルクリックして、Show passwords(パスワードを表示する)を選択し、macOSのデバイスのパスコードを確認します。
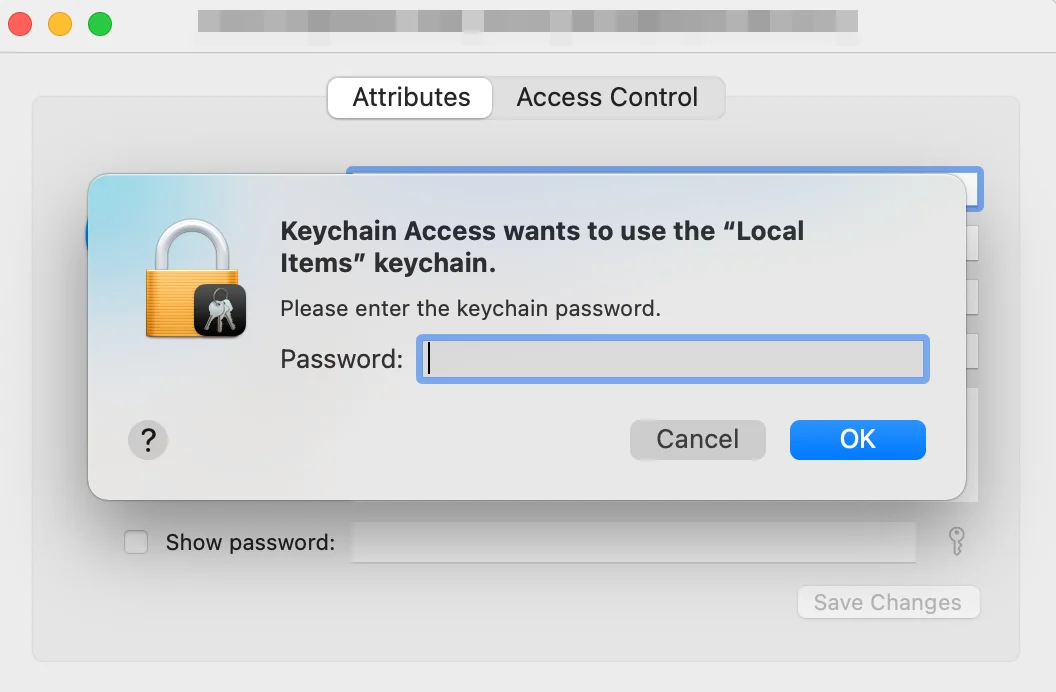
初めてKeychainのパスワードマネージャーを利用する場合、何か分からないことがあるかもしれません。そのため、Keychainの利用方法に関するクイックガイドがこちらになります。
- 左上のメニューには、Systems keychains システムキーチェーンとDefault keychains デフォルトキーチェーンの 2つのフォルダーがあり、Webパスワードやアプリのパスコード、そして証明書が保存されます。
- 画面の上部にはCategory カテゴリーパネルがあり、このパネルを使用するとそれぞれのアイテムを分類表示することができます。たとえば、Passwords(パスワード) を選択すると、キーチェーン内に保存されているパスワードのみが表示されます。
Windowsに保存されているパスワードを見つける方法
1. Win + R を押して、 the Run window(ファイル名を指定して実行)を表示します。
2. 「inetcpl.cpl」と入力し、OK をクリックします。
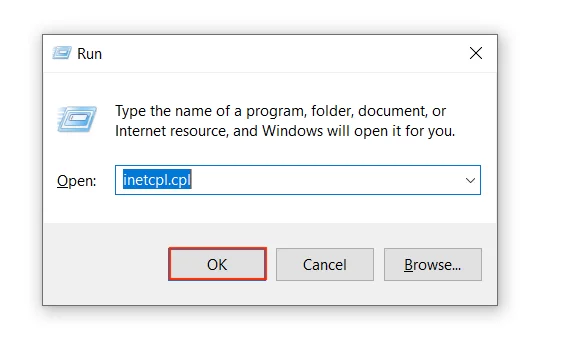
3. Content tab(コンテンツタブ)に移動します。
4. AutoComplete section(オートコンプリートセクション)の Settings(設定) をクリックします。
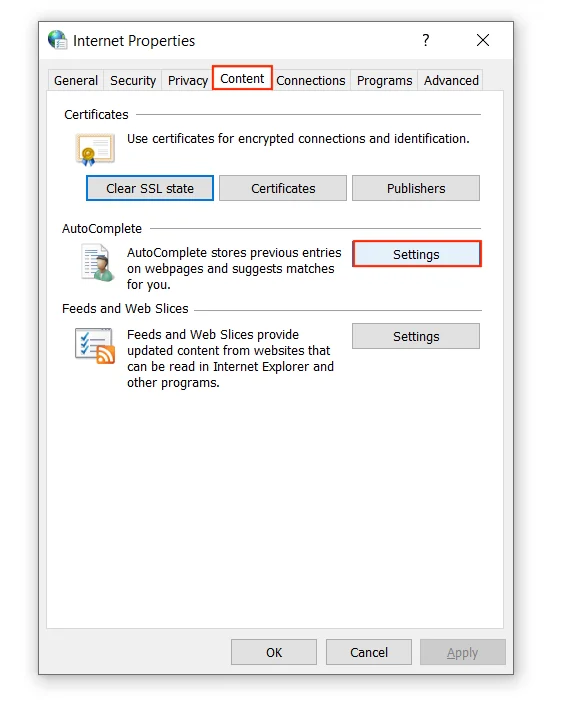
5. Manage Passwords(パスワードの管理) をクリックします。
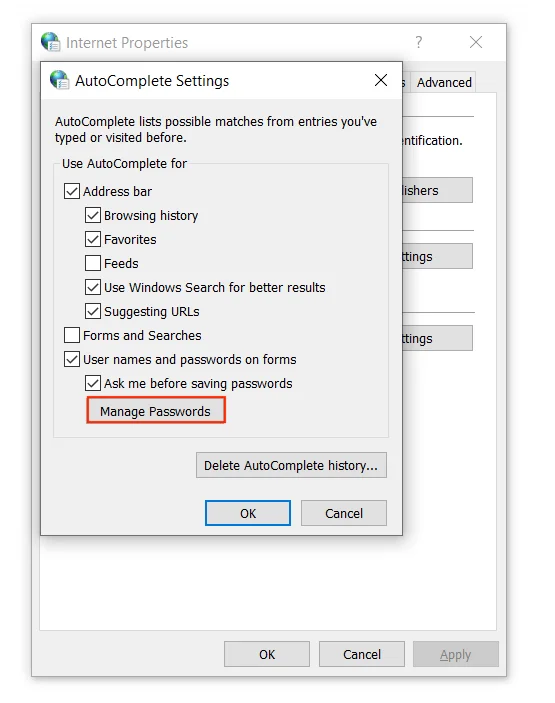
The Credential Manager カウント情報の管理画面が開きます。 ここで保存したパスワードを確認することができます。
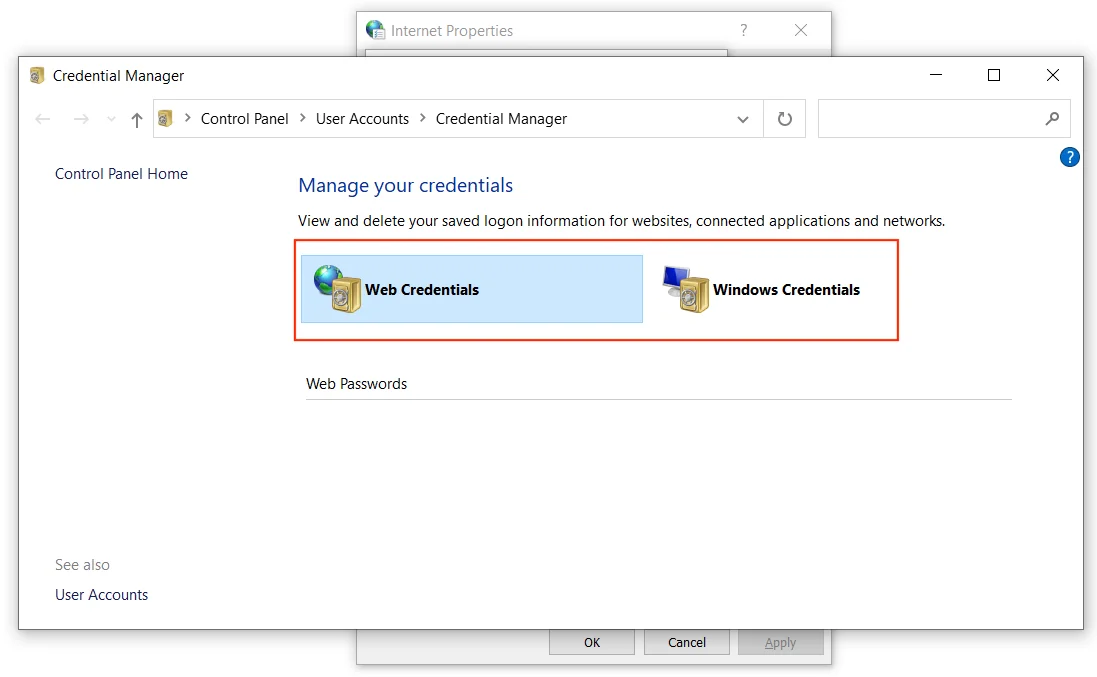
しかし、Passwardenなどの専用暗号化ストレージにパスワードを保存すると、データをより安全でより便利に管理することができます。 そこで、ぜひ一流のパスワード管理ソフトを使い、その機能がどのようにプライバシー保護に役立っているかを確認してみてください。
ご質問やご意見、ご提案がございましたら、親切丁寧なカスタマーサポートチーム(support@keepsolid.com)までお気軽にお問い合わせください。
私たちの安全なパスワード管理ソフトを使ってみましょう
KeepSolidのPasswardenですべてのパスワードを 1 か所で安全に保管しましょう!