Cómo activar la verificación de dos pasos en tu Oficina del Usuario de KeepSolid
Si buscas añadir una mayor protección a tu ID de KeepSolid, este manual es justo lo que necesitas. Aquí encontrarás instrucciones paso a paso sobre cómo habilitar la verificación de dos pasos en tu Oficina del Usuario de KeepSolid. ¡Echemos un vistazo!
Nota: Passwarden también está disponible como parte del paquete de seguridad de MonoDefense.
Nota: Después de activar la verificación de dos pasos 2FA, nuestro sistema cerrará automáticamente la sesión de tu cuenta en todos tus dispositivos. A partir de ese momento, tendrás que pasar la verificación de dos pasos cuando inicies sesión en tu cuenta.
A continuación, te presentamos los pasos que debes seguir:
1. Navega hasta tu Oficina del Usuario de KeepSolid e inicia sesión con tu ID de KeepSolid.
2. Ve a My Account (Mi cuenta) pulsando tu ID de KeepSolid situado a la derecha o yendo a My Account (Mi cuenta) en el menú desplegable de la izquierda.

3. A continuación, pulsa el botón Manage (Administrar) para entrar en el menú de Profile Settings (Configuración del perfil).
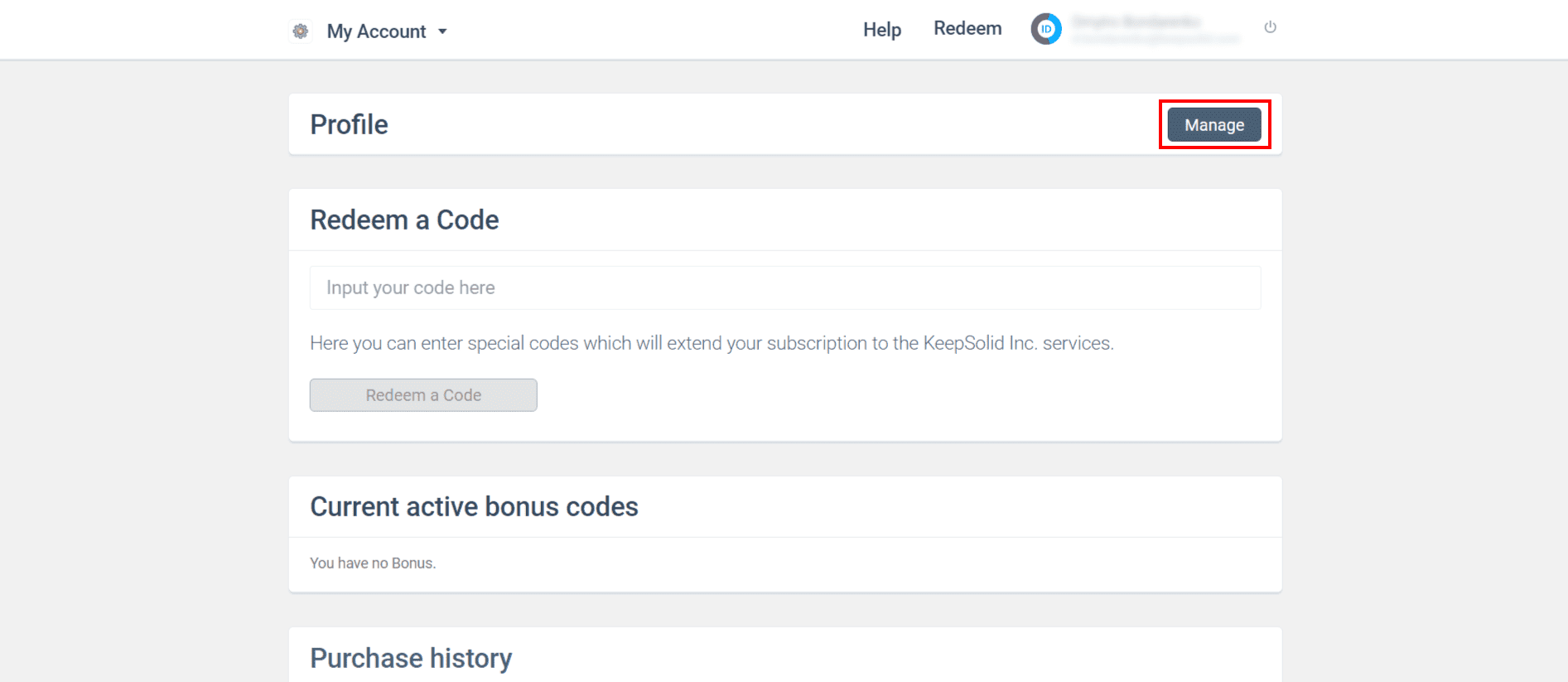
4. Para activar la función de Verificación de dos pasos, busca y pulsa el botón Require password (Solicitar contraseña). La verificación de dos pasos con un código por correo electrónico se activará automáticamente.
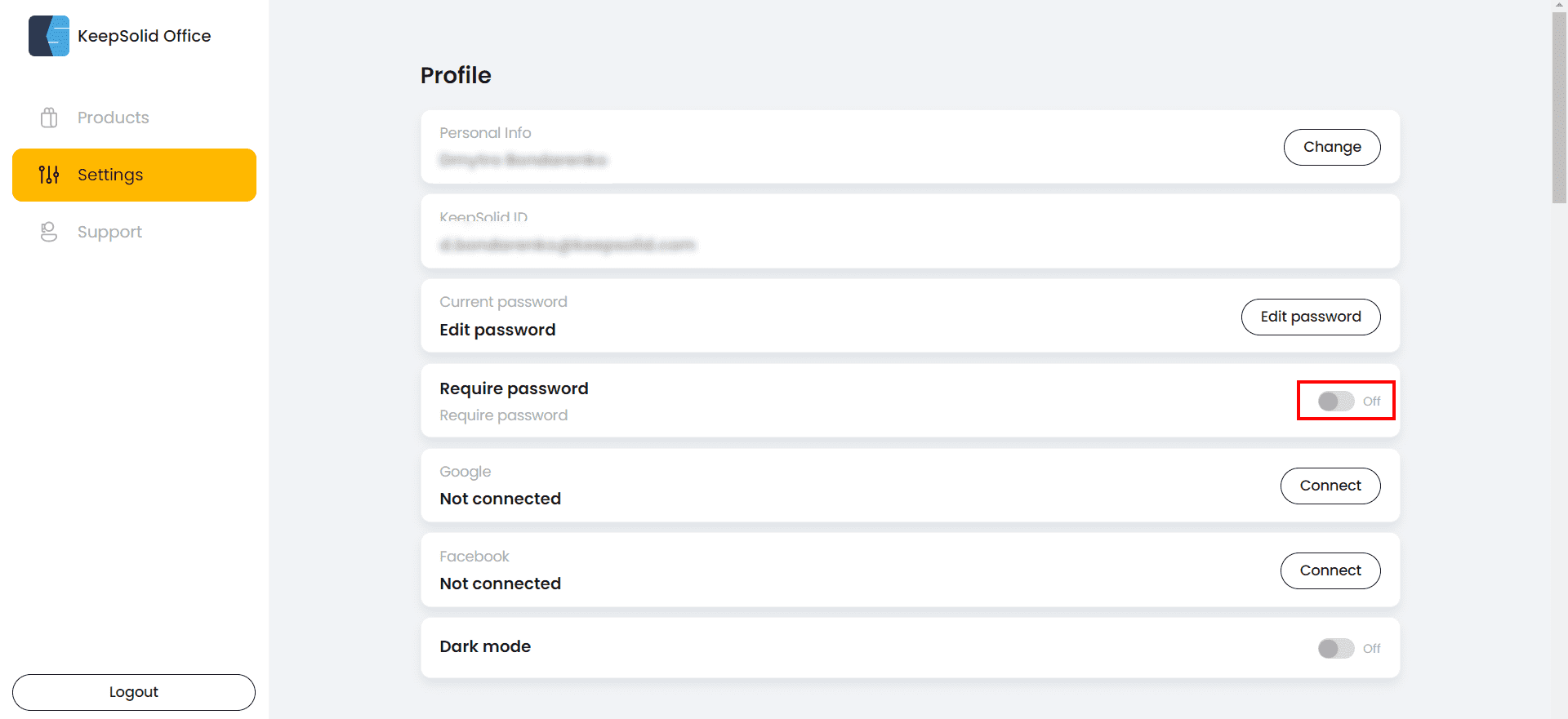
5. También puedes activar la verificación de dos pasos 2FA usando una aplicación de autenticación. Esto añade una capa de seguridad extra a tu cuenta.
Cómo vincular la aplicación de autenticación con tu ID de KeepSolid
Al elegir la verificación de dos pasos 2FA, tendrás que descargar una aplicación de autenticación (como Google Authenticator) en tu dispositivo móvil.
1. Primero, activa la opción para usar la aplicación de autenticación.
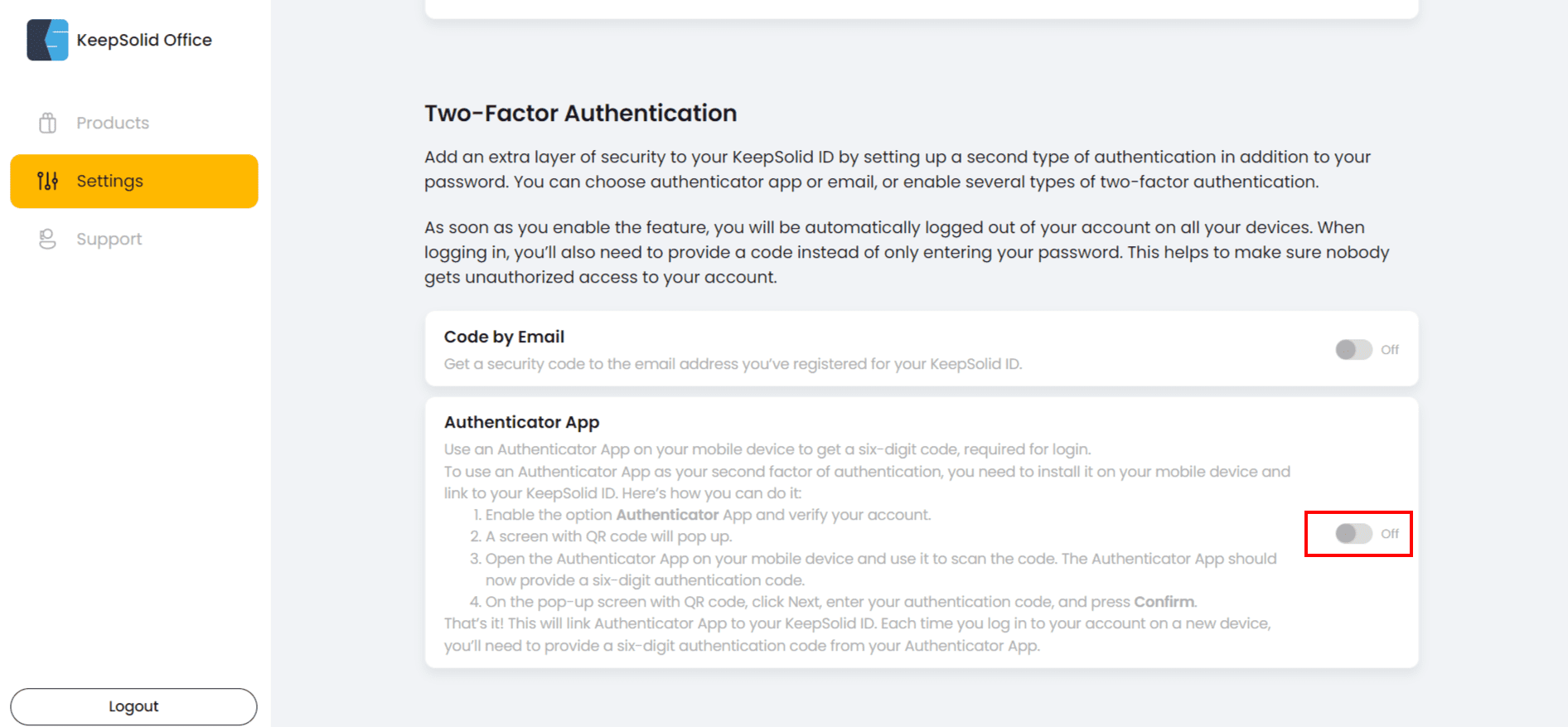
2. Ahora tienes que verificar tu ID de KeepSolid utilizando el código de 8 dígitos enviado a tu correo electrónico. Para ello, copia el código, pégalo en el campo Verifica tu cuenta y haz clic en Verify (Verificar).


3. Después de esto, verás un código QR.

4. Ahora, instala una Authenticator App (Aplicación de Autenticación) en tu dispositivo, ejecutala y escanea el código QR de tu Oficina del Usuario de KeepSolid pulsando el botón Scan barcode (Escanear código de barras) (Para este caso, hemos utilizado Google Authenticator como ejemplo).


5. A continuación, obtendrás un código de autentificación de seis dígitos.
6. Haz clic en Next (Siguiente) en la pantalla del código QR, introduce el código de autenticación que ves en la aplicación de autenticación y pulsa Confirm (Confirmar).


7. Obtendrás unos códigos de respaldo en una nueva ventana. Asegúrate de guardarlos. Para hacerlo, pulsa Download (Descargar).
Nota: Guarda estos códigos de respaldo en algún lugar seguro, ya que puedes necesitarlos para iniciar sesión en tu cuenta en caso de que pierdas el acceso a tus credenciales 2FA.

8. En caso de que hayas perdido o utilizado todos tus códigos de reserva, simplemente haz clic en el botón Regenerate (Regenerar).
Nota: Si haces clic en el botón Regenerar, todos tus códigos anteriores serán desactivados de forma automática.
¡Muy bien! Has terminado de vincular la aplicación de autenticación con tu ID de KeepSolid. A partir de ahora, tendrás que introducir un código de autenticación de 6 dígitos (desde tu aplicación de autenticación) cuando inicies sesión en un nuevo dispositivo.
Cómo vincular tu correo electrónico con tu ID de KeepSolid
1. Activa la opción Code by Email (Código por correo electrónico).
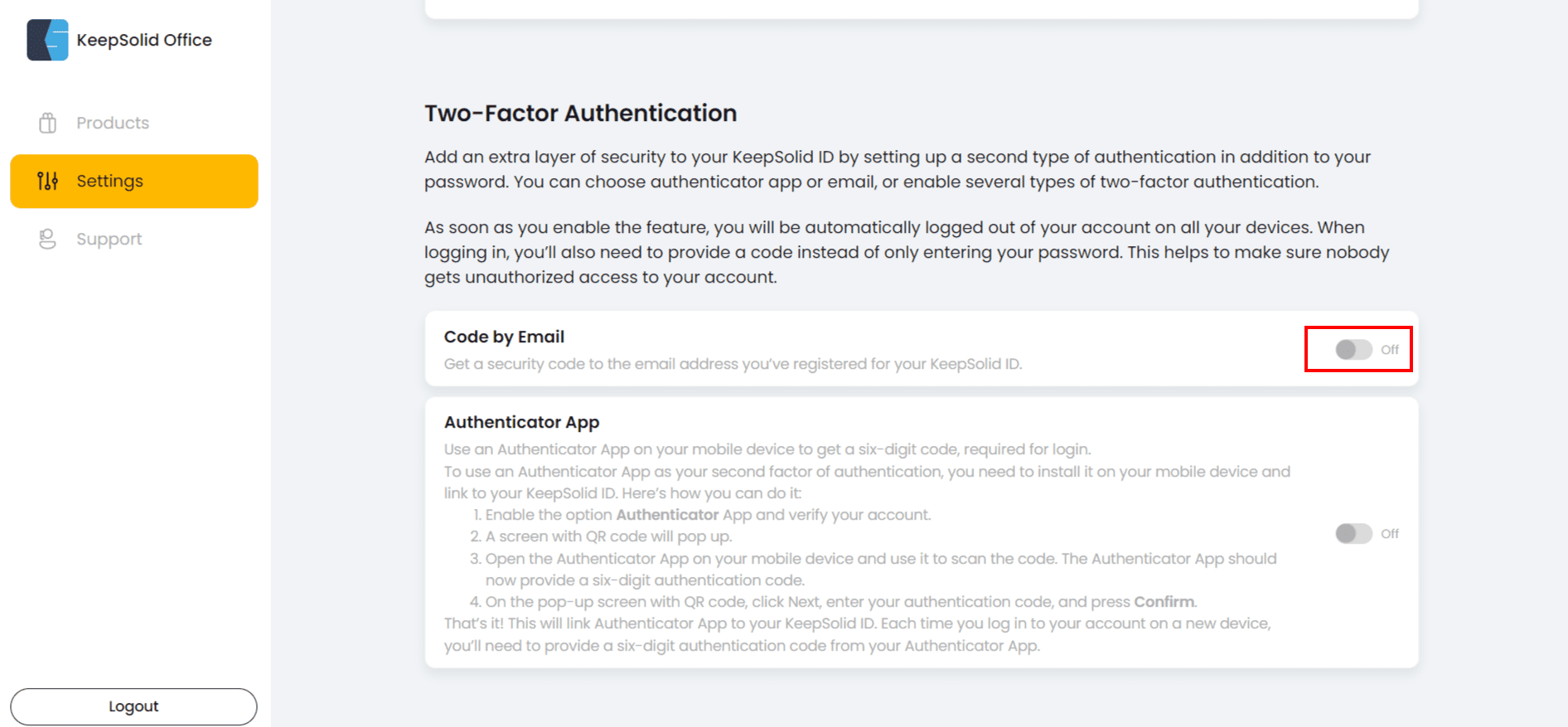
2. Recibirás un código de autentificación en tu correo electrónico. Copia este código, pégalo en el campo Introducir código de autenticación y haz clic en Verify (Verificar).


Ya está. Has terminado de vincular tu correo electrónico con tu ID de KeepSolid. A partir de ahora, tendrás que introducir un código de autenticación de seis dígitos enviado a tu correo electrónico cuando inicies sesión en un nuevo dispositivo.
Si tienes alguna pregunta, no dudes en contactar con nuestro servicio de atención al cliente a través de [email protected]. Estamos listos para atenderte las 24 horas del día, los 7 días de la semana, los 365 días del año.
Protege toda tu información con la Verificación de dos Pasos 2FA
Passwarden es la mejor manera de proteger tus datos. Sin embargo, ¡añadir la verificación de dos pasos garantiza una protección al 100%!