Comment activer l'authentification à deux facteurs dans votre Bureau des utilisateurs de KeepSolid
Si vous voulez ajouter une couche supplémentaire de sécurité à votre identifiant KeepSolid, ce manuel est exactement pour vous. Ce guide contient une instruction étape par étape pour apprendre à habiliter l'authentification à deux facteurs dans votre Bureau des Utilisateurs KeepSolid. Essayez-le!
Remarque: Passwarden est disponible dans le cadre de l'offre de sécurité MonoDefense.
Remarque: Après avoir activé l'authentification à deux facteurs, notre système déconnectera automatiquement votre compte sur tous vos dispositifs. À partir de ce moment, vous devrez également passer l'authentification à deux facteurs lorsque vous vous connecterez à votre compte.
Voici un guide étape par étape:
1. Naviguez vers le Bureau des utilisateurs de KeepSolid et connectez-vous en utilisant votre identifiant KeepSolid.
2. Allez sur My Account (Mon compte) en appuyant sur votre identifiant KeepSolid à droite ou allez sur My Account (Mon compte) à partir du menu déroulant à gauche.

3. Appuyez ensuite sur le bouton Manage (Gérer) pour accéder au menu Profile Settings (Paramètres du profil).
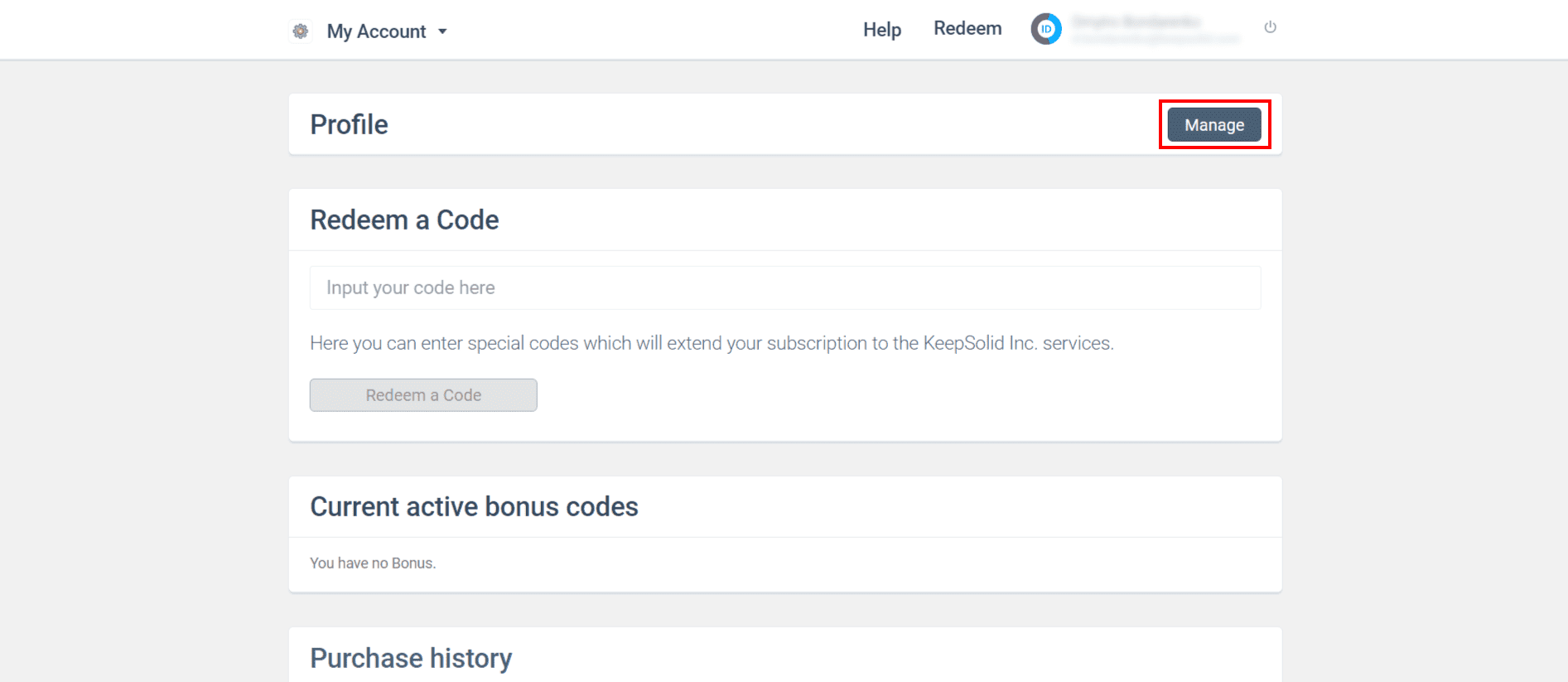
4. Pour activer la fonction d'authentification à deux facteurs, trouvez et appuyez sur le bouton à bascule Require password (Demander le mot de passe). L'authentification à deux facteurs avec un code par mail sera activée automatiquement.
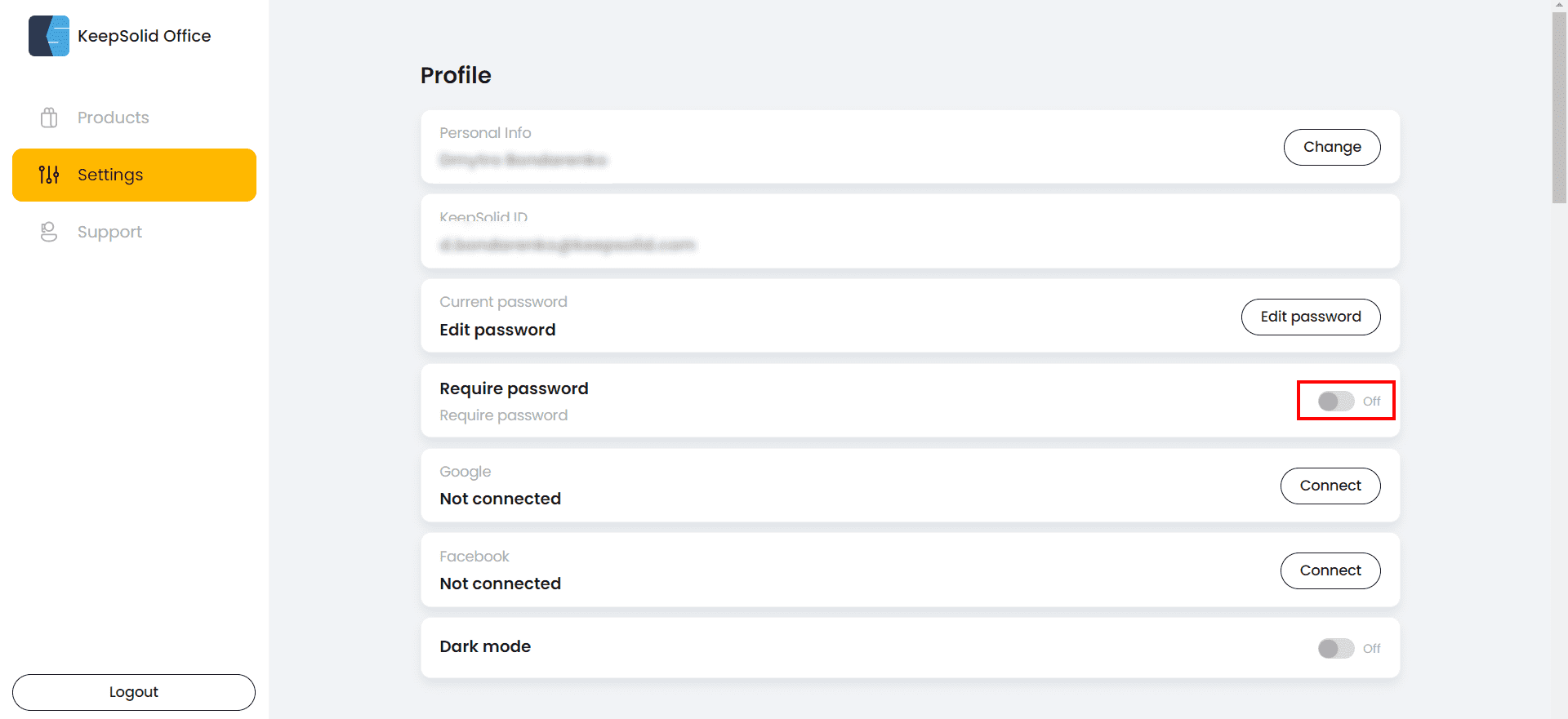
5. Vous pouvez également Habiliter 2FA avec l'application Authenticator pour ajouter une couche supplémentaire de sécurité à votre compte.
Comment lier l'application Authenticator à votre identifiant KeepSolid
En choisissant ce type de 2FA, vous devez également télécharger une application d'authentification (comme Google Authenticator) sur votre dispositif mobile.
1. Activez l'option Application d’authentification.
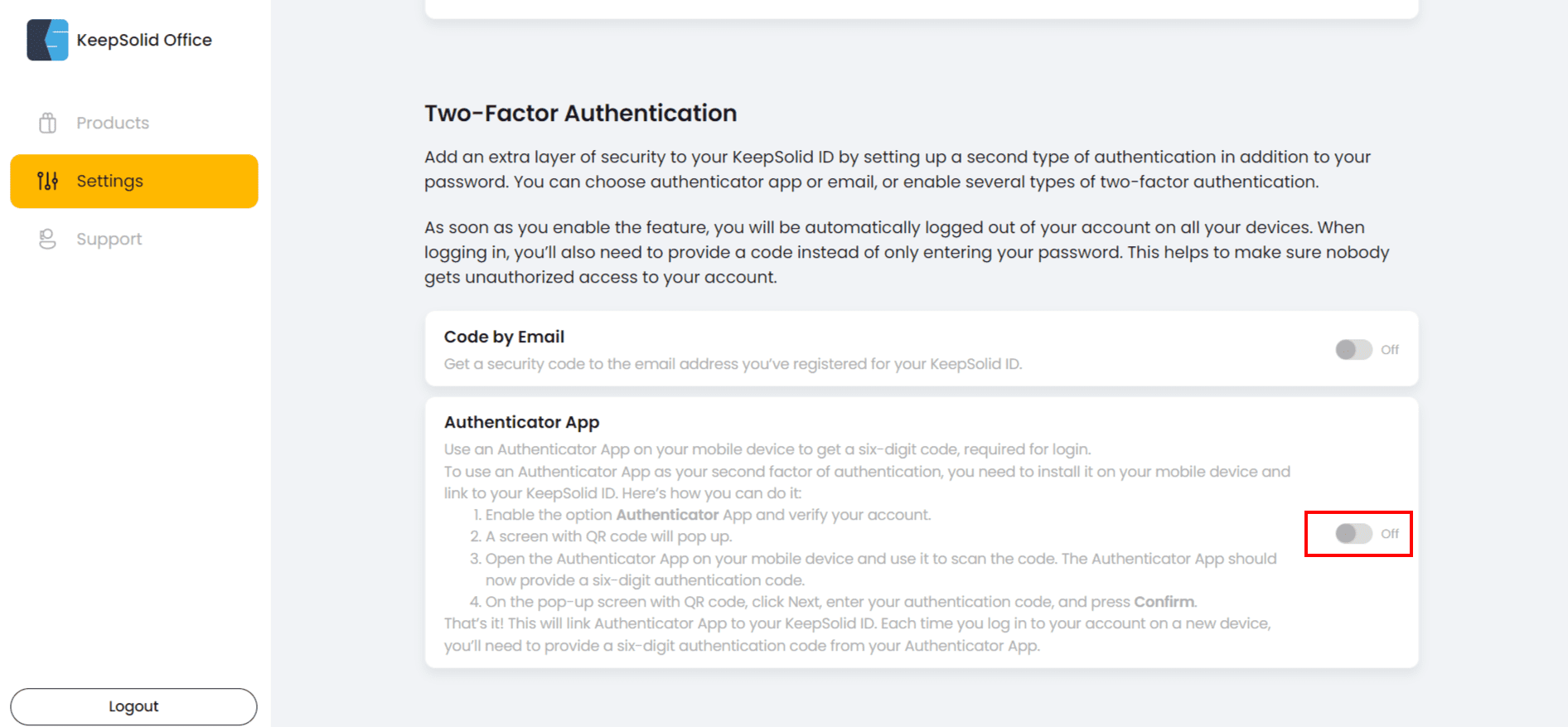
2. Vous devez maintenant vérifier votre identifiant KeepSolid à l'aide du code à 8 chiffres envoyé dans votre email. Pour cela, copiez le code envoyé dans votre e-mail, collez-le dans le champ Vérifier votre compte, puis cliquez sur Verify (Vérifier).


3. Après cela, vous verrez le code QR.

4. Maintenant, installez une Authenticator App (Application d’authentification) sur votre dispositif, exécutez cette application et scannez le code QR de votre Bureau des utilisateurs KeepSolid en appuyant sur le bouton Scan barcode (Scanner le code-barre) (Google Authenticator a été utilisé comme exemple).


5. Vous verrez un code d'authentification à six chiffres.
6. Cliquez sur Next (Suivant) sur l'écran du code QR, entrez le code d'authentification que vous voyez dans votre application Authenticator et cliquez sur Confirm (Confirmer).


7. Assurez-vous de Sauvegarder les codes de sauvegarde que vous obtenez dans la nouvelle fenêtre. Pour ce faire, appuyez sur Download (Télécharger).
Remarque: Conservez ces codes de secours dans un endroit sûr, car vous pourriez en avoir besoin pour vous connecter à votre compte au cas où vous perdriez l'accès à vos informations d'identification 2FA.

8. Si vous avez utilisé tous vos codes de sauvegarde ou si vous les avez perdus, cliquez simplement sur le bouton Regenerate (Re-générer).
Remarque: Si vous cliquez sur le bouton Ré-générer, tous vos codes précédents seront automatiquement désactivés.
Super! Vous avez fini de lier l'application Authenticator à votre identifiant KeepSolid. À partir de maintenant, vous devez entrer un code d'authentification à six chiffres à partir de votre application d’authentification lorsque vous vous enregistrez sur votre compte sur un nouveau dispositif.
Comment lier un e-mail à votre identifiant KeepSolid
1. Allumez l'option Code by Email (Code par e-mail).
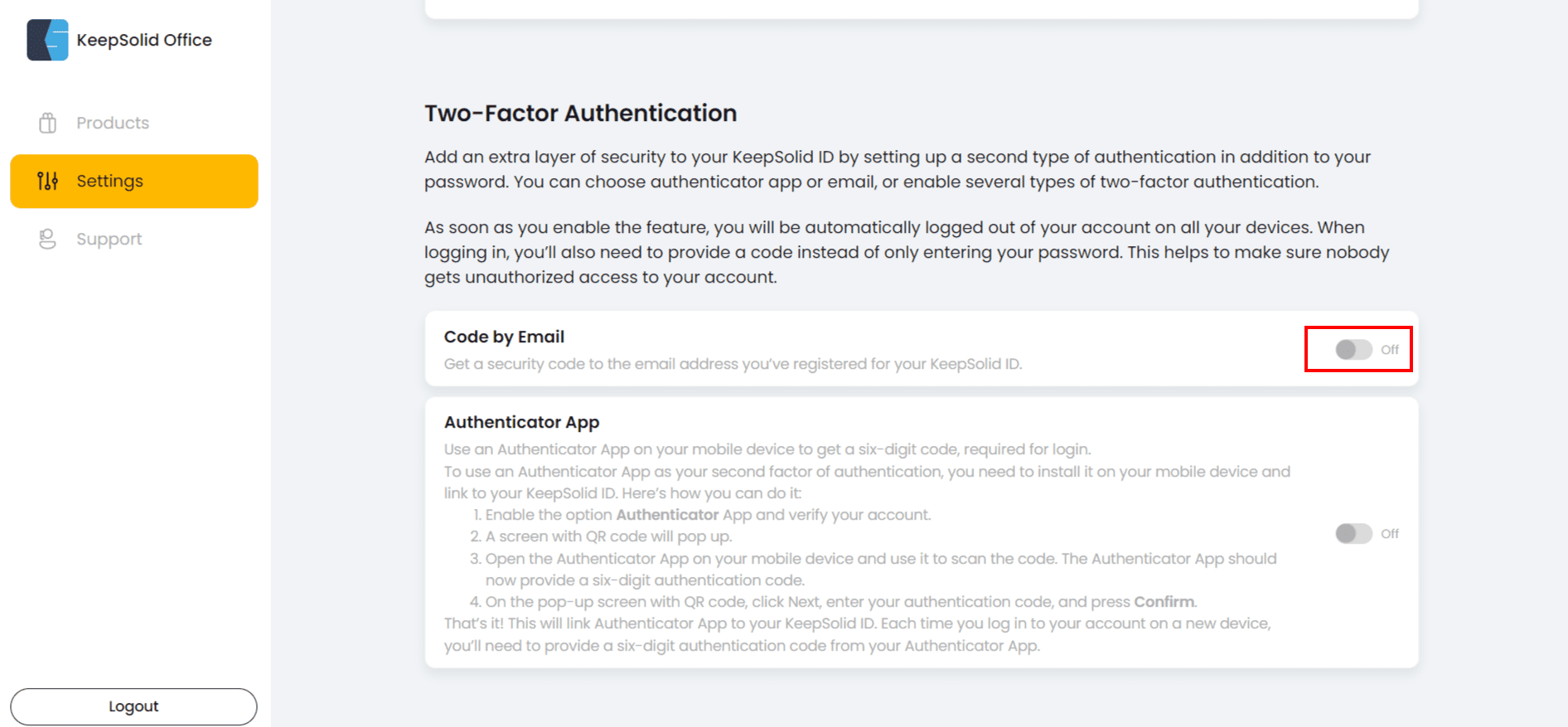
2. Vous recevrez le code d'authentification dans votre courrier électronique. Copiez ce code, collez-le dans le champ Entrer le code d'authentification, puis cliquez sur Verify (Vérifier).


C'est fait! Vous avez fini de lier votre e-mail à votre identifiant KeepSolid. A partir de maintenant, vous devez entrer un code d'authentification à six chiffres envoyé à votre email lorsque vous vous connectez à votre compte sur un nouveau dispositif.
Si vous avez des questions, des commentaires ou des suggestions, n'hésitez pas à contacter notre support client via [email protected]. Nous nous ferons un plaisir de vous aider 24 heures sur 24, 7 jours sur 7 et 365 jours par an!
Protégez toutes vos données précieuses grâce au système 2FA
Passwarden est le meilleur moyen de préserver la sécurité de vos données. Toutefois, l'ajout d'une authentification à deux facteurs serait idéal pour garantir une protection à 100 %!