Apple IDのパスワードを変更する方法
Appleのデバイスは、そのインフラと使い勝手の良さで有名です。Appleは、シームレスなエクスペリエンスに向けて強力に推し進めています。そしてiPhone、iPad、Macなど、すべてのデバイスにログインできるAppleアカウントがあれば、複数のデバイスでこの快適さを味わうことが可能です。お客様のプライバシーや重要なデータを保護するため、セキュリティ侵害を防ぐためにパスワードを変更することが必要です。ここでは、Apple IDのパスワードを2クリックで変更する方法についてお答えします。
- iPhoneでApple IDのパスワードを変更する方法
- MacでApple IDのパスワードをリセットする方法
- Apple IDのパスワードを変更するとどうなる?
- Apple IDアカウントに追加の保護レベルを設定する方法
これらのトピックを網羅し、最新情報をお届けしていきます。それでは参りましょう!
iPhoneでApple IDのパスワードを変更する方法
このガイドでは、Apple IDのパスワードを変更する方法を一つ一つお教えします。
1. iPhoneでSettings (設定)を開き、Apple ID名をクリックします。

2. ID画面で、Password and Security (パスワードとセキュリティ)に進みます。そして、Change Password (パスワードの変更)をクリックします。

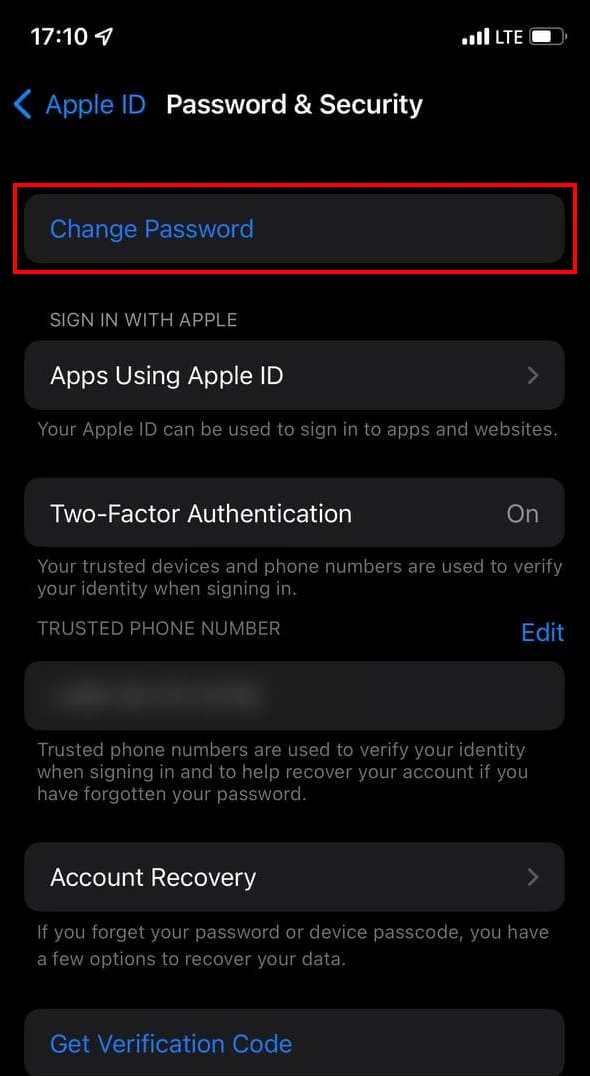
3. なお、本人確認のためにiPhone passcode (iPhoneのパスコード)の入力を求められることがあります。
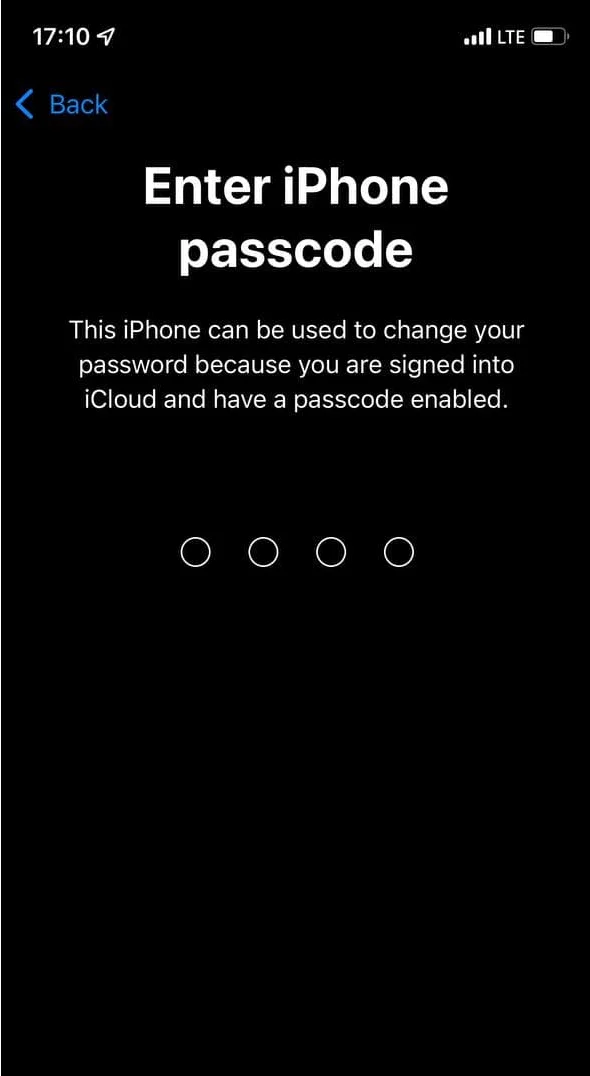
4. 次に、実際のパスワードと新しいパスワードを入力し、新しいパスワードの再確認を行います。
これで完了です。たった数クリックでできました。
MacでApple IDパスワードをリセットする方法
1. Appleメニュー>System Preferences (システム環境設定)を選択し、Apple IDをクリックします。
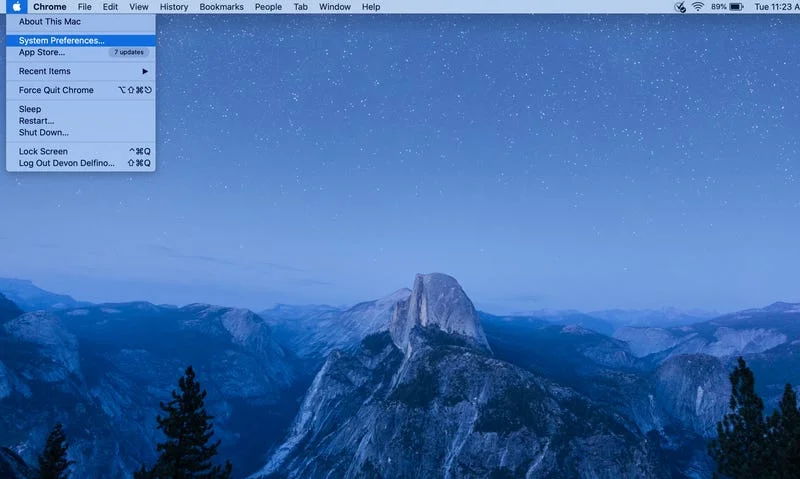
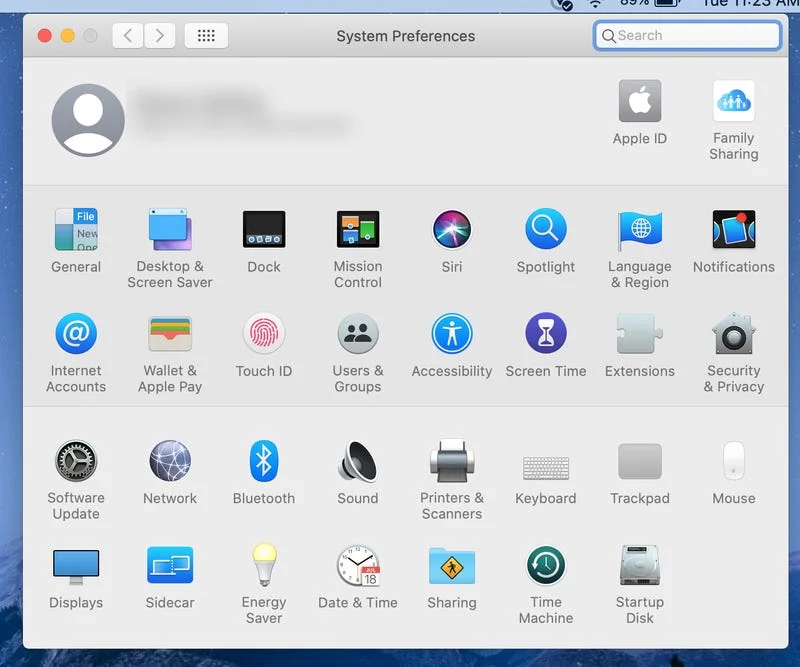
2. Password & Security (パスワードとセキュリティ)をクリックします。
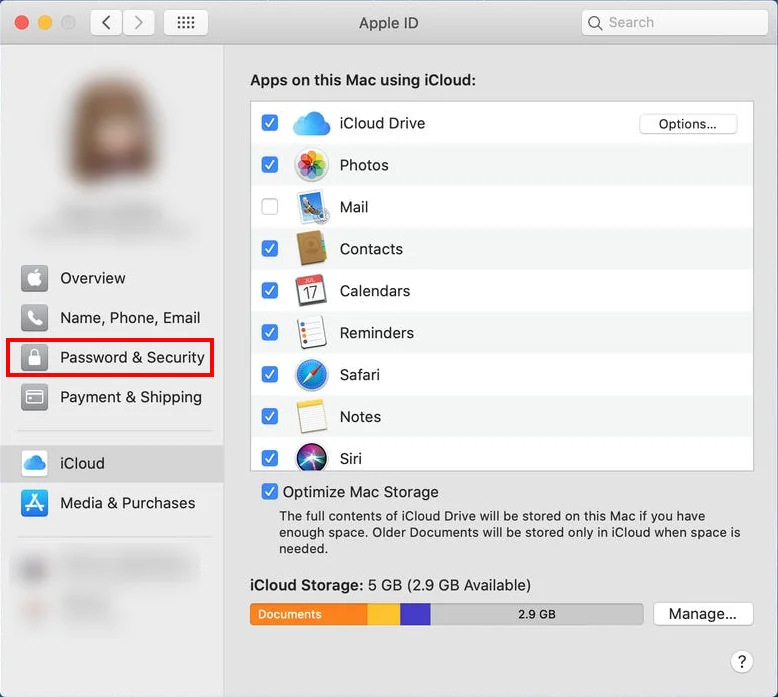
3. 次に、ID画面でChange password (パスワードの変更)ボタンをクリックします。
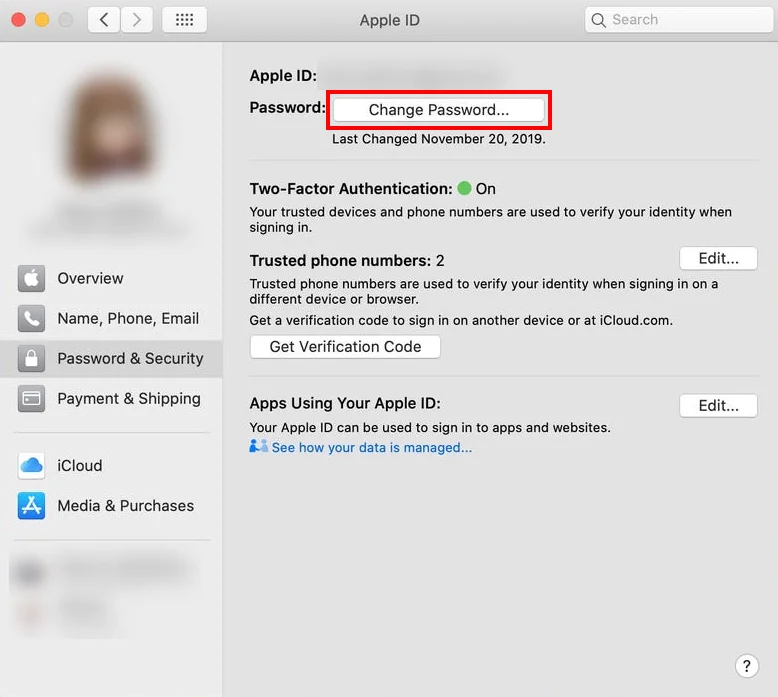
4. その後、次の画面に移り、現在のパスワード、更新後のパスワードを入力し、New Password (新しいパスワード)を確認して、Save (保存)ボタンを押してください。
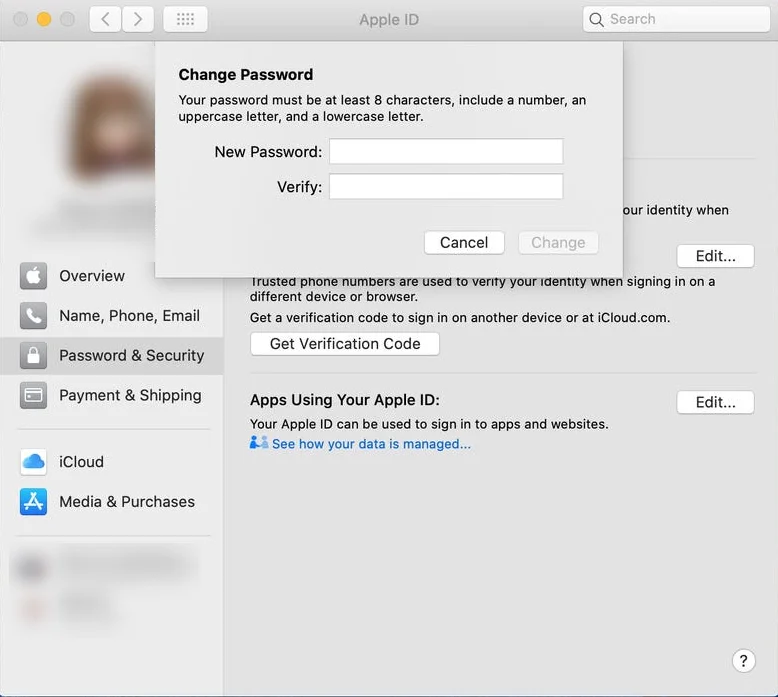
完了しました!たった2クリックで完了です。あなたのパスワードを強化する場合は、強力なパスワード作成に関する総合ガイドをご覧ください。
あなたのアイデンティティを守るために、最適なセキュリティソリューションを手に入れよう!
iPhone 12でApple IDのパスワードを変更する方法
問題なく、WindowsパソコンなどのIDページを入力した後、iPhone 12やその他のデバイスでパスワードを変更することができます。
1. iPhone 12でApple IDのパスワードを変更するには、まずApple IDのウェブサイトにアクセスし、Apple IDアカウントにサインインします。
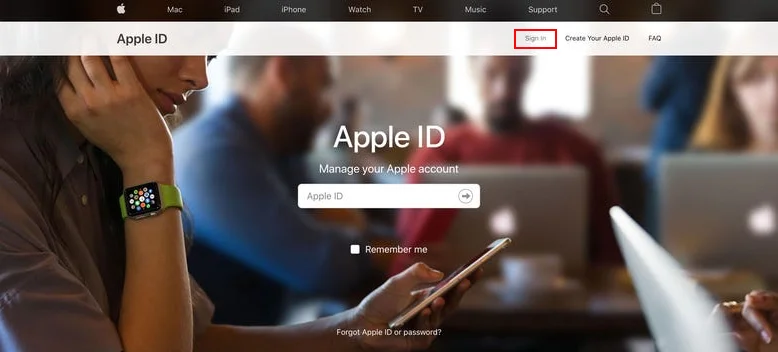
2. 2つの安全に関する質問に回答していただく場合があります。
3. ご自身のIDの画面で、セキュリティの項目から、Change Password (パスワードの変更)オプションを押してください。
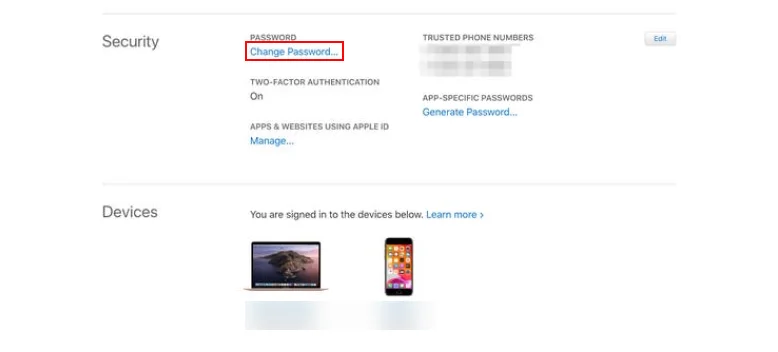
4. 現在のパスワード、新しいパスワードを2度入力し、Change Password (パスワード変更)ボタンを押してください。
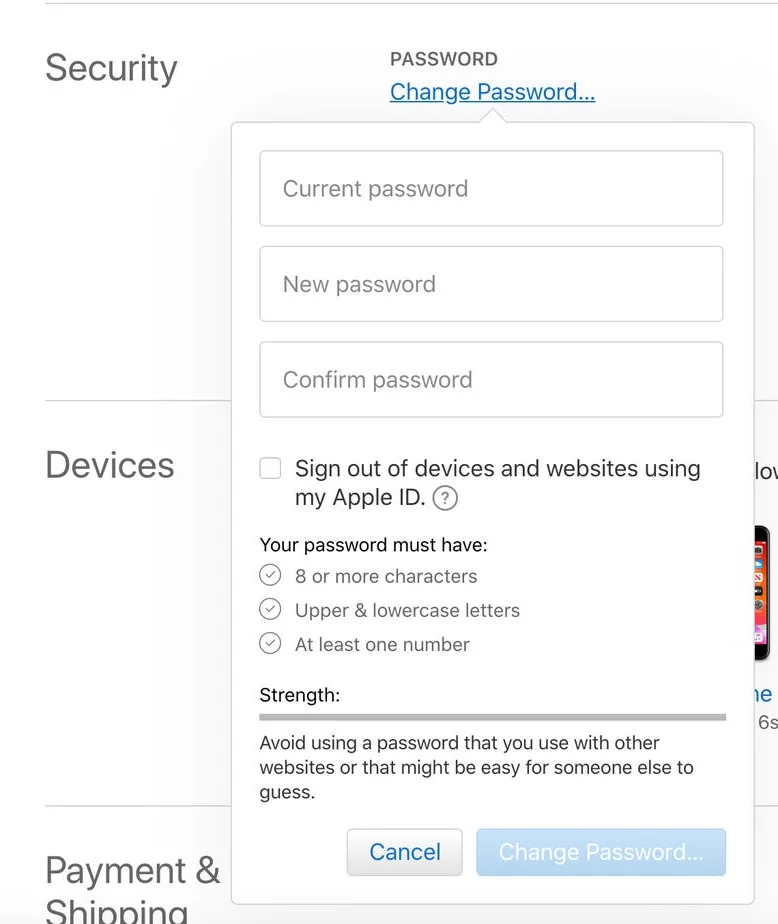
iPhoneの各パーツを結合するのは、1つのApple IDです。だから、iPhone 12の主要な部分です。Appleは、iPhoneで複数のIDを追加することを許可します。しかし、1台のiPhoneにつき、3つまでと制限されていますのでご留意ください。iTunesにサインインしたいとき、アプリを購入したいとき、iBookを購入したいとき、Apple IDがなければ先に進めません。
iPhone 12、iPhone 13、iPhone XS、iPhone XS MaxでApple IDのパスワードを変更すると、どのようなことが起こりますか?
iPhone 12とiPhone 13でIDパスワードを変更すると、写真、連絡先、カレンダーのリマインダーなど、一部のファイルは変更されずに残ります。しかし、古いIDに関連付けられたiBooks、Podcast、購読は、更新することになると問題を与える可能性があります。
Apple IDのアップデート設定がうまくいかない場合の対処法
時々、iPhone 12や新しいiPhone 13のパスワードを変更する方法が「ID設定の更新」で止まってしまうことがあります。または、iOS 15が「続ける」を押して、IDのパスワードを入力する時に止まってしまうことはありませんか?また認証に失敗し、設定画面で画面がフリーズすることはありませんか?
新しいiPhone 12またはiPhone 13に設定をインストールし終わったら、iCloudアカウントに関連付けることができるすべてのサービスを使用するために、Apple IDでサインインするように指示されます。
ID設定の更新は、以下の手順で行います:
- はじめに、「続ける」を押します。次に、IDパスワードを入力する画面が表示されます。入力し、サインインを押してください。
- この操作を行うと、Apple IDの提案画面がグレーになり、フリーズします。設定アプリが反応しなくなります。
アップデートのApple IDの設定停止を修正する方法
閉じる設定の強制
ここで、「設定」を一旦終了し、再度開くとフリーズが解除されます。
- Swipe up for the App Switcher and swipe up again on the Settings card to make it close.
- Then you should open Settings again and click on Update ID Settings, obtainable in the appropriate part, under your Apple ID.
- Do the same actions and see if it functions the second time.
iPhone 13を再起動させる
設定が再び停止した場合は、あきらめずに再度iPhone 13を再起動してください。iCloudアカウントへのサインインに支障が出ます。
iPhone 13の電源を一度切り、再度電源を入れます。これがデバイスを再起動する最も簡単な方法です。
再起動後に再試行し、IDパスワードのステップの後にiPhone 13のパスワードを入力すると、Apple ID設定が無事更新できたことがわかります。これで認証が完了します。
Passwardenは、あなたの素晴らしい、信頼できるプロテクションです。
Apple IDをさらに保護する必要がある場合は、Passwardenの2ファクタ認証を使用することをお勧めします。パスワードやその他の機密データを保存するのにPasswardenほど適した場所はありませんし、Apple IDのパスワードの変更方法を再び思い出す必要もありません。その主な考え方は、ユーザーに2つの異なる認証要素を提供し、自分自身を確認することを目的とするものです。その上、Passwardenは信頼性が高く、実績のある最新のセキュリティアルゴリズムのみを使用しています。誰もあなたの貴重なデータにアクセスすることはできません。あなたは世界のどこからでもPasswardenのデータにアクセスできます。
Passwardenはクライアントサイドの暗号化も実現しています。すべての暗号化アルゴリズムは、ユーザーの端末側で実行されます。Passwardenは、iOS、macOS、Android、Windowsなどの主要なオペレーティングシステムで機能します。モバイルアプリケーションとデスクトップの両方が、最高のパフォーマンスと保護を提供する、高性能で実績のあるOpenSSLライブラリに基づいています。
Passwardenでオンラインアクティビティを楽しもう
時間を無駄にしないで。今すぐセットアップ。