So ändern Sie Ihr AOL-Passwort
AOL (auch bekannt als America Online) ist ein großes Webportal, das viele Menschen für Ihre E-Mail-Dienste nutzen. Die benutzerfreundliche Oberfläche des Portals macht es sehr einfach, Ihre Passwörter zu ändern oder zurückzusetzen. Darüber hinaus ist die Aktualisierung Ihres AOL-Passworts in der Passwarden-Anwendung ebenso einfach.
- Wie ändere ich mein AOL-Passwort?
- Wie setzt man das AOL-Passwort zurück?
- Wie aktualisiere ich das AOL-Passwort in der Passwarden-App?
- Was sind die Hauptvorteile der Verwendung von Passwarden?
Alle diese Themen werden in unserem ausführlichen Leitfaden behandelt.
So ändern Sie Ihr AOL-Passwort
1. Melden Sie sich mit Ihrem aktuellen Passwort bei Ihrem AOL-Konto an.
2. Klicken Sie auf das Symbol Head and Shoulders (Kopf und Schultern) in der oberen rechten Ecke des Bildschirms.
3. Gehen Sie zum Untermenü Account Security (Kontosicherheit) auf der linken Seite der Seite.
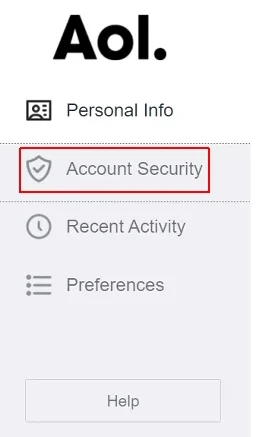
4. Scrollen Sie nach unten, bis Sie das Feld Password (Passwort) sehen. Klicken Sie auf Change Password (Passwort ändern).
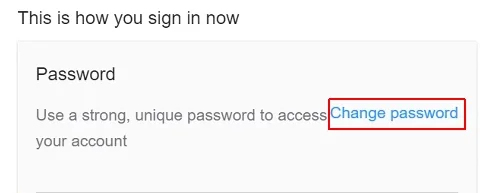
5. Sie sehen nun ein reCAPTCHA-Feld, in dem Sie nachweisen müssen, dass Sie kein Roboter sind. Klicken Sie dazu mit der Maus auf das kleine Quadrat links und drücken Sie dann Continue (Weiter), nachdem sich diese Schaltfläche tiefblau gefärbt hat.
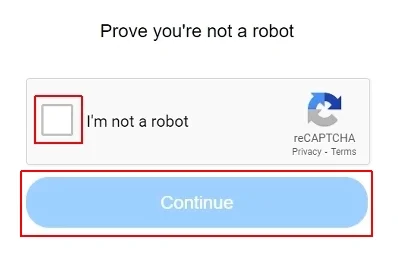
6. Nun werden Sie aufgefordert, ein neues Passwort zu erstellen. AOL bewertet automatisch, ob es stark genug ist oder nicht. Um eine wirklich unzerbrechliche Symbolsequenz zu erstellen, verwenden Sie bitte unsere ausführliche Anleitung. Klicken Sie auf Continue (Weiter), wenn Sie fertig sind.
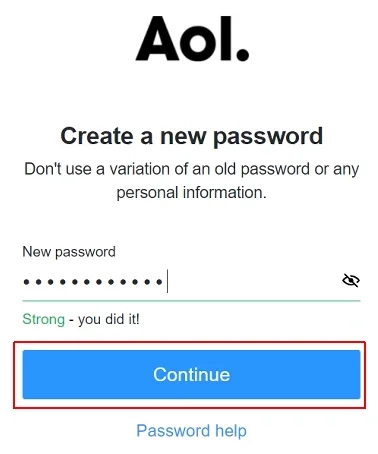
Herzlichen Glückwünsch! Jetzt wissen Sie, wie Sie Ihr Passwort auf der AOL-Website und im E-Mail-Dienst ändern.
So setzen Sie das AOL-Passwort zurück
1. Gehen Sie zu aol.com und klicken Sie auf die Schaltfläche Login/Join(Login/Beitreten) in der oberen rechten Ecke des Bildschirms.
2. Klicken Sie auf Forgot Username (Benutzername vergessen) Option auf dem folgenden Bildschirm.

3. Geben Sie Ihre E-Mail-Adresse oder Mobiltelefonnummer für die Anmeldung ein. Verwenden Sie nur den ersten Teil der E-Mail, z. B. wenn Ihre AOL-Mail „user@aol.com“ lautet, geben Sie „user“ ein. Klicken Sie auf Continue (Weiter).
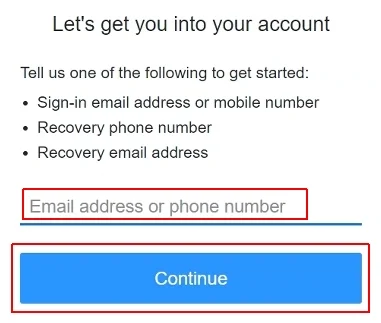
4. Jetzt müssen Sie entscheiden, ob Sie einen Bestätigungscode an Ihre E-Mail oder Ihr Mobiltelefon senden möchten. Klicken Sie auf die Option, die am besten zu Ihnen passt.

5. Wenn Sie die E-Mail-Option gewählt haben, erhalten Sie zwei Alternativen: Sie können entweder auf den sicheren Link im Text der E-Mail klicken oder den erhaltenen Code eingeben. Klicken Sie auf Enter verification code (Bestätigungscode eingeben), wenn Sie sich für die zweite Alternative entschieden haben.
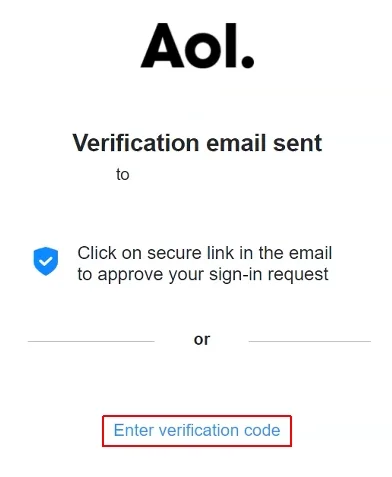
6. Geben Sie den Code ein (ABCDEFGH im Screenshot unten ist ein Beispiel, kein echter Code) und klicken Sie auf Verify (Verifizieren).
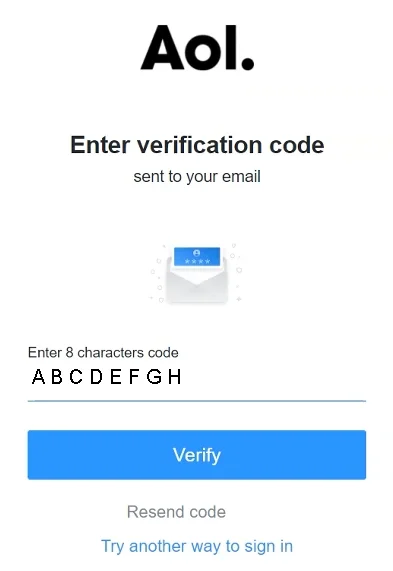
7. Jetzt müssen Sie ein neues Passwort für Ihr Konto erstellen. Stellen Sie sicher, dass es stark genug ist. Klicken Sie auf Continue (Weiter).

Die Arbeit ist erledigt! Einfach, nicht wahr? Wie bereits gesagt, ist es immer eine gute Idee, unseren ausführlichen Leitfaden zum Erstellen wirklich starker Passwörter zu konsultieren.
Passwarden ist der beste Ort, um all Ihre Daten zu speichern!
So aktualisieren Sie das AOL-Passwort in der Passwarden-App
Hinweis: Aktualisieren Sie Ihr Passwort in Passwarden erst, nachdem Sie die gleiche Aufgabe auf der AOL-Website erfolgreich durchgeführt haben.
- Loggen Sie sich bei Ihrem Passwarden-Konto ein: Verwenden Sie dazu Ihr Master-Passwort.
- Wählen Sie den Eintrag aus, den Sie aktualisieren möchten
- unten rechts auf dem Bildschirm auf Edit (Bearbeiten) klicken.
- Klicken Sie auf das Feld Password (Passwort) und aktualisieren Sie es.
- Klicken Sie auf Save (Speichern).
Sie können Ihr neues AOL-Passwort ganz einfach randomisieren: Klicken Sie dazu auf das Symbol rechts neben dem Feld Password (Passwort) und folgen Sie den einfachen Anweisungen.
Gut gemacht: Sie haben Ihr AOL-Passwort erfolgreich aktualisiert!
Um mehr über Passwarden zu erfahren und/oder eine Frage zu stellen, schreiben Sie bitte an unseren Kundensupport unter support@keepsolid.com. Wir helfen Ihnen gerne weiter.
Die Hauptvorteile der Verwendung von Passwarden
Erweiterte Datenverschlüsselung
Um sicherzustellen, dass Ihre Daten von niemandem außer Ihnen gelesen werden können, verwendet Passwarden sowohl das äußerst zuverlässige EC p-384-Protokoll für Public-Key-Kryptographie als auch die militärische AES-256-Bit-Verschlüsselung. Auf Ihre Privatsphäre wird sehr geachtet!

Zwangmodus
Wenn Sie Ihr Zwang-Passwort anstelle des Master-Passworts verwenden, erhält Passwarden ein Signal, dass Sie nicht aus freiem Willen auf Ihren Speicher zugreifen. Folglich bleiben Ihre wichtigsten Daten (vorher ausgewählt) verborgen.

Teilen Sie Ihre Passwörter sicher
Daten, die Sie per E-Mail und Messenger senden, können abgefangen werden; Passwarden bietet Ihnen eine viel sicherere Möglichkeit, Ihre Passwörter zu teilen. Erstellen Sie einen gemeinsamen Tresor, laden Sie ein neues Mitglied ein und fertig.

Starker Passwortgenerator
Wirklich sichere Passwörter bestehen aus zufälligen Symbolen, Stellen und sowohl Klein- als auch Großbuchstaben. Delegieren Sie ihre Erstellung an Passwarden: Per Mausklick generiert es eine zuverlässige geheime Sequenz der erforderlichen Länge und speichert sie im verschlüsselten Datenspeicher. Vergessen Sie das Auswendiglernen dieser komplizierten Kombinationen: Die Auto-fil-Funktion füllt sie automatisch aus.

Zwei-Faktor-Authentifizierung
Um sicherzustellen, dass Sie den effektivsten Schutz erhalten, verwendet Passwarden die Zwei-Faktor-Authentifizierung. Das bedeutet, dass selbst wenn ein Angreifer Ihr Passwort erfährt, er sich immer noch nicht bei Ihrem Konto einloggen kann.
_8168.svg)
Geräteübergreifende Synchronisierung
Wenn Sie eines Ihrer Geräte verwenden, um Informationen in Ihrem sicheren Tresor zu erstellen oder zu ändern, werden alle Ihre anderen Geräte sofort mit dieser neuen Datenversion synchronisiert.

Speicher für verschiedene Arten von Daten
Verwenden Sie Passwarden, um Daten in drei Kategorien zu speichern, zu ändern und zu teilen:
- Kontoanmeldeinformationen (Logins, E-Mail-Konten, Passwörter, Software-Lizenzen)
- Persönliche Daten (ID-Karte, Führerschein, Sozialversicherungsnummer, Reisepass, Kontakte)
- Zahlungsdetails (Debit- und Kreditkarten, Bankkonten)
Haben Sie die gewünschte Kategorie nicht gefunden? Es gibt eine vierte Option: Speichern Sie vertrauliche Textinformationen mithilfe von Sicherheitshinweisen.

Installieren Sie unseren überlegenen Passwort-Manager auf Ihrem Gerät!
Passwarden von KeepSolid ist eine ideale Anwendung zum Speichern Ihrer Passwörter und sensiblen Daten!