So ändern Sie das E-Mail-Passwort auf dem iPhone
Sehen Sie sich unsere Schritt-für-Schritt-Anleitung an und erfahren Sie, wie Sie das E-Mail-Passwort auf Ihrem iOS-Gerät ändern.
So aktualisieren Sie E-Mail-Passwörter auf Ihrem iOS-Gerät
Hinweis: Zunächst müssen Sie Ihr Passwort für den E-Mail-Dienst entweder in der E-Mail-App oder auf der Website ändern.
1. Öffnen Sie Ihre iPhone - Settings (Einstellungen) und scrollen Sie nach unten zur Registerkarte Passwords (Passwörter).
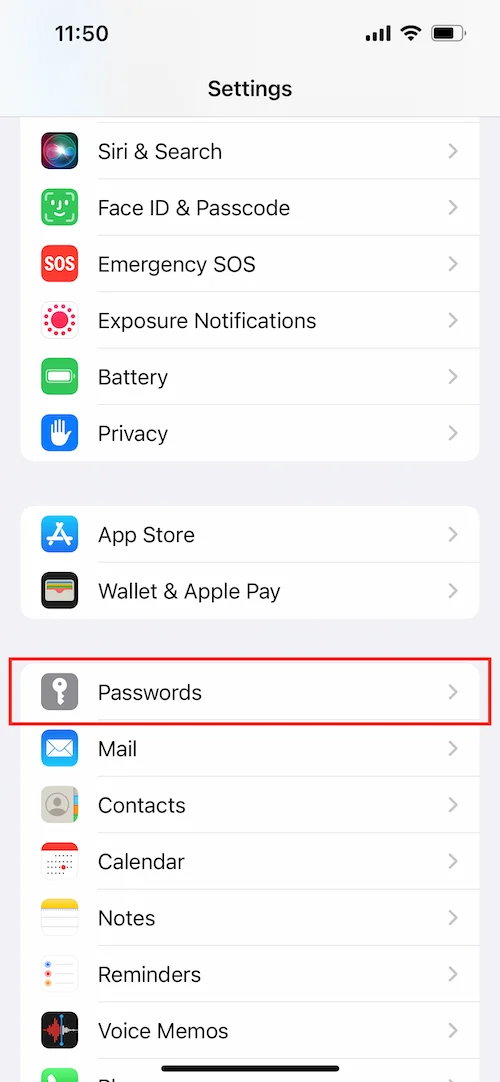
2. Wählen Sie die E-Mail-Adresse, die Sie aktualisieren möchten, aus der Liste der gespeicherten Passcodes aus.

3. Klicken Sie oben rechts auf Edit (Bearbeiten) und ersetzen Sie Ihr aktuelles Passwort durch ein neues im Feld Password (Passwort).
4. Wenn Sie fertig sind, tippen Sie auf Done (Fertig).


Großartig! Öffnen Sie nun die Mail-App auf Ihrem iPhone, um sicherzustellen, dass Ihr Passwort erfolgreich aktualisiert wurde.
So aktualisieren Sie E-Mail-Passwörter in der Passwarden-App
Hinweis: Sie müssen Ihr Passwort für den E-Mail-Dienst entweder in der E-Mail-App oder auch auf der Website ändern.
1. Loggen Sie sich mit Ihrem Master-Passwort bei der Passwarden-App ein.
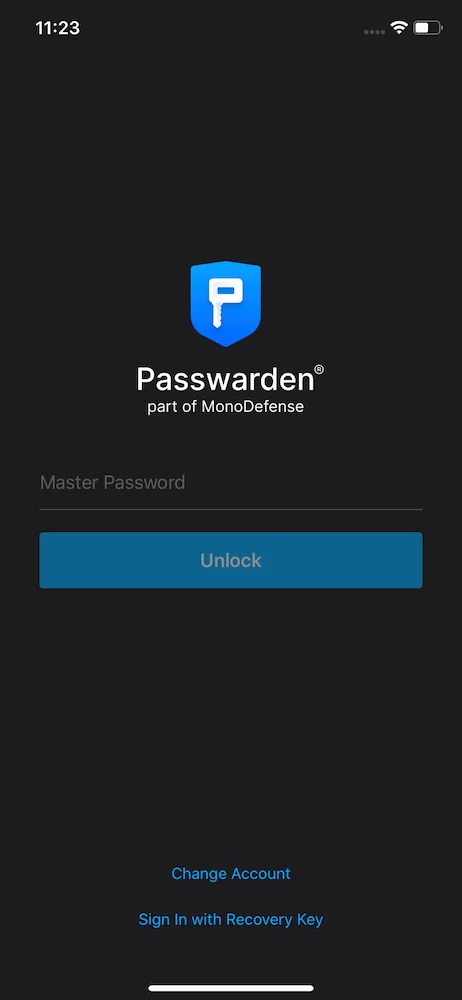
2. Wählen Sie das E-Mail-Konto aus, das Sie aktualisieren möchten.
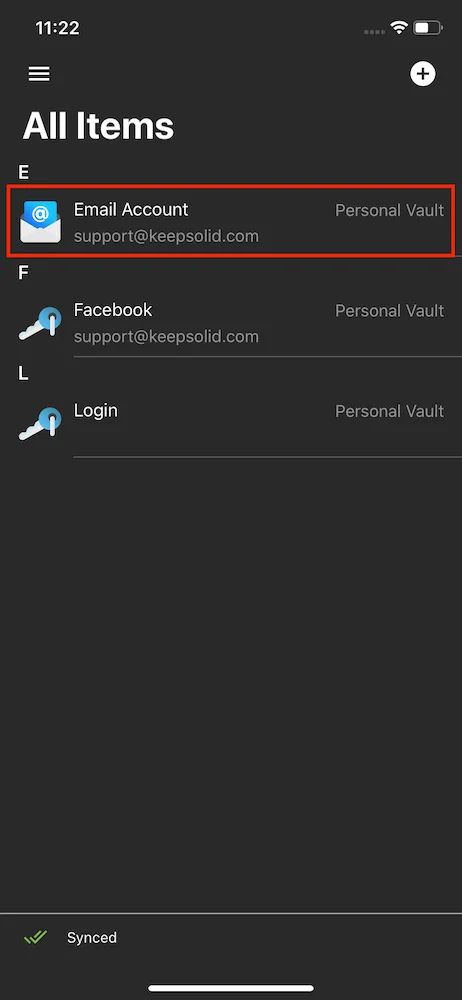
3. Tippen Sie unten rechts auf Edit (Bearbeiten).
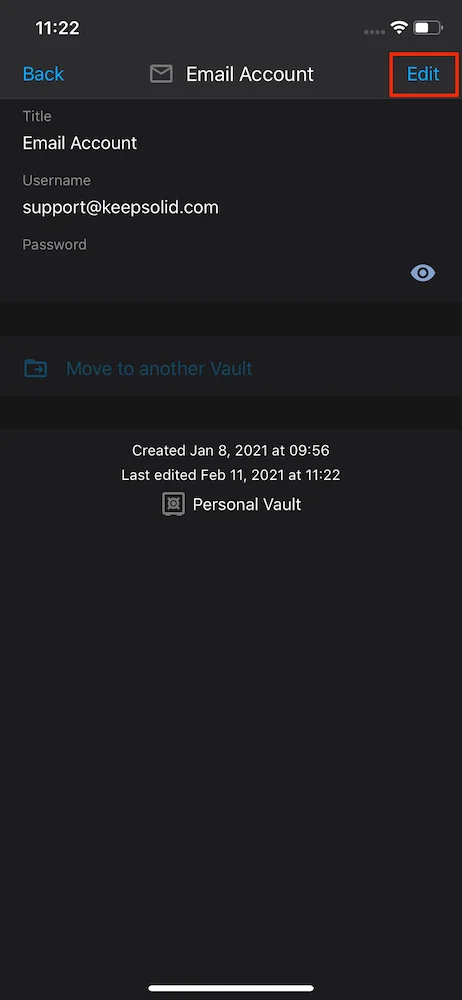
4. Aktualisieren Sie Ihren E-Mail-Passcode im Feld Password (Passwort).

Um sicherzustellen, dass Ihr neues Passwort sicher ist, empfehlen wir Ihnen dringend, es nach dem Zufallsprinzip zu vergeben. Tippen Sie dazu neben dem Feld Password (Passwort) auf Generate Password (Passwort generieren) und befolgen Sie die Anweisungen auf dem Bildschirm.
Um mehr über die Passwort-Generator-Funktion zu erfahren, besuchen Sie diese Seite.
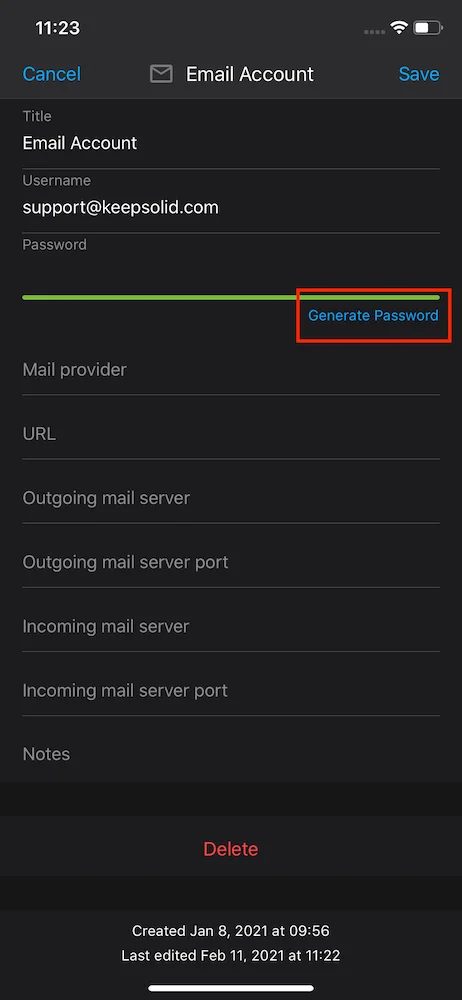
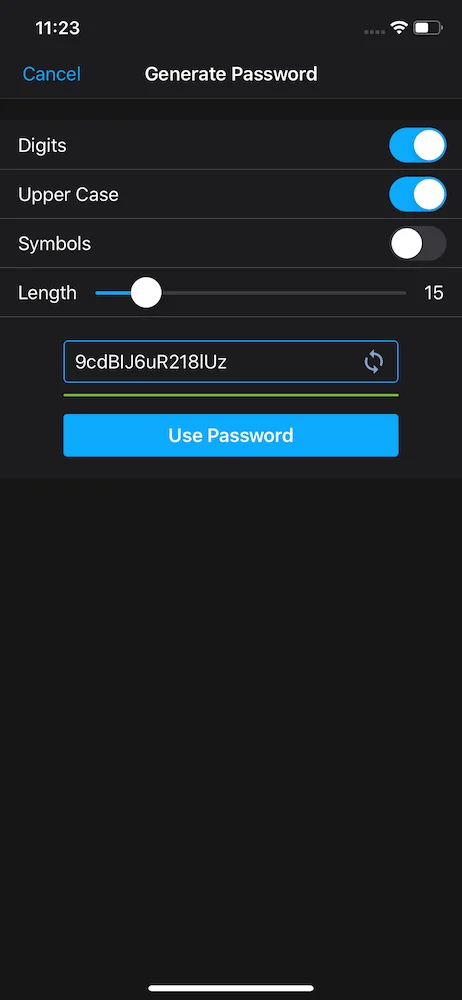
5. Wenn Sie fertig sind, tippen Sie auf die Schaltfläche Save (Speichern).
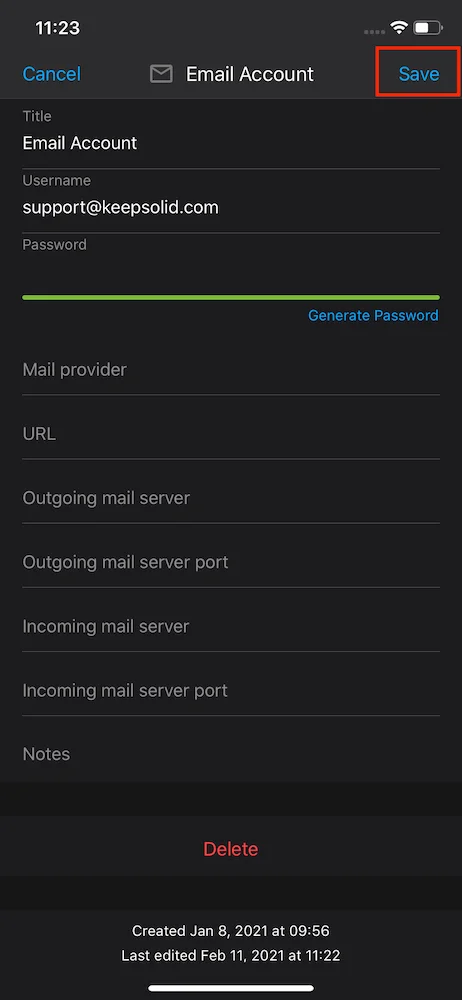
Das war's, Ihr E-Mail-Passwort wurde erfolgreich aktualisiert. Von nun an wird Passwarden automatisch das aktualisierte Passwort anstelle Ihres vorherigen ausfüllen (falls die Auto-fil-Option eingeschalten ist).
Beginnen Sie mit unserem besten Passwort-Manager
Laden Sie Passwarden jetzt herunter und erhalten Sie eine kostenlose 7-Tage-Testversion mit vollem Funktionsumfang, um alles auszuprobieren!
So ändern Sie ein Gmail-Passwort
1. Loggen Sie sich bei Ihrem Google-Konto ein - https://myaccount.google.com/
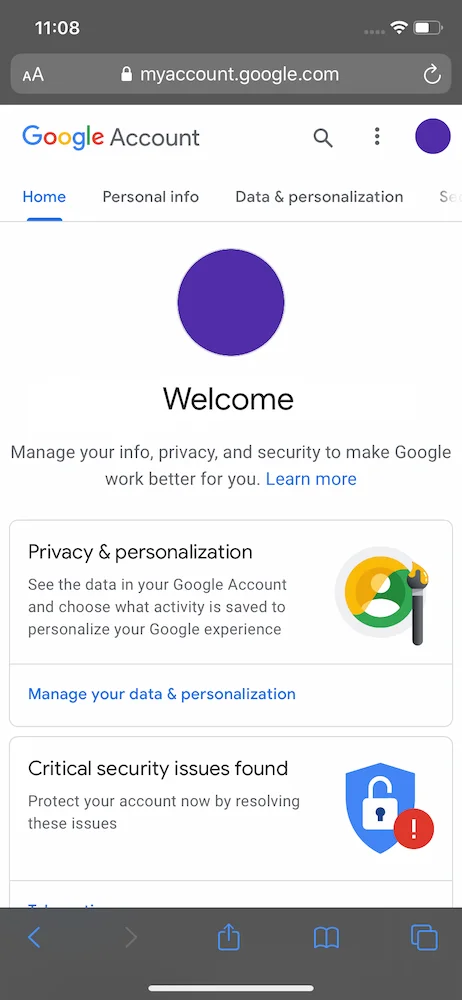
2. Öffnen Sie die Registerkarte Security (Sicherheit) und navigieren Sie zum Abschnitt Signing in to Google (Anmeldung bei Google).

3. Wählen Sie das Feld Password (Passwort) aus und bestätigen Sie Ihre Identität, indem Sie sich erneut anmelden.

4. Geben Sie Ihren neuen Gmail-Passcode ein, bestätigen Sie ihn und tippen Sie auf Change Password (Passwort ändern).

Das ist es! Bitte beachten Sie, dass Sie, sobald Sie Ihr Google Mail-Passwort geändert haben, von allen laufenden Sitzungen abgemeldet werden, mit Ausnahme der folgenden Geräte:
- Das Gerät, auf dem Sie sich gerade befinden
- Vertrauenswürdige Geräte, die zur Verifizierung verwendet werden
- Smart-Home-Geräte
So ändern Sie das Passwort für Outlook
1. Navigieren Sie zur Outlook Security page (Sicherheitsseite) - https://account.microsoft.com/security
2. Wählen Sie Password security (Passwortsicherheit). Als Sicherheitsmaßnahme werden Sie möglicherweise aufgefordert, Ihre Identität mit einem Sicherheitscode zu bestätigen, der an Ihre E-Mail oder Ihr Telefon gesendet wird.
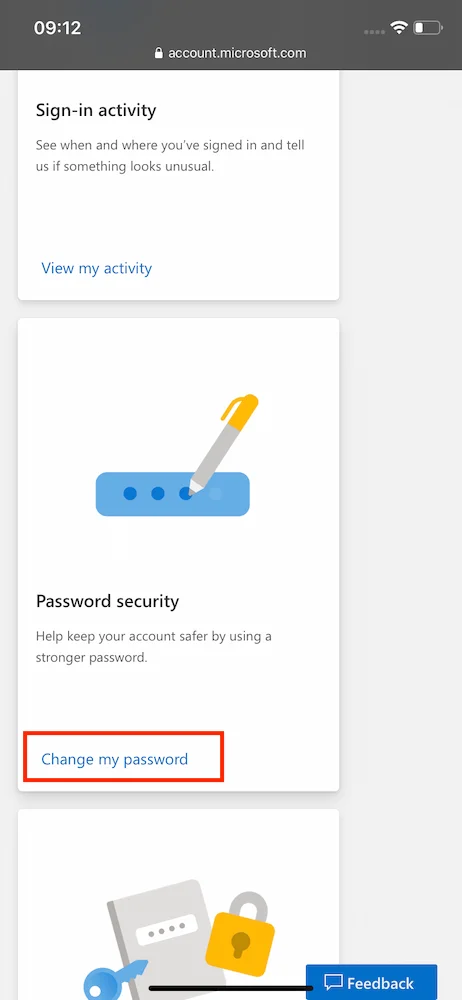

3. Geben Sie Ihren aktuellen Outlook-Passcode ein, richten Sie ein neues Passwort ein und tippen Sie dann auf Safe (Speichern).
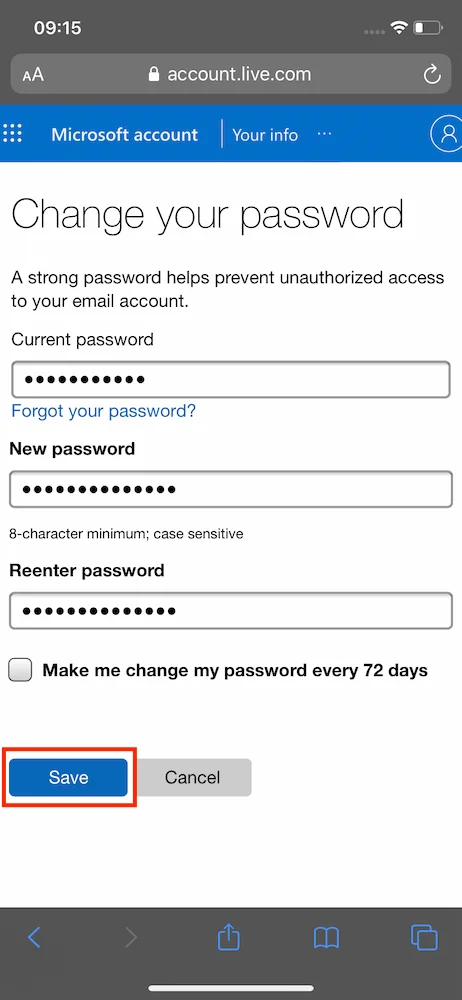
Großartig, Ihr Passwort für Outlook wurde erfolgreich geändert und automatisch auf dem Gerät aktualisiert, auf dem Sie sich gerade befinden.
So ändern Sie das Passwort bei Yahoo Mail
1. Loggen Sie sich auf der Account security page (Sicherheitsseite) des Yahoo Kontos ein https://login.yahoo.com/account/security
2. Tippen Sie auf Change password (Passwort ändern).
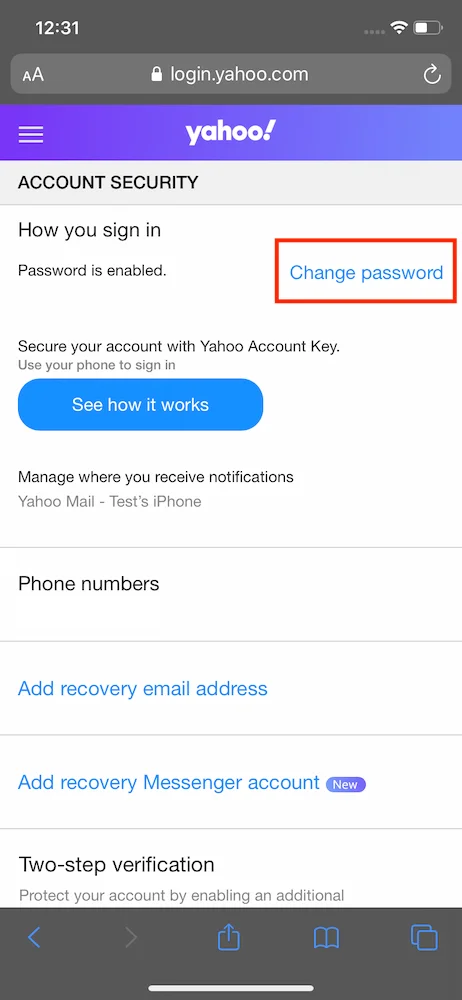
3. Geben Sie Ihren neuen Yahoo-Passcode ein und tippen Sie auf Continue (Weiter).
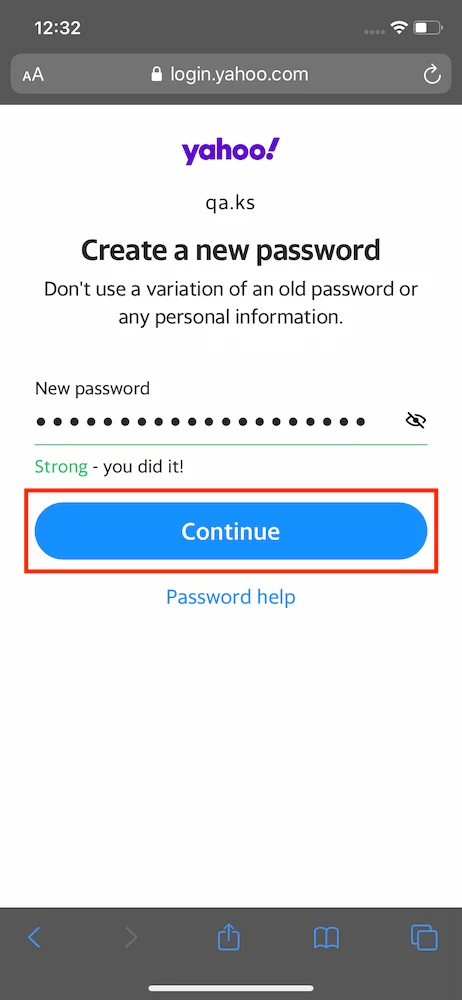
4. Sie haben erfolgreich ein neues Yahoo-Passwort erstellt. Tippen Sie auf Continue (Weiter), um fortzufahren.
Ich hoffe, diese Anleitung hilft Ihnen. Wenn Sie weitere Fragen oder Anmerkungen haben, wenden Sie sich bitte an unser freundliches Kundendienstteam unter support@keepsolid.com. Wir sind rund um die Uhr für Sie da, wenn Sie Fragen haben!
FAQ zur Verwendung von Passwarden auf dem iPhone
Wie fange ich mit Passwarden an?
Kann ich Passwarden vor dem Kauf ausprobieren?
Welche Daten können gespeichert werden?
Kann ich die Auto-Fil-Funktion auf meinem iPhone verwenden?
Holen Sie sich Passwarden und genießen Sie den ultimativen Datenschutz
Probieren Sie Passwarden jetzt aus und erkunden Sie eine sichere und bequeme Möglichkeit, alle Ihre Passwörter zu speichern!