Cómo cambiar la contraseña de correo electrónico en iPhone
Consulta nuestras instrucciones paso a paso y aprende cómo cambiar la contraseña de correo electrónico en tu dispositivo iOS.
Cómo actualizar las contraseñas de correo electrónico en tu dispositivo iOS
Nota: En primer lugar, debes cambiar la contraseña del servicio de correo electrónico en la aplicación de correo electrónico o en el sitio web.
1. Abre los Settings (Ajustes) de tu iPhone y desplázate hacia abajo hasta la pestaña Passwords (Contraseñas).

2. Selecciona la dirección de correo electrónico que deseas actualizar de la lista de contraseñas guardadas.
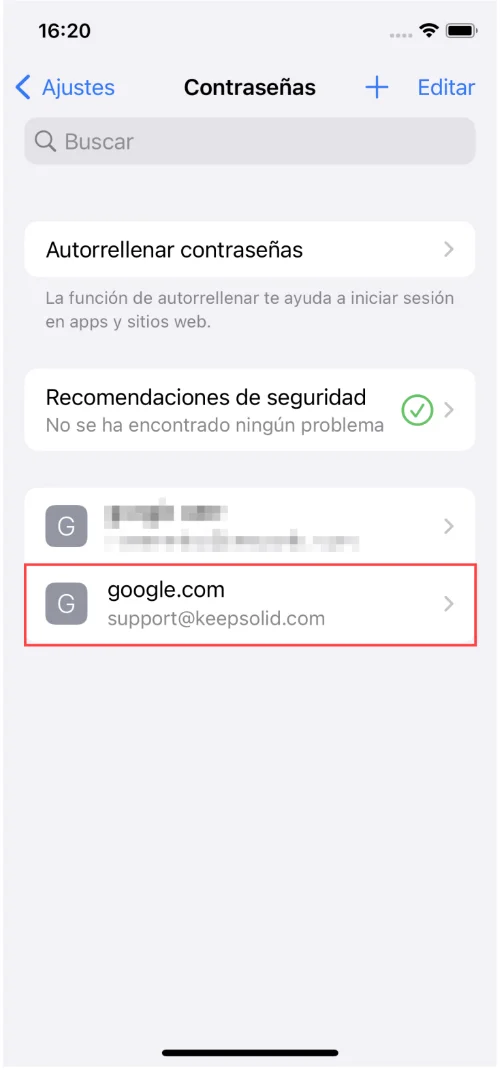
3. Haz clic en la opción Edit (Editar), la cual está situada en la esquina superior derecha y reemplaza tu contraseña actual por una nueva en el campo Password (Contraseña).
4. Finalmente, pulsa Done (Listo).
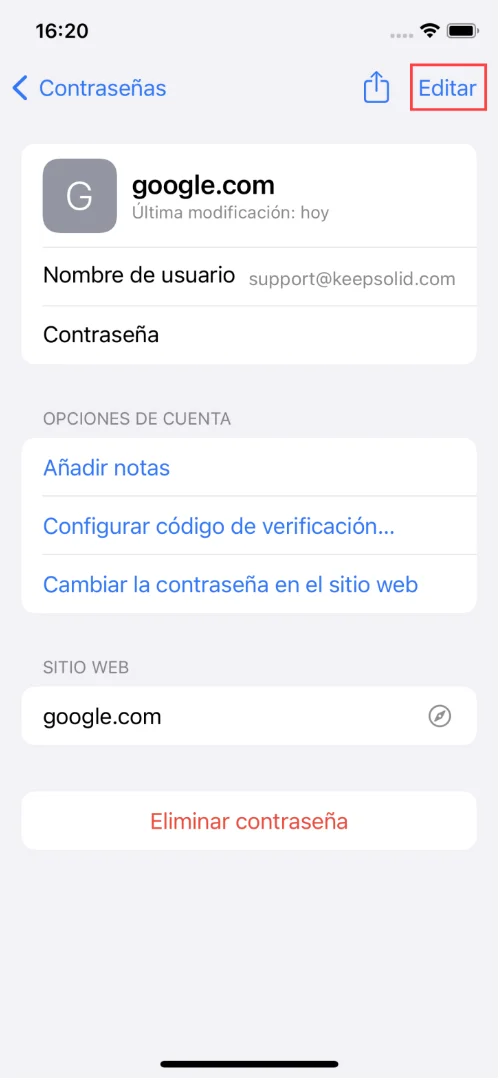
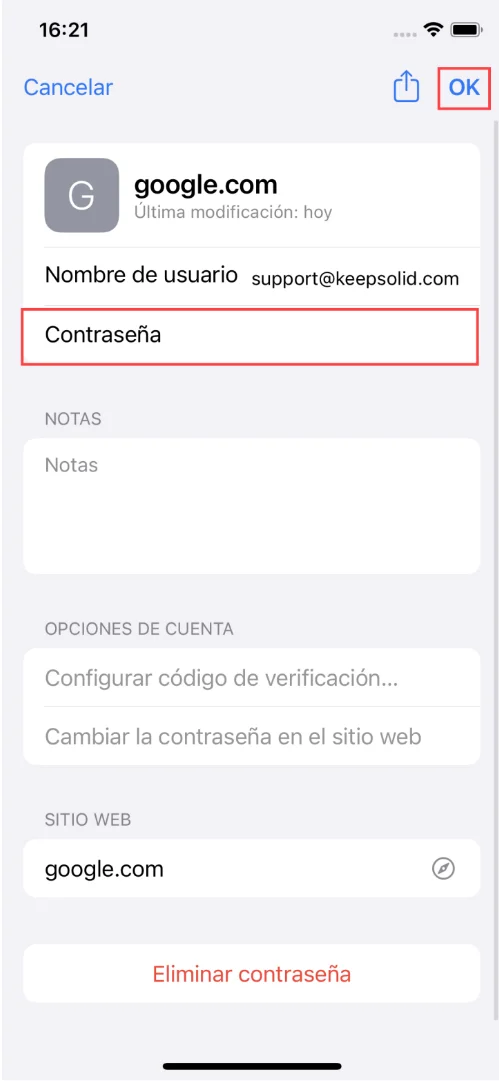
¡Excelente! Ahora solo tienes que abrir la aplicación Mail en tu iPhone para asegurarte de que tu contraseña se ha actualizado correctamente.
Cómo actualizar las contraseñas de correo electrónico en Passwarden
Nota: Primero debes cambiar la contraseña de tu servicio de correo electrónico en la aplicación de correo electrónico o en el sitio web.
1. Inicia sesión en la aplicación de Passwarden usando tu contraseña maestra.
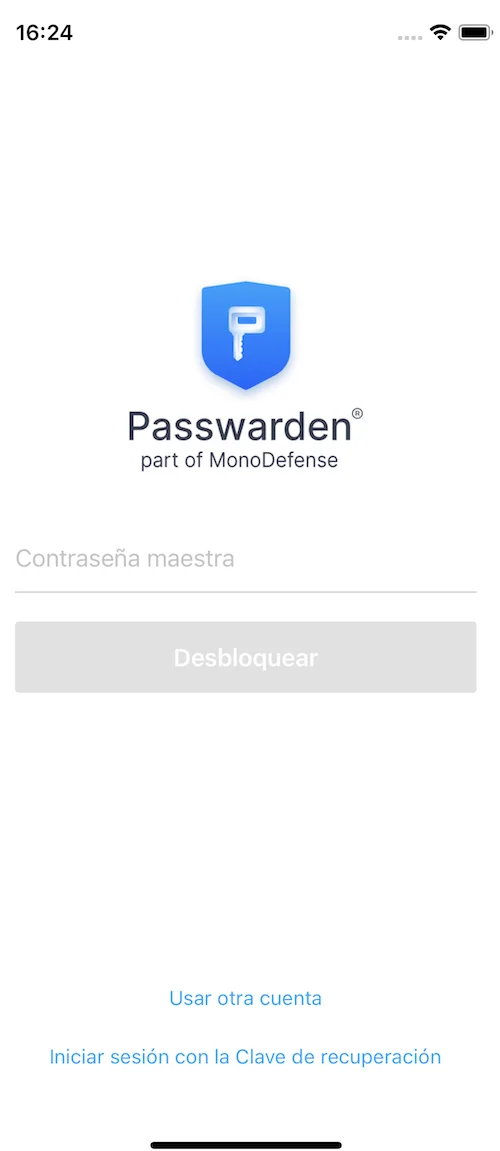
2. Selecciona el elemento de la cuenta de correo electrónico que deseas actualizar.
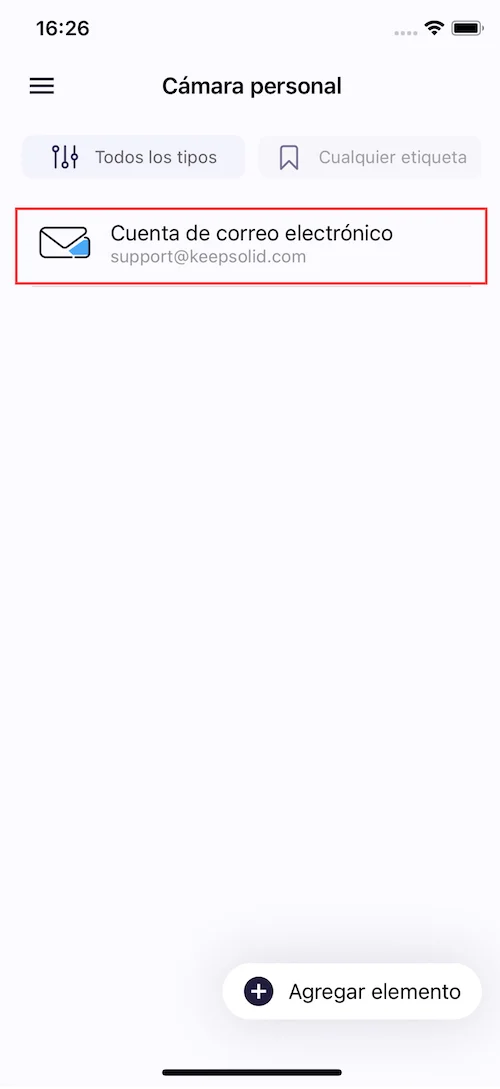
3. Toca el botón Edit (Editar) situado en la esquina inferior derecha.
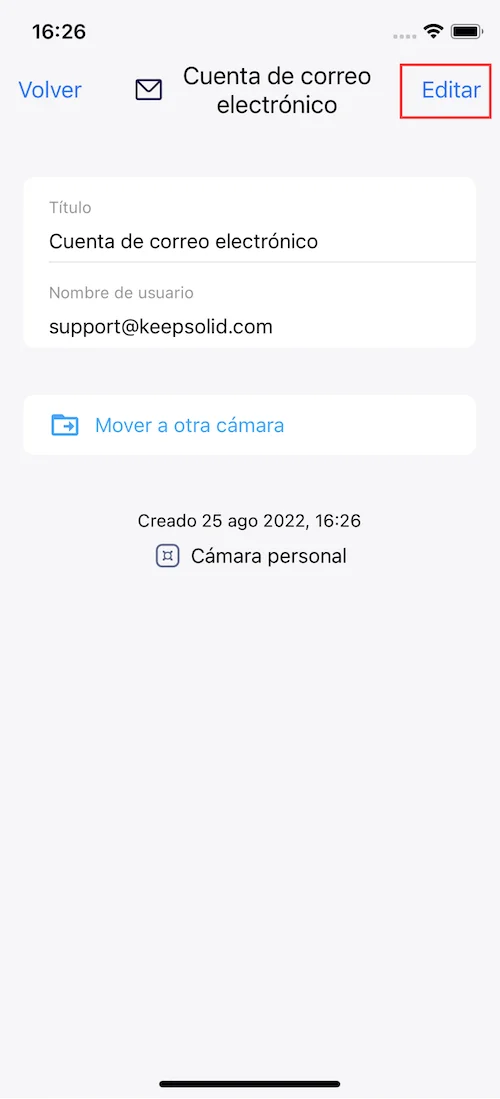
4. Ahora debes actualizar tu contraseña de correo electrónico en el campo Password (Contraseña).

Para asegurarte de que tu nueva contraseña sea segura, te recomendamos crear una aleatoria. Para hacerlo, pulsa Generate Password (Generar contraseña) junto al campo Password (Contraseña) y sigue las instrucciones en pantalla.
Para obtener más información sobre nuestro Generador de contraseñas, visita esta página.

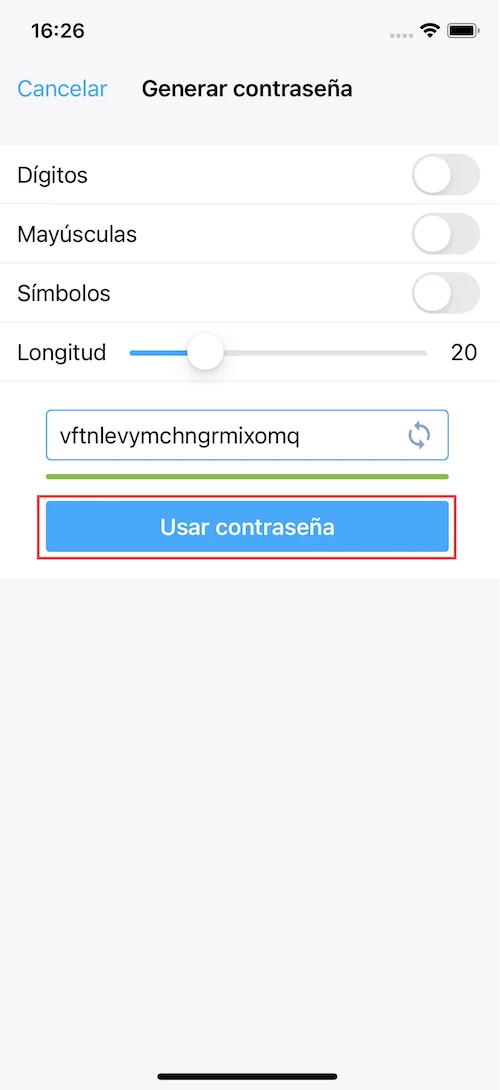
5. Finalmente, pulsa el botón Save (Guardar).
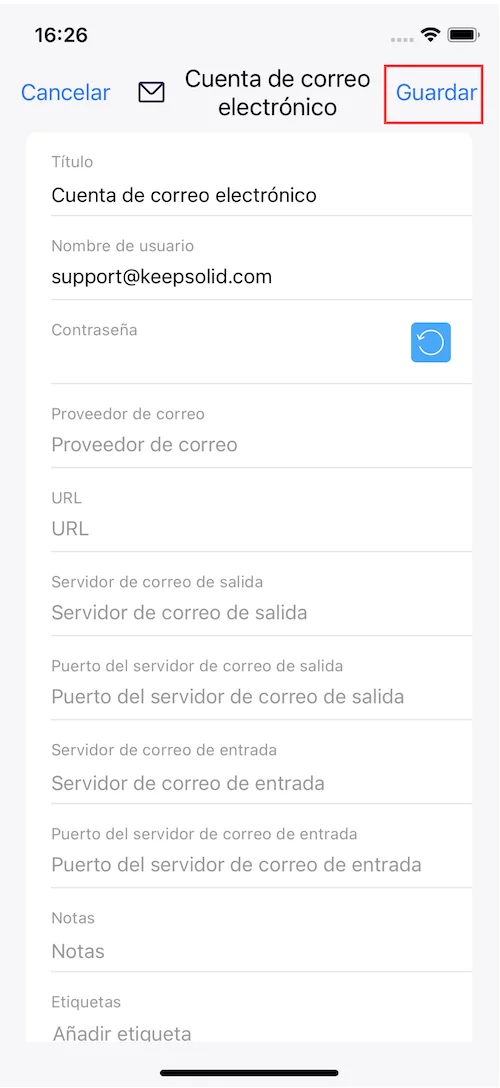
¡Eso es todo! Tu contraseña de correo electrónico se ha actualizado con éxito. A partir de ahora, Passwarden autocompletará (en caso de que la opción Autocompletar esté habilitada) la contraseña actualizada en lugar de la anterior.
Comienza a disfrutar del mejor administrador de contraseñas
¡Descarga Passwarden y obtén una prueba gratuita de 7 días con todas sus funciones disponibles!
Cómo cambiar tu contraseña de Gmail
1. Inicia sesión en tu cuenta de Google - https://myaccount.google.com/
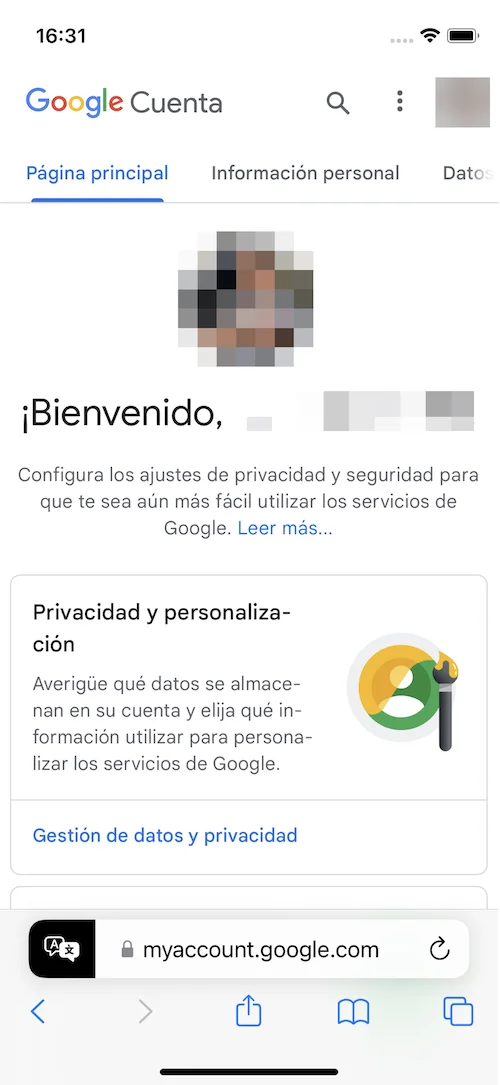
2. Abre la pestaña de Security (Seguridad) y dirígete a Signing in to Google (Iniciar sesión en Google).
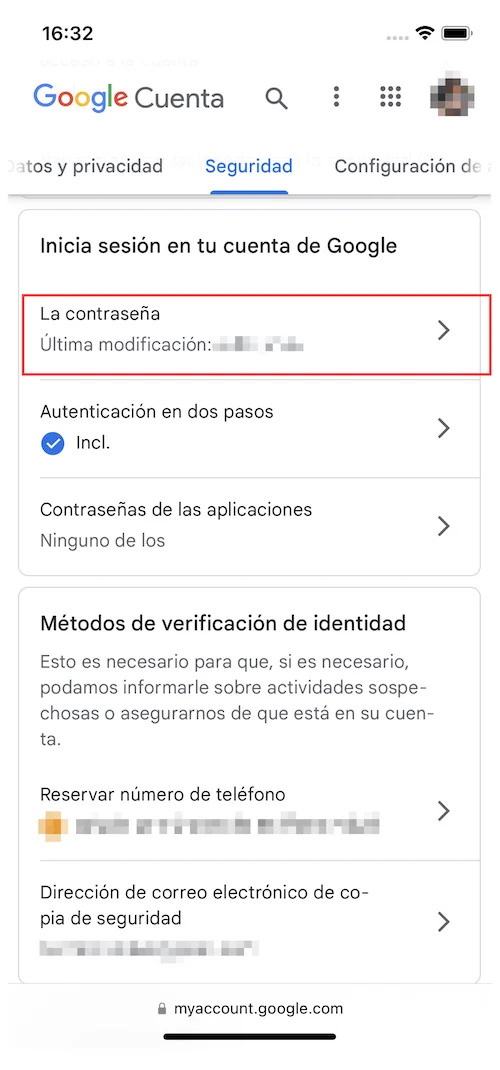
3. Selecciona el campo Password (Contraseña) y verifica que eres tú iniciando sesión nuevamente.
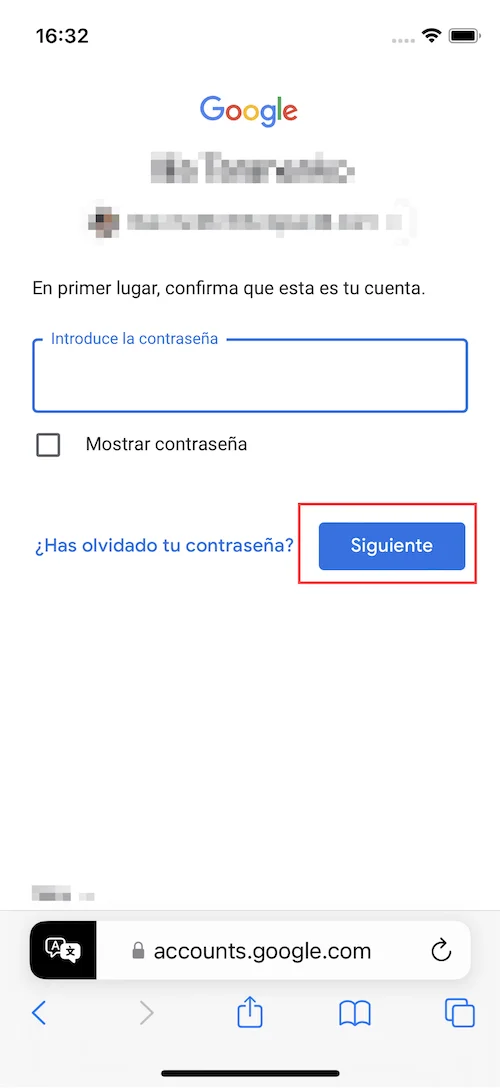
4. Ingresa tu nueva contraseña de Gmail, confírmala y pulsa Change password (Cambiar contraseña).
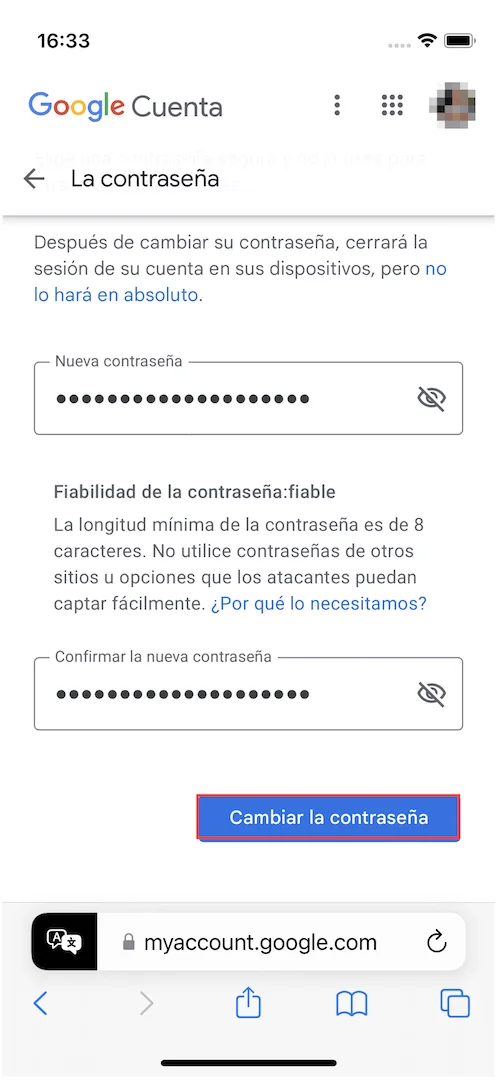
¡Eso es todo! Recuerda que al cambiar tu contraseña de Gmail, se cerrará todas las sesiones en ejecución, excepto en los siguientes dispositivos:
- El dispositivo en el que estás ahora
- Dispositivos de confianza utilizados para la verificación
- Dispositivos domésticos inteligentes
Cómo cambiar tu contraseña de Outlook
1. Ingresa a la página de Security (Seguridad) de Outlook - https://cuenta.microsoft.com/seguridad
2. Selecciona Password security (Seguridad de contraseña). Como medida de seguridad, es posible que se te solicite verificar tu identidad con un código de seguridad enviado a tu correo electrónico o teléfono.
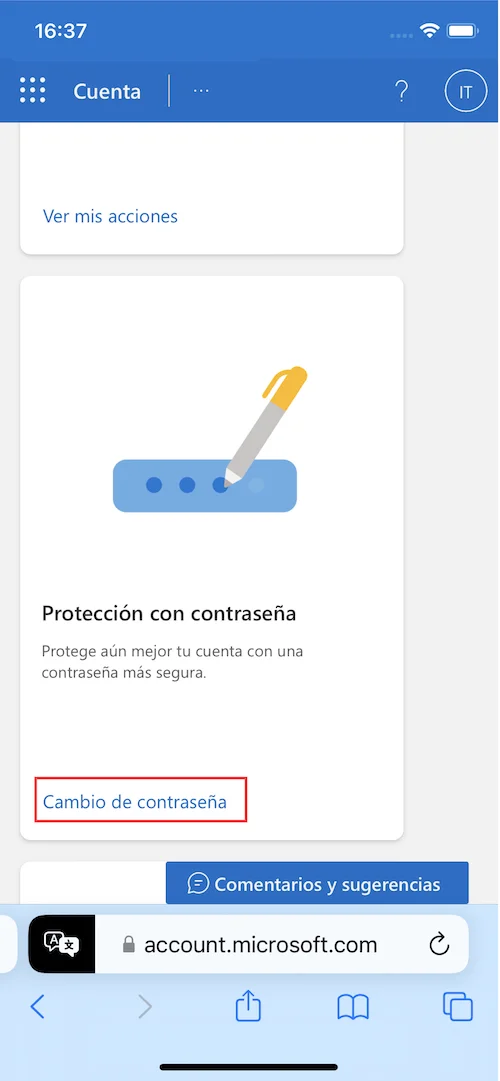
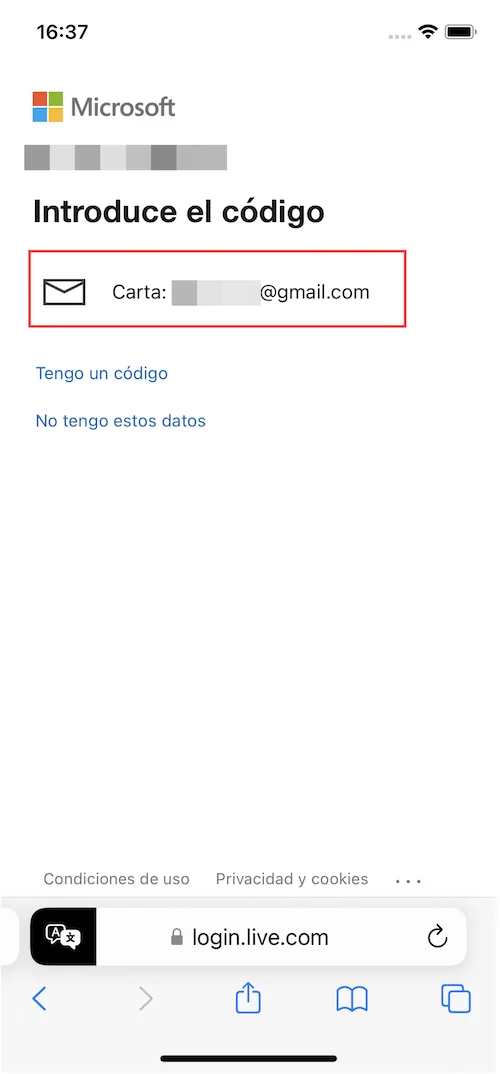
3. Ingresa tu contraseña actual de Outlook, configura una nueva y toca Save (Guardar).
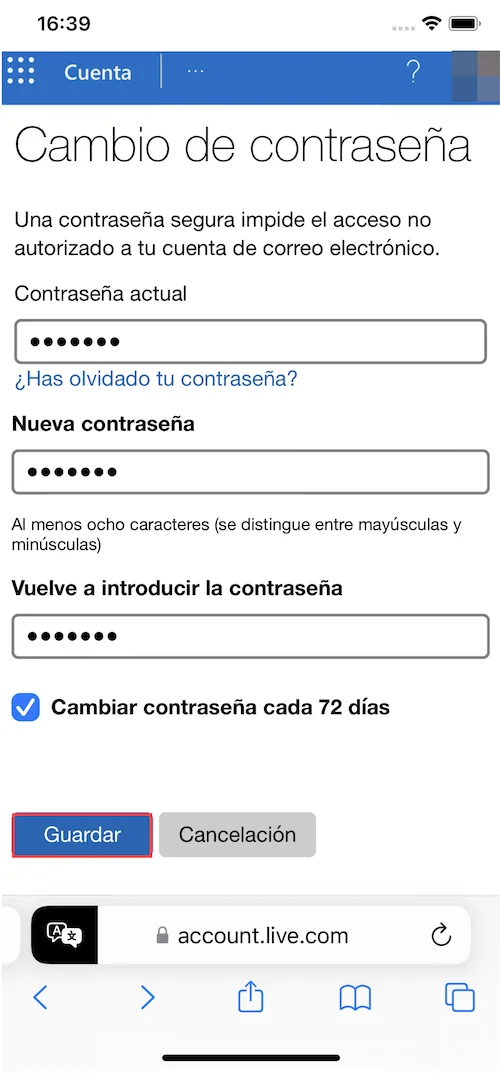
¡Muy bien! Tu contraseña de Outlook se ha cambiado con éxito. Recuerda que se actualizará automáticamente en el dispositivo en el que te encuentras ahora.
Cómo cambiar tu contraseña de Yahoo Mail
1. Inicia sesión en la página de Account security (Seguridad de tu cuenta) de Yahoo: https://login.yahoo.com/account/security
2. Toca Change password (Cambiar contraseña).
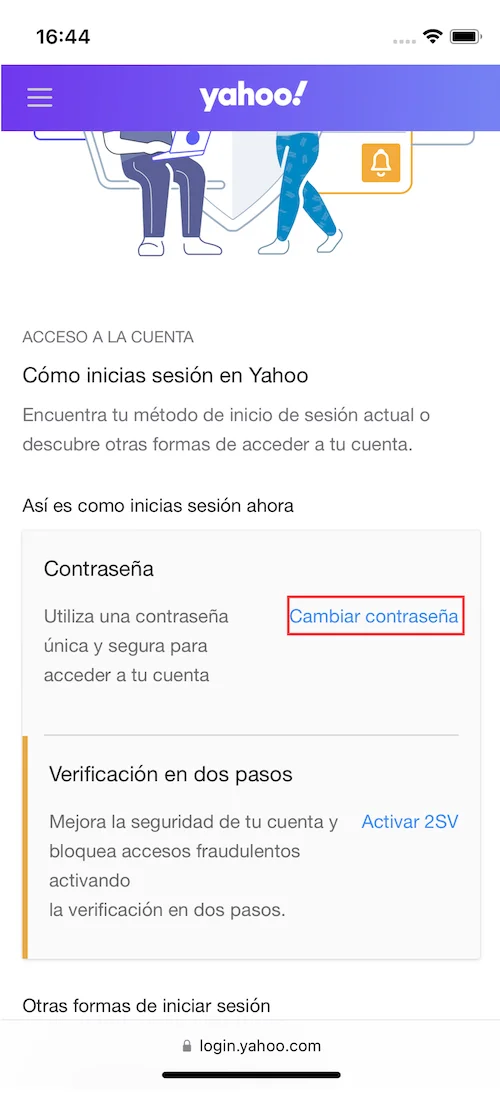
3. Ingresa tu nueva contraseña de Yahoo y toca Continue (Continuar).
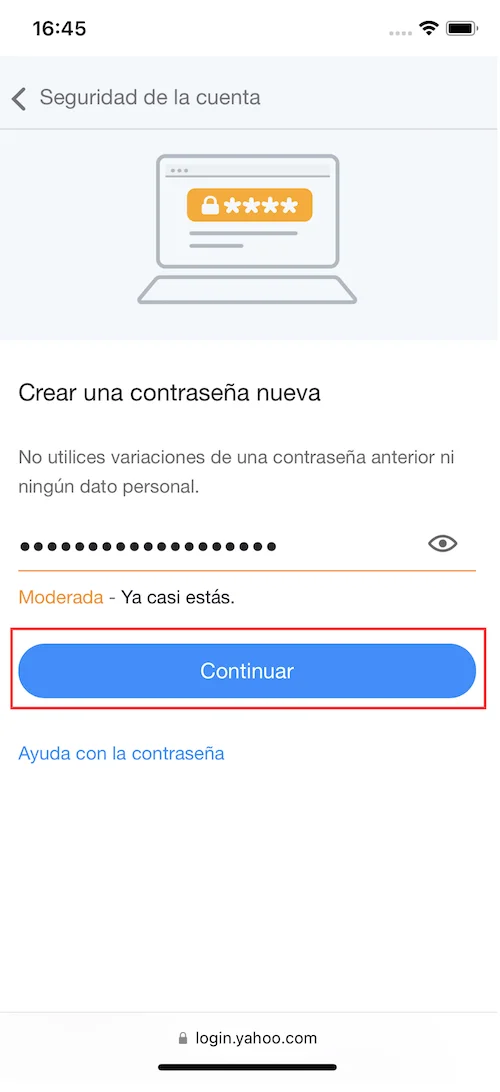
4. ¡Y eso es todo! Has creado con éxito tu nueva contraseña de Yahoo. Ahora toca en Continue (Continuar).
Si tienes alguna pregunta o comentario, no dudes en contactar con nuestro equipo de atención al cliente a través de support@keepsolid.com. ¡Estamos listos para ayudarte las 24 horas del día, los 7 días de la semana!
Preguntas frecuentes sobre el uso de Passwarden en iPhone
¿Cómo empezar a usar Passwarden?
¿Puedo probar Passwarden antes de comprarlo?
¿Qué tipo de datos se pueden almacenar?
¿Puedo usar la función Autocompletar en mi iPhone?
Obtén Passwarden y comienza a disfrutar de la mejor protección para tus datos
¡Prueba Passwarden y descubre la mejor forma de almacenar todas tus contraseñas!