So ändern Sie Ihr Passwort in Windows
Unabhängig davon, ob Sie eine Vermögenskarte tief in Ihrem PC gespeichert haben oder nicht, die Windows-Sicherheit ist unerlässlich. Wenn Sie vermuten, dass jemand Ihre Benutzerdaten kennt, bietet Microsoft drei Alternativen zum Schutz Ihres PCs, aber in diesem Beitrag zeigen wir Ihnen, wie Sie Ihr Passwort in Windows 7 und Windows 10 in nur wenigen einfachen Schritten ändern können.
Möglicherweise haben Sie unter Windows 7 und Windows 10 bereits zuvor ein neues Kennwort erstellt. Wir empfehlen die Verwendung einer einzigartigen Mischung aus Buchstaben, Zahlen und Symbolen. Obwohl wir die Verwendung eines alphanumerischen Kennwortmusters empfehlen, da dies sicherer ist, können Sie Ihre Anmeldedaten ändern, um die Anmeldung bei Ihrem Microsoft-Konto zu vereinfachen. Wenn Sie Ihre Sicherheit ernst nehmen, erfahren Sie außerdem, wie Sie die Inkognito-Fenster von Chrome verwenden.
Halten Sie außerdem Vorschau für Windows Hello, mit dem Sie sich entweder mit Ihrer Gesichts- oder Fingerabdruckerkennung bei Ihrem Konto anmelden können. Wenn Sie jedoch die altmodische Methode bevorzugen, ändern Sie auf diese Weise Ihr Kennwort in Windows 7 und Windows 10.
So ändern Sie Ihr Passwort unter Windows 10
Führen Sie die folgenden Schritte aus, um Ihr Windows 7-Passwort zu ändern
- Beginnen Sie, indem Sie auf die Schaltfläche Start in der unteren linken Ecke Ihres Bildschirms klicken.
2. Wählen Sie dann Settings (Einstellungen).
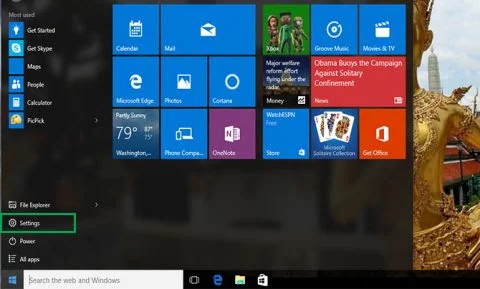
3. Klicken Sie dann auf Accounts (Konten).
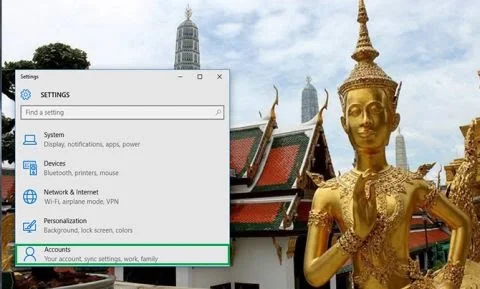
4. Wählen Sie Anmeldeoptionen aus dem Dropdown-Menü.
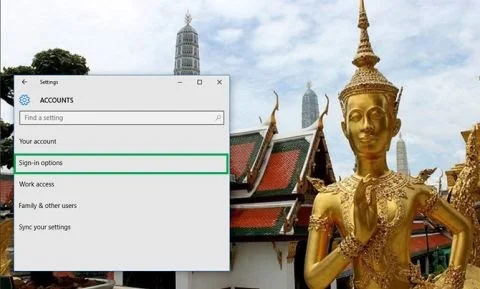
5. Wählen Sie unter Change Your Account Password (Kontokennwort ändern) die Option Change (Ändern) aus.

6. Sie müssen sich mit Ihren aktuellen Microsoft-Kontodaten anmelden, um fortzufahren.
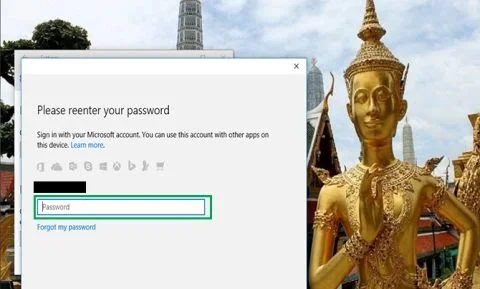
7. Damit Sie Ihr Kennwort weiterhin ändern können, muss Microsoft Ihnen einen Code zusenden. Stellen Sie also sicher, dass Sie Zugriff auf die mit Ihrem Konto verknüpfte Telefonnummer haben.
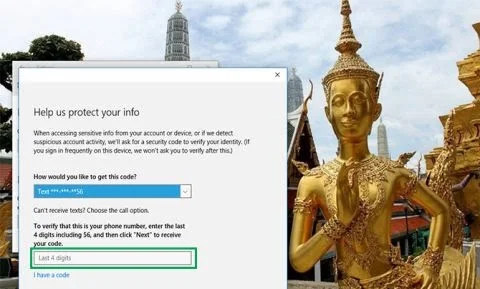
8. Geben Sie die letzten vier Stellen Ihrer Telefonnummer ein, um sicherzustellen, dass sie richtig ist. Geben Sie Ihr Passwort ein. Auf Ihrem Telefon erhalten Sie einen Code. Geben Sie es ein
9. Es erscheint eine neue Seite, auf der Sie aufgefordert werden, Ihr altes Passwort und dann ein neues einzugeben. Drücken Sie nach dem Ausfüllen die Eingabetaste.
So ändern Sie Ihr Passwort in Windows 7
Führen Sie die folgenden Schritte aus, um Ihr Windows 7-Passwort zu ändern.
- Klicken Sie auf Start (Starten).
- Gehen Sie zu den Settings (Einstellungen).
- Öffnen Sie die Control Panel (Systemsteuerung).
- Gehen Sie zu User Accounts (Benutzerkonten).
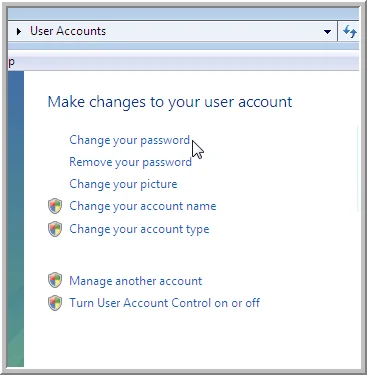
5. Klicken Sie auf Change Password (Passwort ändern).
6. Geben Sie Ihr aktuelles Windows-Passwort ein, gefolgt von dem neuen, und bestätigen Sie es schließlich.
7. Klicken Sie anschließend auf Change Password (Kennwort ändern).
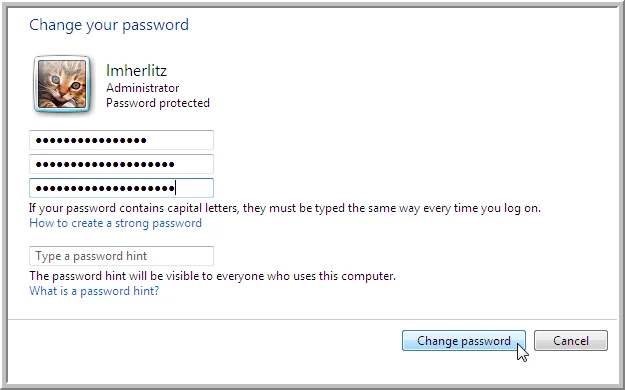
Was sind die Vorteile der Verwendung von Passwarden
Militärische Verschlüsselung
Passwarden verwendet die Verschlüsselungsalgorithmen AES-256 und p-384, um Ihre Daten unlesbar zu machen. Es bietet eine benutzerfreundliche Oberfläche, die das Aktualisieren von Anmeldeinformationen und anderen Informationen zum Kinderspiel macht.

Zwei-Faktor-Authentifizierung
Dies ist eine ausgezeichnete Methode, um Ihrem Passwarden-Konto eine zusätzliche Sicherheitsebene hinzuzufügen. Wenn Sie es aktivieren, erhalten Sie jedes Mal, wenn jemand versucht, auf Ihr Konto zuzugreifen, einen einmaligen Passcode, der garantiert, dass nur Sie Zugriff darauf haben.

Sicheres Master-Passwort
Das Passwort für Ihr Passwarden-Konto wird als Master-Passwort bezeichnet. Wenn Sie alle Ihre Informationen zu Passwarden migrieren, müssen Sie sich nur Ihr Master-Passwort merken, den Rest erledigt Passwarden. Passwarden bewahrt Ihre vertraulichen Informationen sicher und geschützt auf.

Zwangmodus
Nichts ist wichtiger als Ihre persönliche Sicherheit. Wenn Sie also jemals gezwungen sind, Ihr Passwarden-Konto zu übergeben, können Sie dies tun und gleichzeitig Ihre Daten schützen - dank des Zwangmodus! Erstellen Sie einfach einen Duress-Pass und verwenden Sie ihn anstelle Ihres Master-Passworts und Passwarden wird Ihre wichtigsten Informationen verbergen.

Starke Passwörter erstellen
Starke Passphrasen können sofort mit den besten Passwort-Managern wie Passwarden generiert werden. Sie werden so anstrengend, verblüffend und großartig sein, wie Sie es sich wünschen. Sie werden dann in einem Passwarden Tresor gespeichert, ohne dass Sie etwas mehr tun oder etwas verfolgen müssen. Wirksam!

Speicher für alle Ihre Daten
Mit Passwarden können Sie verschiedene Arten von Daten speichern:
- Anmeldeinformationen (Logins, Email-Accounts, Software-Lizenzen usw.)
- Persönliche Daten (Reisepass, ID-Karte, Führerschein, Sozialversicherungsnummer und Kontakte)
- Zahlungsinformationen (Kredit- und Debitkarten, Bankkonten)

Option zum automatischen Ausfüllen
Wenn Sie die wichtigen Zugangsdaten bereits in Ihrem Tresor gespeichert haben, füllt Passwarden sie automatisch für Sie aus. In ähnlicher Weise sollten Sie nicht ohne Hilfe herumsitzen und versuchen, sich schwierige Anmeldeinformationen zu merken und auszudrucken.

So verwenden Sie Passwarden
Um Ihre eigene Kopie von Passwarden zu erhalten, folgen Sie den unten beschriebenen Schritten.
Schritt 1
Laden Sie die Anwendung herunter.
Schritt 2
Um sich bei Passwarden anzumelden, erstellen Sie eine neue KeepSolid ID.
Schritt 3
Erstellen Sie ein starkes Master-Passwort und bewahren Sie die Wiederherstellungsverfahren für die weitere Verwendung auf.
Schritt 4
Ihre Anmeldeinformationen und andere Informationen können in einem Tresor gespeichert werden, oder Daten können mit dem Migrationstool in großen Mengen übertragen werden.
Wenn Sie weiterhin Hilfe bei der Verwendung von Passwarden benötigen, lesen Sie bitte unsere Handbücher oder kontaktieren Sie uns unter support@keepsolid.com.