Чи було це корисно?
Так | Нічого не знайденоЯк змінити пароль у Windows
Незалежно від того, чи є у вас карта стану, що зберігається глибоко у вашому ПК, безпека Windows є важливою. Якщо ви підозрюєте, що хтось знає ваші облікові дані користувача, Microsoft пропонує три альтернативи для захисту вашого ПК, але в цій публікації ми покажемо вам, як змінити пароль у Windows 7 і Windows 10 лише за кілька простих кроків.
Можливо, ви зазвичай створювали новий пароль у Windows 7 і Windows 10 раніше; ми рекомендуємо використовувати унікальне поєднання літер, цифр і символів. Хоча ми рекомендуємо використовувати буквено-цифровий шаблон пароля, оскільки він більш безпечний, ви можете змінити свої дані для входу, щоб полегшити вхід у свій обліковий запис Microsoft. Крім того, якщо ви серйозно ставитеся до своєї безпеки, дізнайтеся, як користуватися анонімними вікнами Chrome.
Крім того, слідкуйте за Windows Hello, яка дозволяє входити в обліковий запис за допомогою розпізнавання обличчя або відбитків пальців. Однак якщо ви віддаєте перевагу старомодному методу, ось як вам змінювати пароль у Windows 7 і Windows 10.
Як змінити пароль у Windows 10
Виконайте наведені нижче дії, щоб змінити пароль Windows 10
- Почніть із натискання кнопки Start(Пуск) у нижньому лівому куті екрана
2. Потім виберіть Settings (Налаштування).
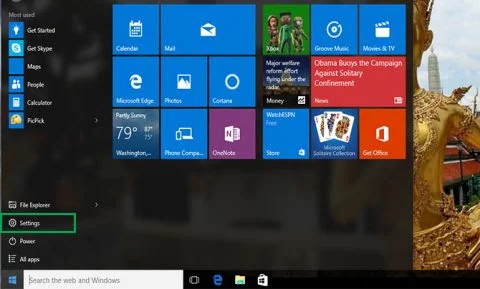
3. Потім натисніть Accounts (Облікові записи).
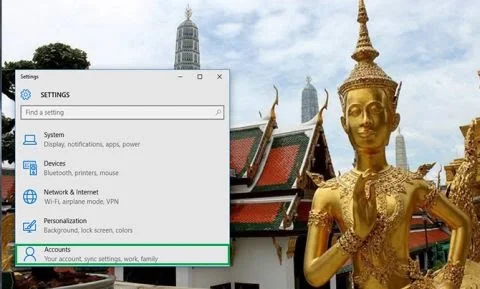
4. У розкривному меню виберіть «Варіанти входу».
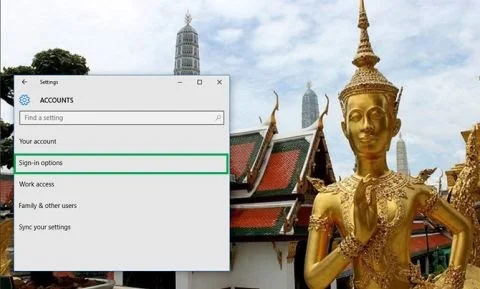
5. У розділі «Змінити пароль облікового запису» виберіть Change (Змінити).

6. Щоб продовжити, ви повинні ввійти, використовуючи дані поточного облікового запису Microsoft.
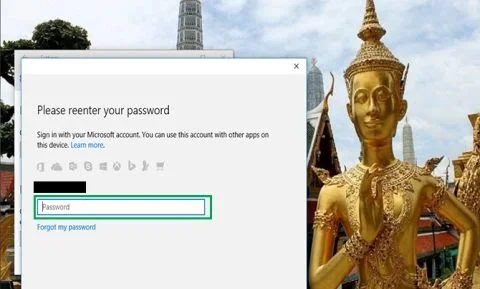
7. Щоб ви могли продовжувати змінювати свій пароль, Microsoft має надіслати вам код. Тому переконайтеся, що у вас є доступ до номера телефону, пов’язаного з вашим обліковим записом.
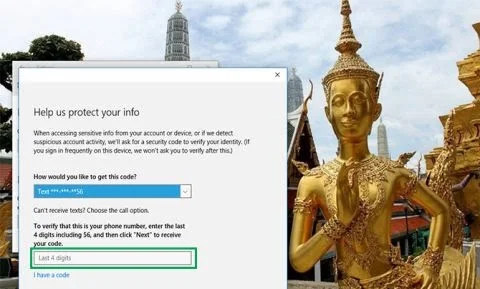
8. Введіть останні чотири цифри свого номера телефону, щоб переконатися, що він правильний. Введіть ваш пароль. На ваш телефон ви отримаєте код. Введіть його
9. З’явиться нова сторінка, де вам буде запропоновано ввести старий пароль, а потім новий. Після заповнення натисніть Enter.
Як змінити пароль у Windows 7
Щоб змінити пароль Windows 7, виконайте наведені нижче дії.
- Натисніть кнопку Start (Пуск)
- Перейдіть до Settings (Налаштування)
- Відкрийте Control Panel (Панель керування)
- Перейдіть до облікових записів користувачів.
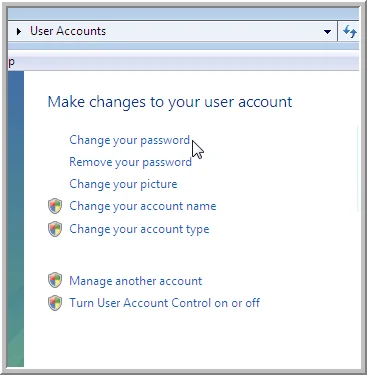
- Натисніть Change Password (Змінити пароль).
- Введіть поточний пароль Windows, потім новий і підтвердьте його.
- Далі натисніть Change Password (Змінити пароль).
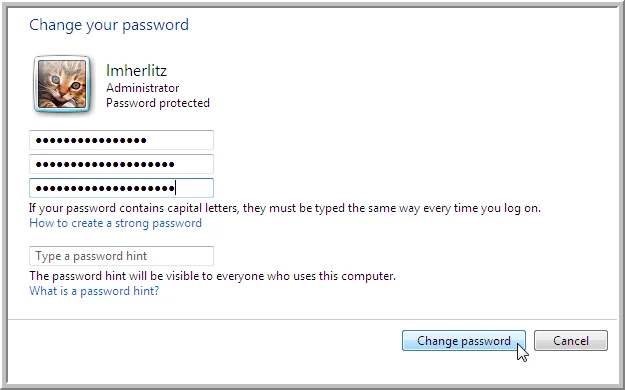
Які переваги використання Passwarden
Військове шифрування
Passwarden використовує алгоритми шифрування AES-256 і p-384, щоб зробити ваші дані нечитабельними. Він пропонує простий у використанні інтерфейс, який робить оновлення облікових даних та іншої інформації легким.

Двофакторна автентифікація
Це чудовий спосіб забезпечити додатковий рівень безпеки до вашого облікового запису Passwarden. Увімкнувши його, ви отримуватимете одноразовий пароль щоразу, коли хтось намагатиметься отримати доступ до вашого облікового запису, гарантуючи, що лише ви маєте доступ до нього.

Безпечний майстер-пароль
Пароль для вашого облікового запису Passwarden називається майстер-паролем. Коли ви переносите всю свою інформацію на Passwarden, вам потрібно буде лише згадати свій майстер-пароль; про решту подбає Passwarden. Passwarden збереже вашу конфіденційну інформацію в безпеці.

Режим під примусом
Немає нічого важливішого, ніж ваша особиста безпека. Ось чому, якщо ви коли-небудь будете змушені передати свій обліковий запис Passwarden, ви зможете зробити це, захищаючи свої дані - завдяки режиму під примусом! Просто створіть пароль під примусом і використовуйте його замість майстер-пароля, і Passwarden приховає вашу найважливішу інформацію.

Створення надійних паролів
Надійні паролі можна генерувати миттєво за допомогою найкращих менеджерів паролів, таких як Passwarden. Вони будуть такими важкими, надійними та чудовими, якими ви хочете. Потім вони будуть збережені в сейфі Passwarden, і вам не потрібно буде нічого робити чи відстежувати.

Сховище для всіх ваших даних
Passwarden дозволяє зберігати різні типи даних:
- облікові дані для входу (логіни, облікові записи електронної пошти, ліцензії на програмне забезпечення тощо)
- особисту інформацію (паспорт, посвідчення особи, водійські права, номер соціального страхування та контакти)
- платіжну інформацію (кредитні та дебетові картки, банк облікові записи)

Функція автозаповнення
Якщо у вашому сховищі вже записані важливі облікові дані, Passwarden автоматично заповнить їх за вас. Таким же чином, ви не повинні сидіти, намагаючись запам’ятати та надрукувати складні облікові дані без сторонньої допомоги.

Початок роботи з Passwarden
Щоб почати, виконайте наведені нижче дії.
Крок 1
Крок 2
Щоб увійти в Passwarden, створіть новий KeepSolid ID.
Крок 3
Створіть надійний майстер-пароль і збережіть процедури відновлення для подальшого використання.
Крок 4
Облікові дані та іншу інформацію можна зберігати в сховищі Passwarden або дані можна передавати масово за допомогою імпорту даних.
Якщо вам все ще потрібна допомога, перегляньте наші Інструкції або зв’яжіться з нами за адресою support@keepsolid.com.