So schalten Sie die Zwei-Faktor-Authentifizierung in Ihrem KeepSolid Nutzer-Office ein
Wenn Sie möchten Um Ihrer KeepSolid ID eine zusätzliche Sicherheitsebene hinzuzufügen, ist dieses Handbuch genau das Richtige für Sie. Dieses Handbuch enthält eine Schritt-für-Schritt-Anleitung zur Aktivierung der Zwei-Faktor-Authentifizierung in Ihrem KeepSolid Nutzer-Office. Lass es uns überprüfen!
Hinweis: Passwarden ist als Teil des MonoDefense- Sicherheitspakets verfügbar.
Hinweis: Nachdem Sie 2FA aktiviert haben, wird unser System Ihr Konto automatisch auf allen Ihren Geräten abmelden. Ab diesem Moment müssen Sie auch die Zwei-Faktor-Authentifizierung bestehen, wenn Sie sich bei Ihrem Konto anmelden.
Hier ist eine Schritt-für-Schritt-Anleitung:
1. Navigieren Sie zum KeepSolid Nutzer-Office und melden Sie sich mit Ihrer KeepSolid-ID an.
2. Gehen Sie zu My Account (Mein Konto), indem Sie rechts auf Ihre KeepSolid-ID tippen, oder gehen My Account (Mein Konto) das Dropdown-Menü links.
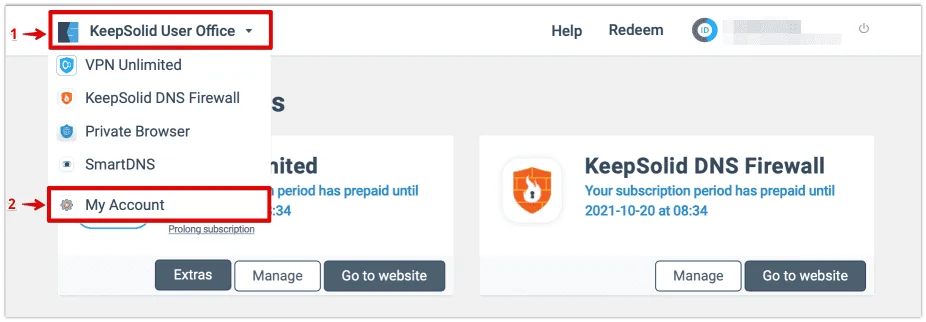
3. Drücken Sie dann die Manage (Verwalten), um die Profile Settings (Profileinstellungen) aufzurufen.

4. Um die Zwei-Faktor-Authentifizierungsfunktion zu aktivieren, suchen und drücken Sie den Require password (Kennwort erfordern) Button. Die Zwei-Faktor-Authentifizierung mit einem Code per E-Mail wird automatisch aktiviert.
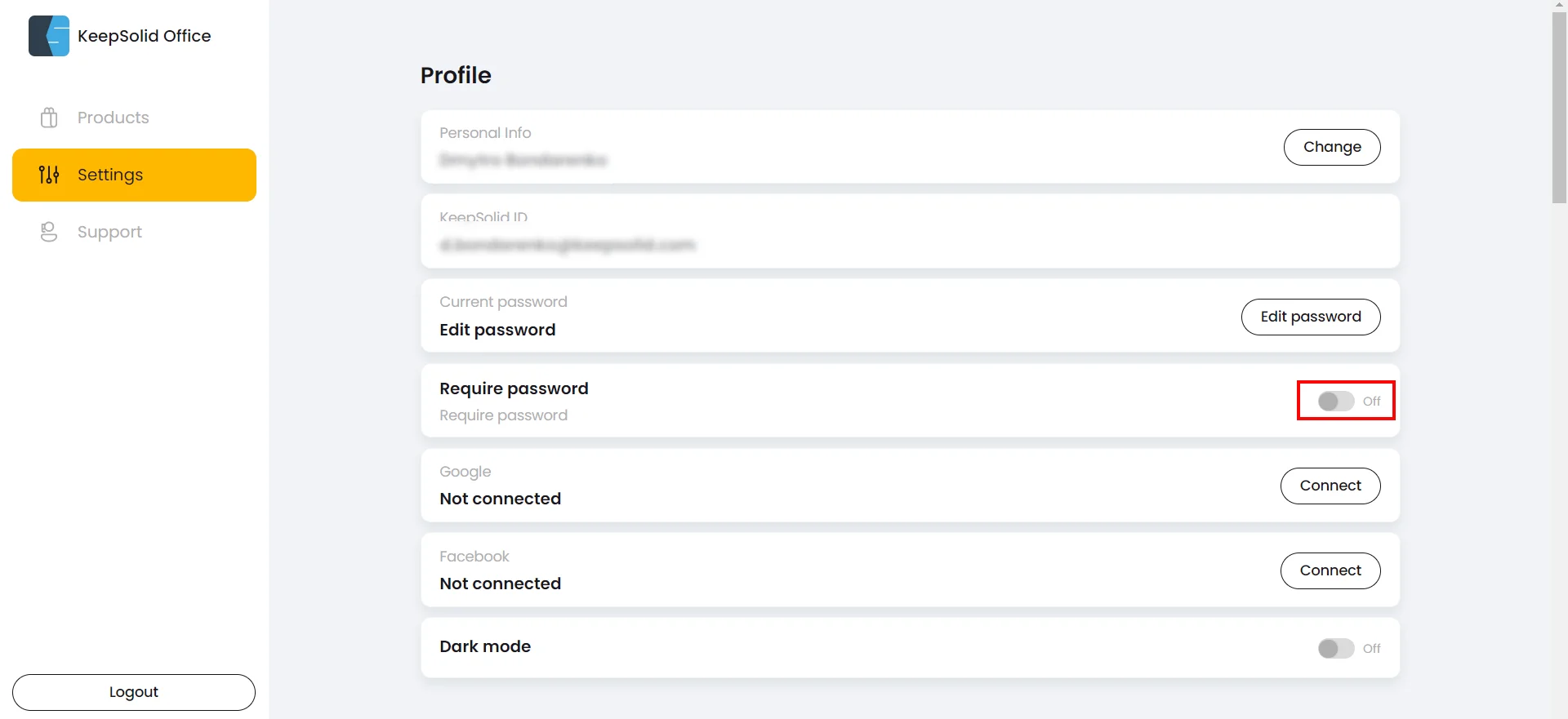
5. Sie können 2FA zusätzlich mit der Authenticator-App aktivieren, um Ihrem Konto eine weitere Sicherheitsebene hinzuzufügen.
So verknüpfen Sie die Authenticator-App mit Ihrer KeepSolid-ID
Wenn Sie sich für diese Art von 2FA entscheiden, müssen Sie auch eine Authentifizierungs-App (wie Google Authenticator) auf Ihr Mobilgerät herunterladen.
1. Aktivieren Sie die Authenticator-App-Option.
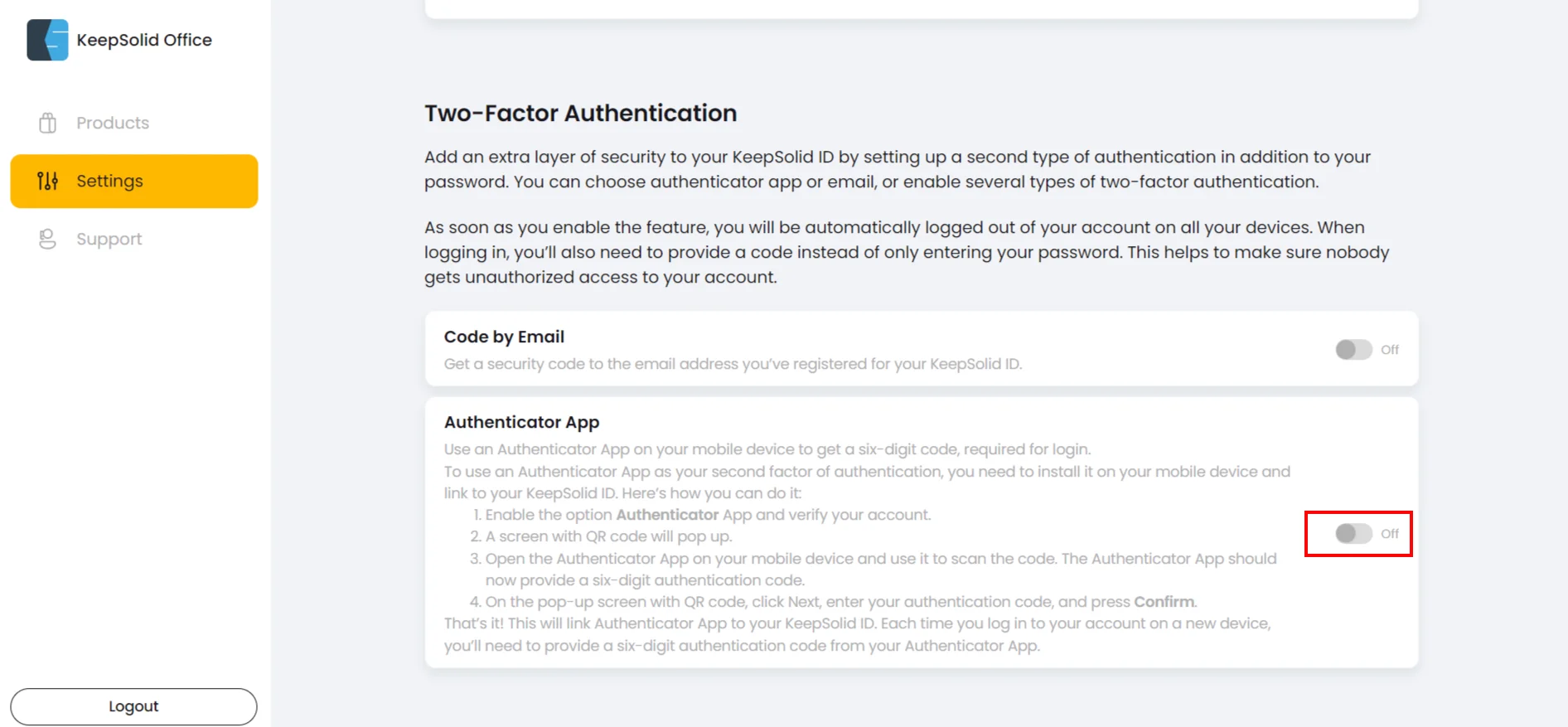
2. Jetzt müssen Sie Ihre KeepSolid-ID mit dem 8-stelligen Code verifizieren, der an Ihre E-Mail gesendet wurde. Kopieren Sie dazu den gesendeten Code aus Ihrer E-Mail, fügen Sie ihn in das Feld Ihren Account verifizieren (Verify your Account) ein und klicken Sie auf Verify (Verifizieren).
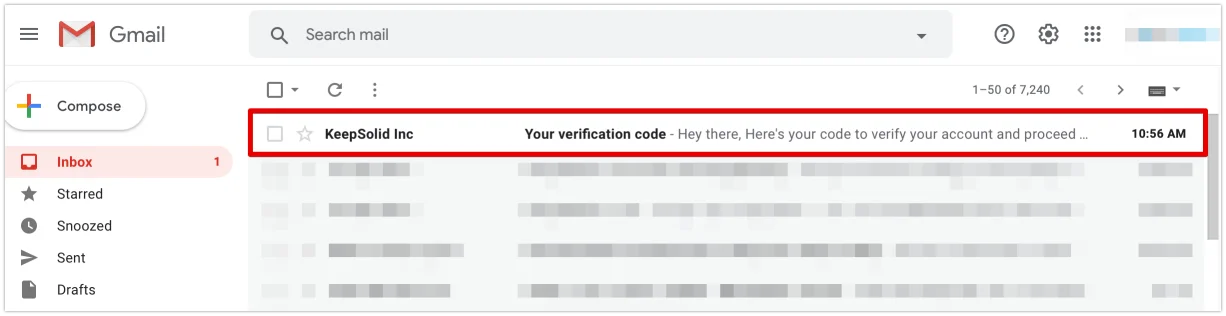
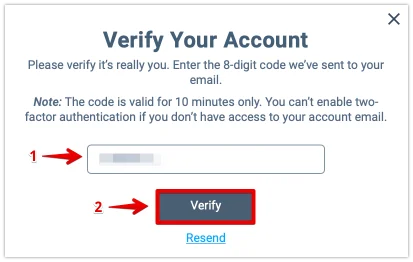
3. Danach sehen Sie den QR-Code.
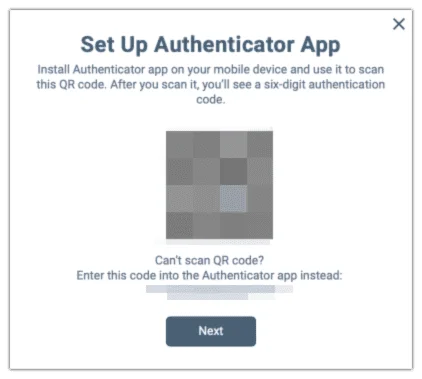
4. Installieren Sie nun eine Authenticator-App auf Ihrem Gerät, führen Sie diese App aus und scannen Sie den QR-Code aus Ihrem KeepSolid Nutzer-Office, indem Sie auf den Scan barcode (Barcode scannen) Button drücken (Google Authenticator wurde als Beispiel verwendet).
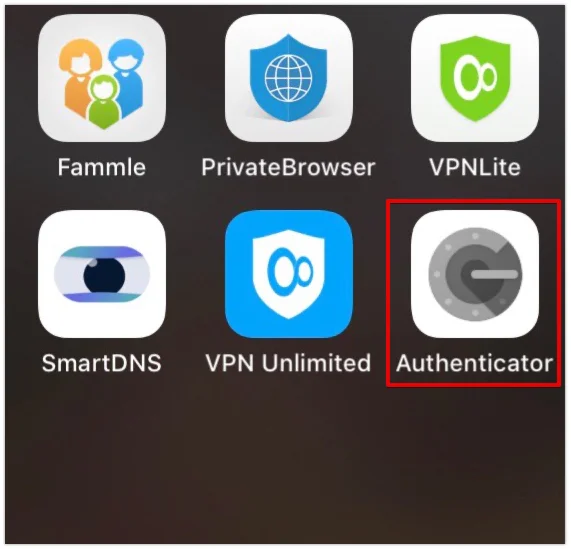
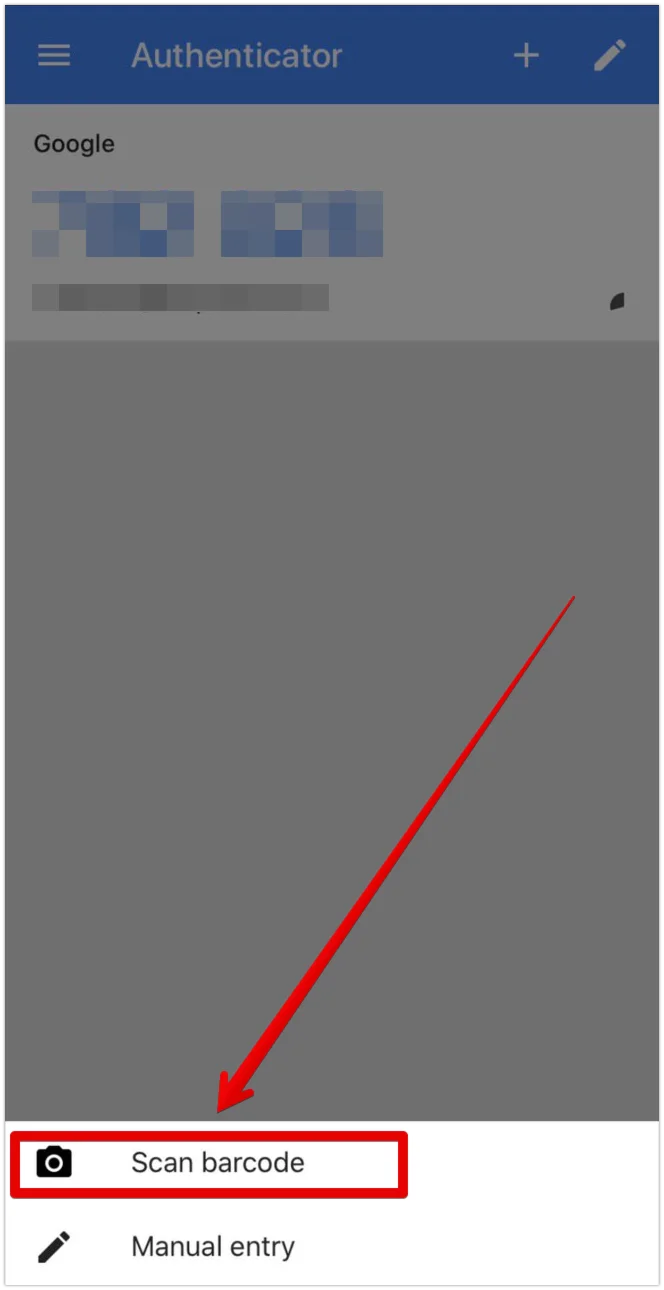
5. Sie sehen einen generierten sechsstelligen Authentifizierungscode.
6. Klicken Sie Next (Weiter) auf dem QR-Code-Bildschirm auf Confirm (Bestätigen).
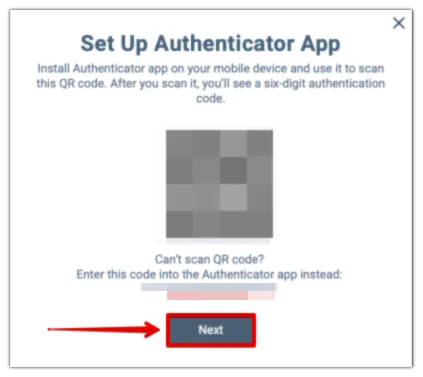
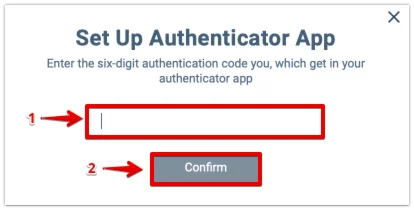
7. Stellen Sie sicher, dass Sie Ihre Backup-Codes speichern, die Sie im neuen Fenster erhalten. Drücken Sie dazu auf Download (Herunterladen).
Hinweis: Bewahren Sie diese Sicherungscodes an einem sicheren Ort auf, da Sie sie möglicherweise benötigen, um sich bei Ihrem Konto anzumelden, falls Sie den Zugriff auf Ihre 2FA-Anmeldeinformationen verlieren.
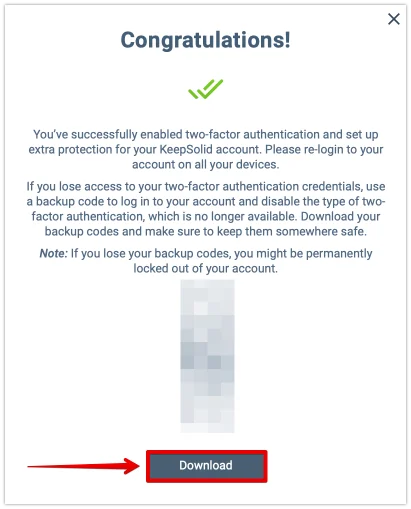
8. Falls Sie alle Ihre Sicherungscodes verbraucht oder verloren haben, klicken Sie einfach auf die Regenerate (Wiederherstellung) Schaltfläche.
Hinweis: Wenn Sie auf die Schaltfläche Regenerieren klicken, werden alle Ihre vorherigen Codes automatisch deaktiviert.
Toll! Sie haben die Authentifizierungs-App mit Ihrer KeepSolid-ID verknüpft. Von nun an müssen Sie einen sechsstelligen Authentifizierungscode aus Ihrer Authenticator-App eingeben, wenn Sie sich auf einem neuen Gerät bei Ihrem Konto anmelden.
So verknüpfen Sie E-Mail mit Ihrer KeepSolid-ID
1. Aktivieren Sie die Code by Email (Code per E-Mail) Option.

2. Sie erhalten den Authentifizierungscode per E-Mail. Kopieren Sie diesen Code, fügen Sie ihn in das Feld Authentifizierungs-Code eingeben (Enter Authentication Code) ein und klicken Sie auf Verify (Verifizieren).
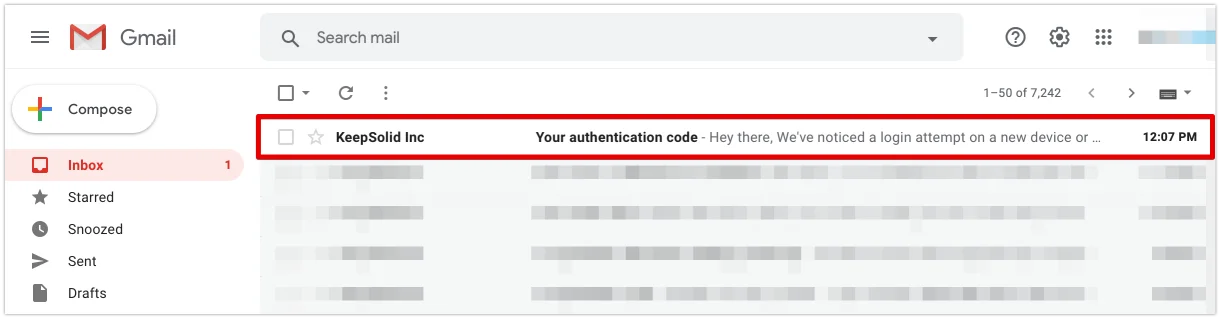
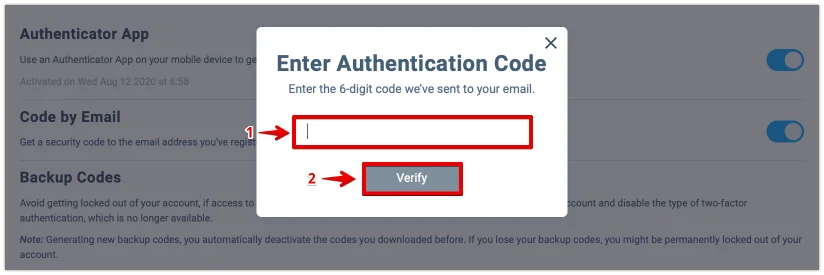
Das ist es! Sie haben Ihre E-Mail mit Ihrer KeepSolid-ID verknüpft. Von nun an müssen Sie einen sechsstelligen Authentifizierungscode eingeben, der an Ihre E-Mail-Adresse gesendet wird, wenn Sie sich auf einem neuen Gerät bei Ihrem Konto anmelden.
Wenn Sie Fragen, Kommentare oder Vorschläge haben, wenden Sie sich bitte an unseren Kundensupport unter support@keepsolid.com. Wir helfen Ihnen gerne rund um die Uhr!
Sie alle Ihre wertvollen Daten mit
2FA Passwarden ist der beste Weg, um Ihre Daten zu schützen. Das Hinzufügen einer Zwei-Faktor-Authentifizierung wäre jedoch großartig, um einen 100%igen Schutz zu gewährleisten!