How to turn on two-factor authentication in your KeepSolid User Office
If you want to add an extra layer of security to your KeepSolid ID, this manual is exactly for you. This guide contains a step-by-step instruction on how to enable two-factor authentication in your KeepSolid User Office. Let’s check it out!
Note: Passwarden is available as a part of the MonoDefense security bundle.
Note: After turning on 2FA, our system will automatically log out your account on all your devices. From that moment, you’ll also need to pass two-factor authentication when logging in to your account.
Here is a step-by-step guide:
1. Navigate to the KeepSolid User Office and log in using your KeepSolid ID.
2. Go to My Account by tapping your KeepSolid ID on the right or go to My Account from the dropdown menu on the left.
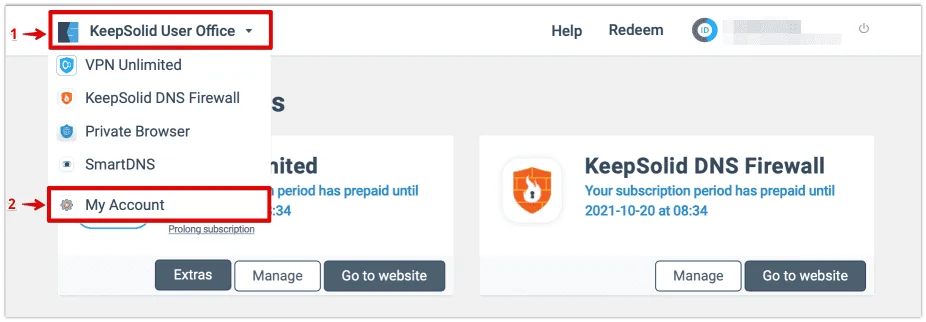
3. Then press the Manage button to enter the Profile Settings menu.

4. To turn on the Two-Factor Authentication feature, find and press the Require password toggle button. The two-factor authentication with a code by email will be turned on automatically.
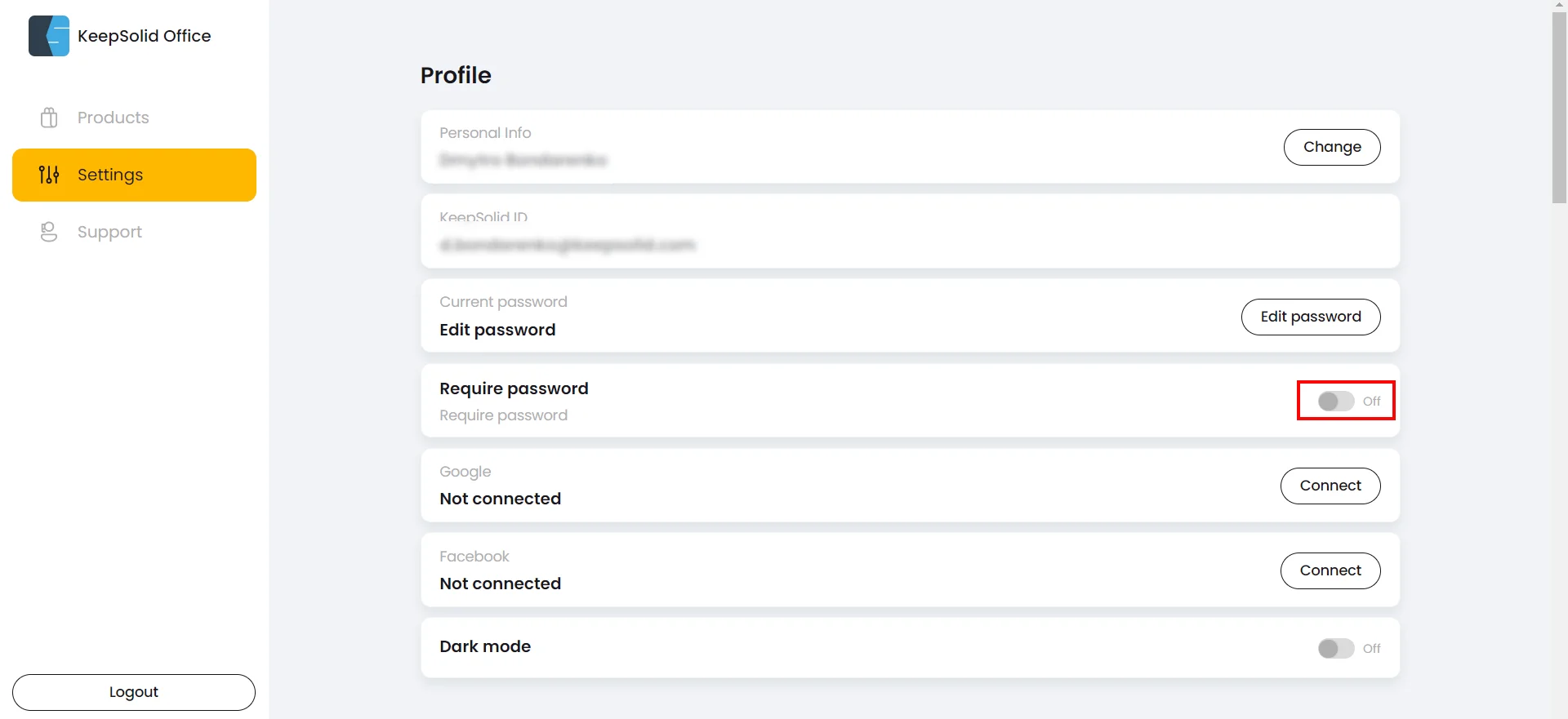
5. You can additionally enable 2FA with the Authenticator App to add another layer of security to your account.
How to link Authenticator App to your KeepSolid ID
Choosing this type of 2FA, you also have to download an authenticator app (like Google Authenticator) on your mobile device.
1. Turn on the Authenticator App option.
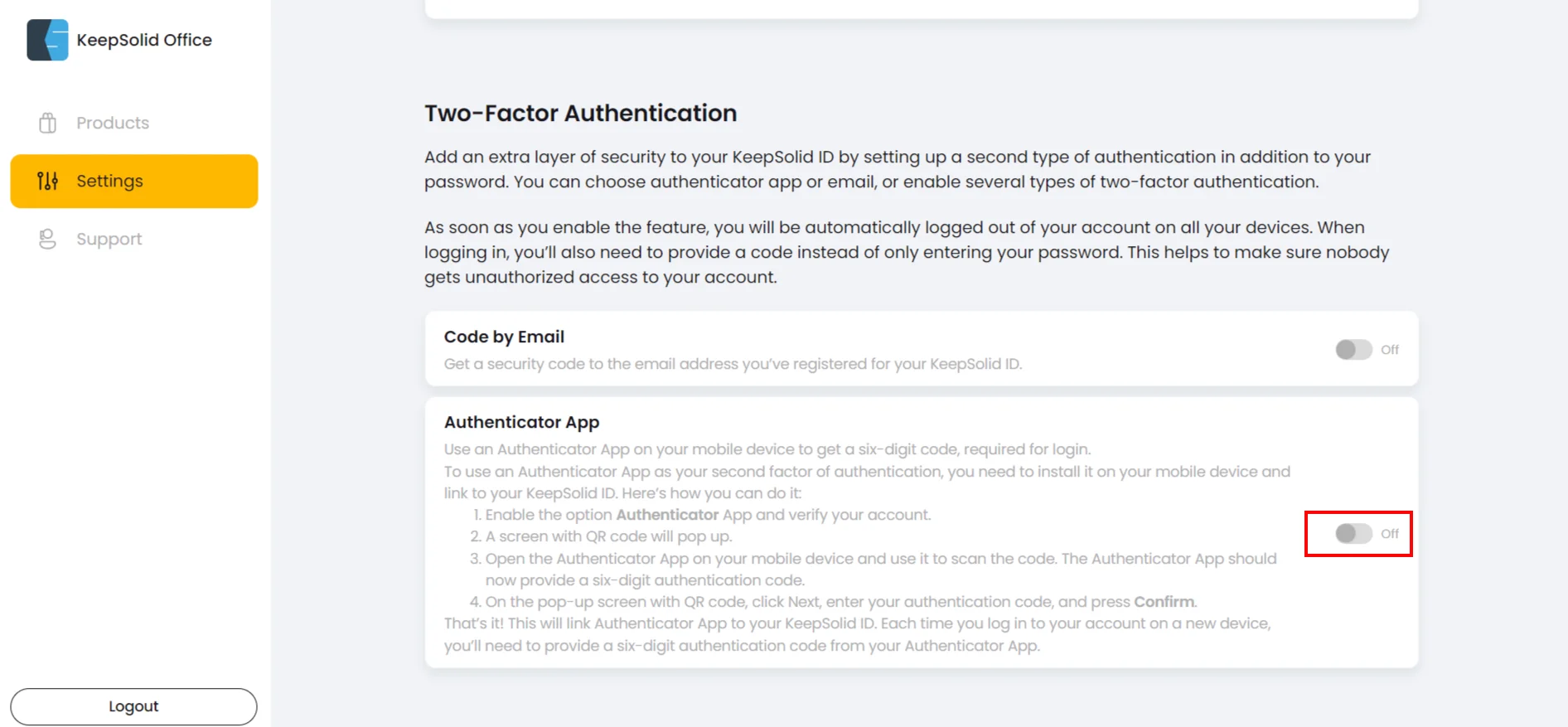
2. Now you need to verify your KeepSolid ID with the 8-digit code sent to your email. For this, copy the sent code from your email, paste it to the Verify Your Account field, and click Verify.
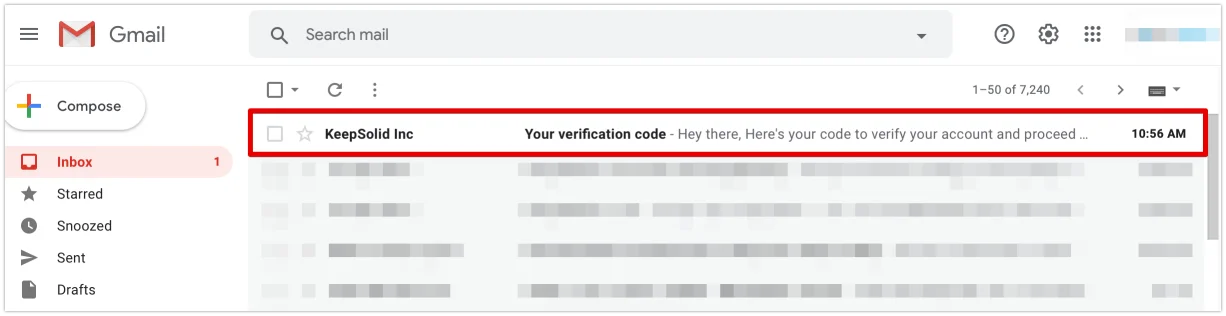
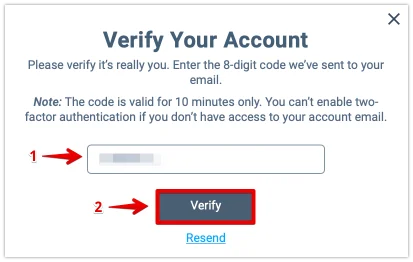
3. After that, you’ll see the QR code.
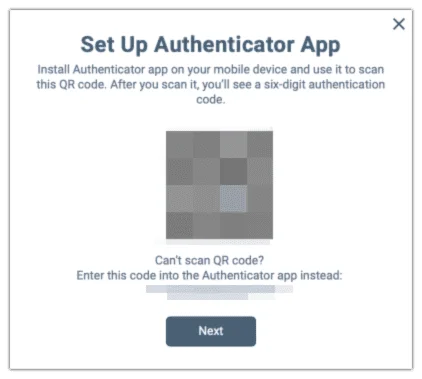
4. Now, install an Authenticator App on your device, run this app, and scan the QR code from your KeepSolid User Office by tapping the Scan barcode button (Google Authenticator was used as an example).
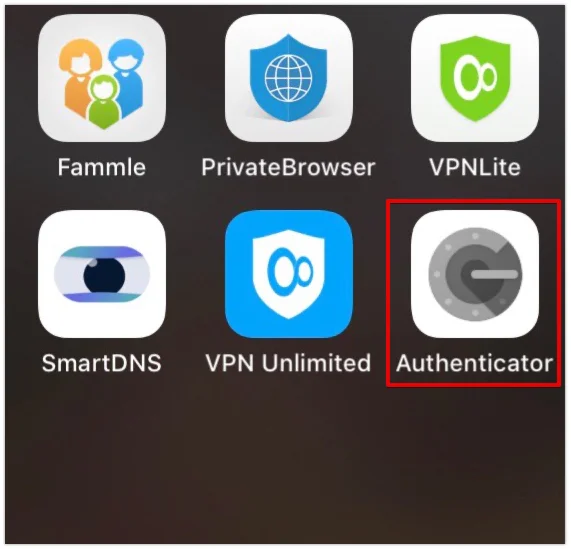
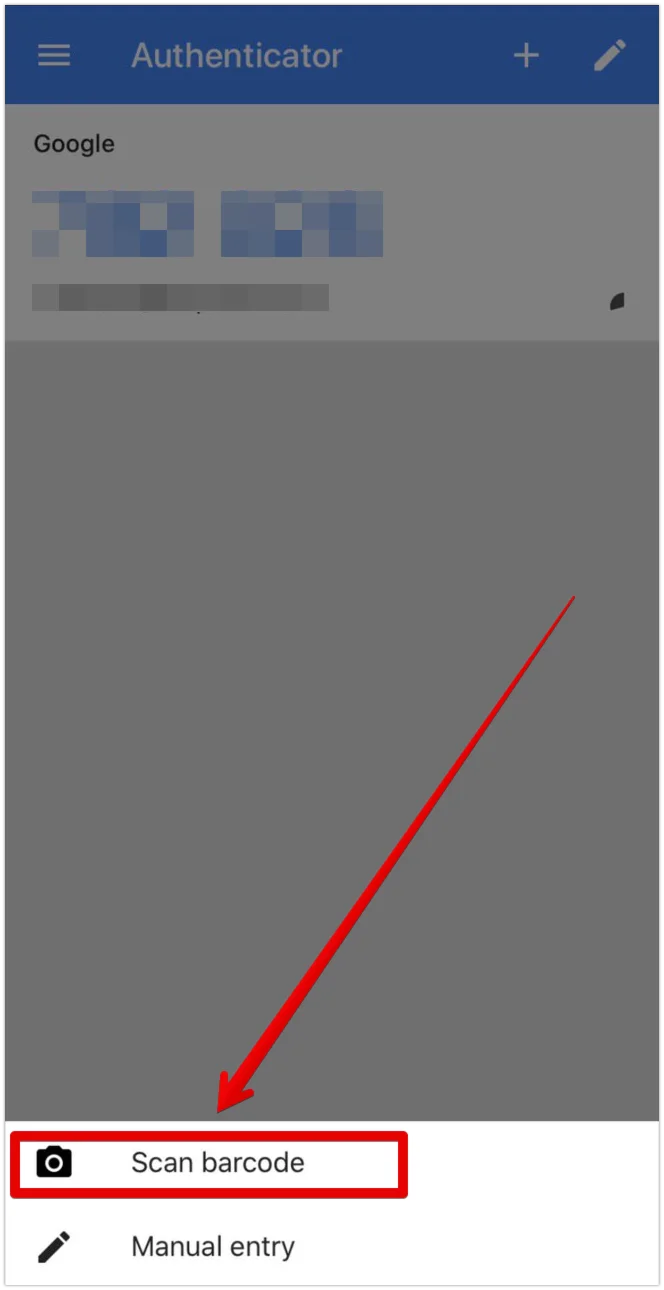
5. You’ll see a generated six-digit authentication code.
6. Click Next on the QR code screen, enter the authentication code you see in your Authenticator app and click Confirm.
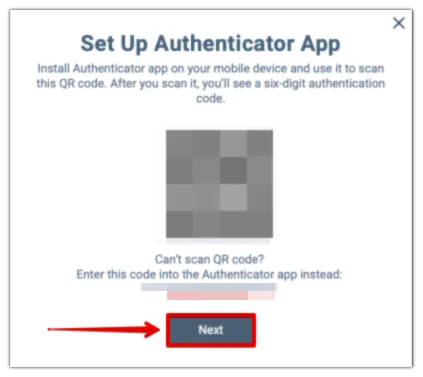
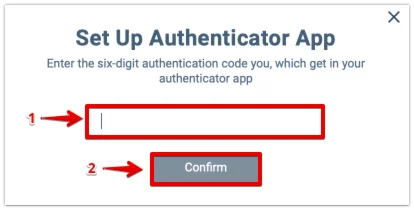
7. Make sure to save your back-up codes that you get in the new window. To do that, press Download.
Note: Keep these back-up codes somewhere safe, as you may need them to log in to your account in case you lose access to your 2FA credentials.
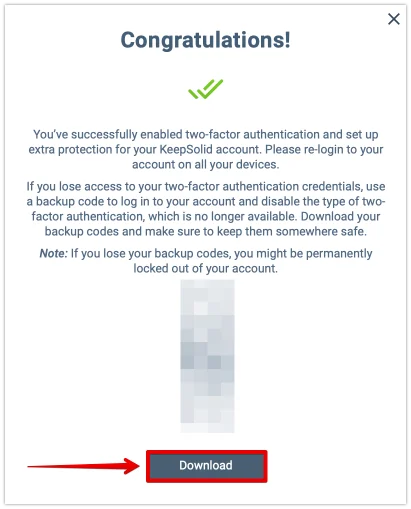
8. In case you used all your back-up codes or lost them, simply click the Regenerate button.
Note: If you click the Regenerate button, all your previous codes will be automatically deactivated.
Great! You’ve finished linking the Authenticator App to your KeepSolid ID. From now on, you have to enter a six-digit authentication code from your Authenticator App when signing in to your account on a new device.
How to link Email to your KeepSolid ID
1. Turn on the Code by Email option.

2. You’ll receive the Authentication Code to your email. Copy this code, paste it to the Enter Authentication Code field, and click Verify.
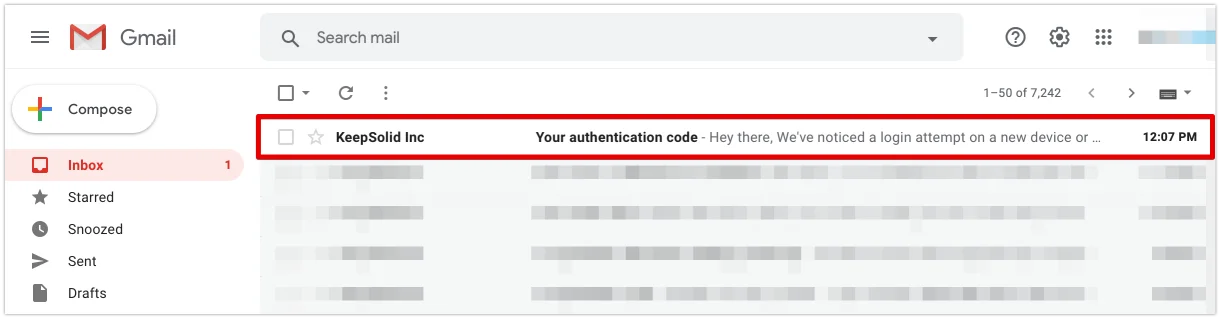
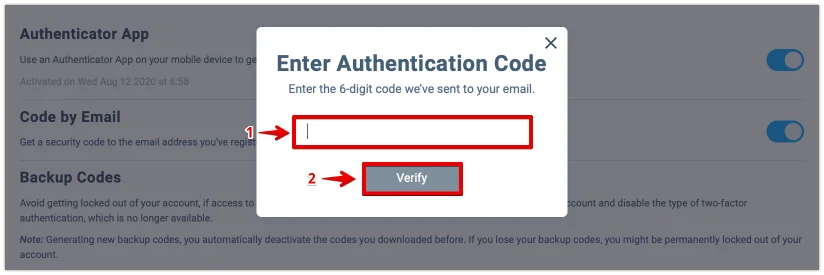
That’s it! You’ve finished linking your email to your KeepSolid ID. From now on, you have to enter a six-digit authentication code sent to your email when signing in to your account on a new device.
If you have any questions, comments, or suggestions, feel free to contact our customer support via support@keepsolid.com. We’ll gladly assist you 24/7/365!
Safeguard all your valuable data with 2FA
Passwarden is the best way to keep your data safe. However, adding two-factor authentication would be great to guarantee 100% protection!