So exportieren Sie Daten aus einem Password und importieren sie in Passwarden
Finden Sie heraus, wie Sie alle Ihre wertvollen Daten aus einem Password exportieren und in unsere Passwarden-Anwendung importieren können. Wie verwaltet man die Datenmigration? Antworten auf all diese Fragen finden Sie in unserem umfassenden Handbuch.
So exportieren Sie Daten aus einem Password
1. Öffnen Sie einem Password auf Ihrem macOS- oder Windows-Gerät und gehen Sie zur Registerkarte Alle Informationen (All items). Drücken Sie Datei (File) > Exportieren…(Export…) > Alle Informationen exportieren (Export all items).
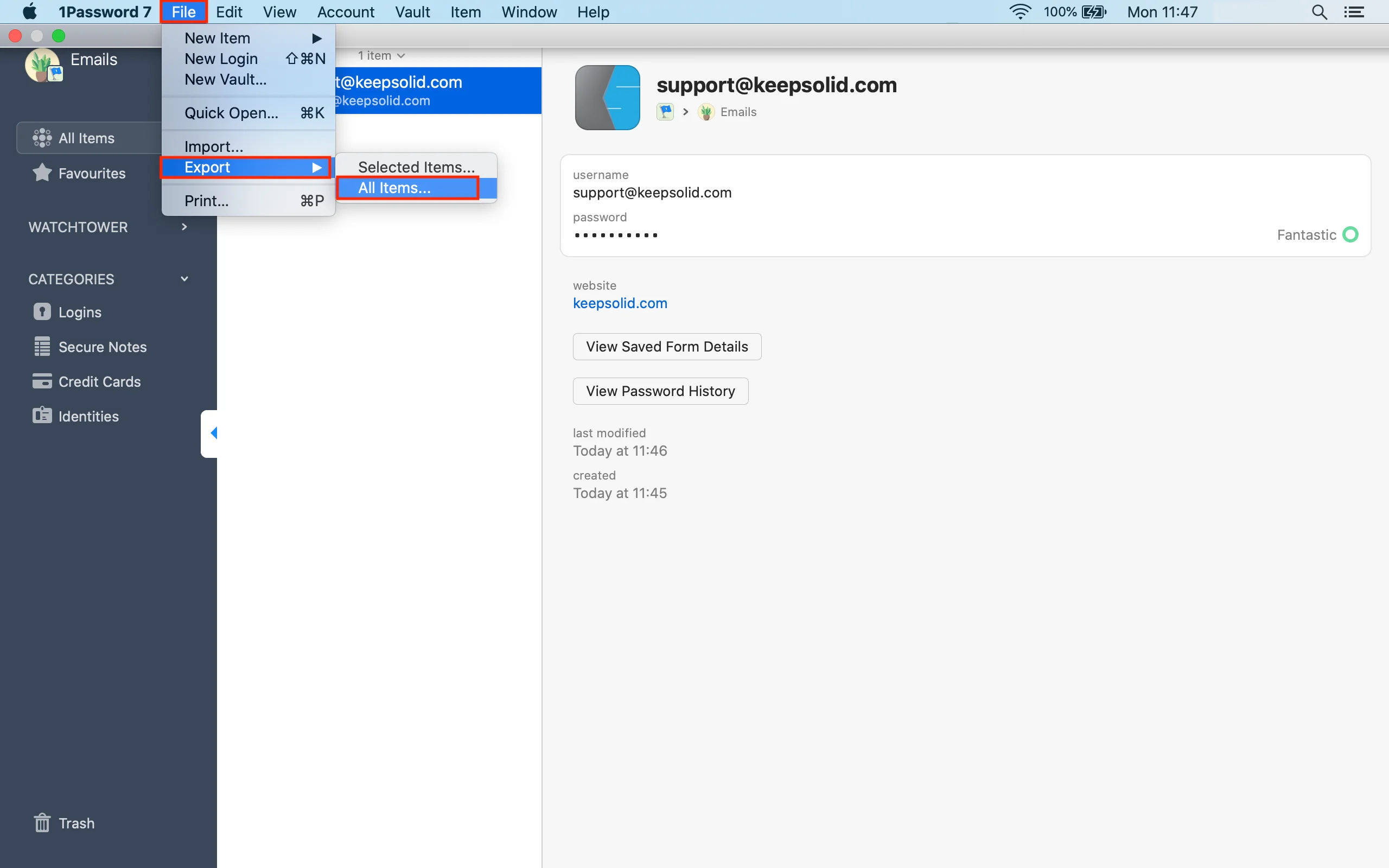
2. Der Finder oder Datei-Explorer (je nach Betriebssystem) wird geöffnet. Wählen Sie aus, wo Sie die exportierte Datei speichern möchten, und klicken Sie auf Speichern (Save).
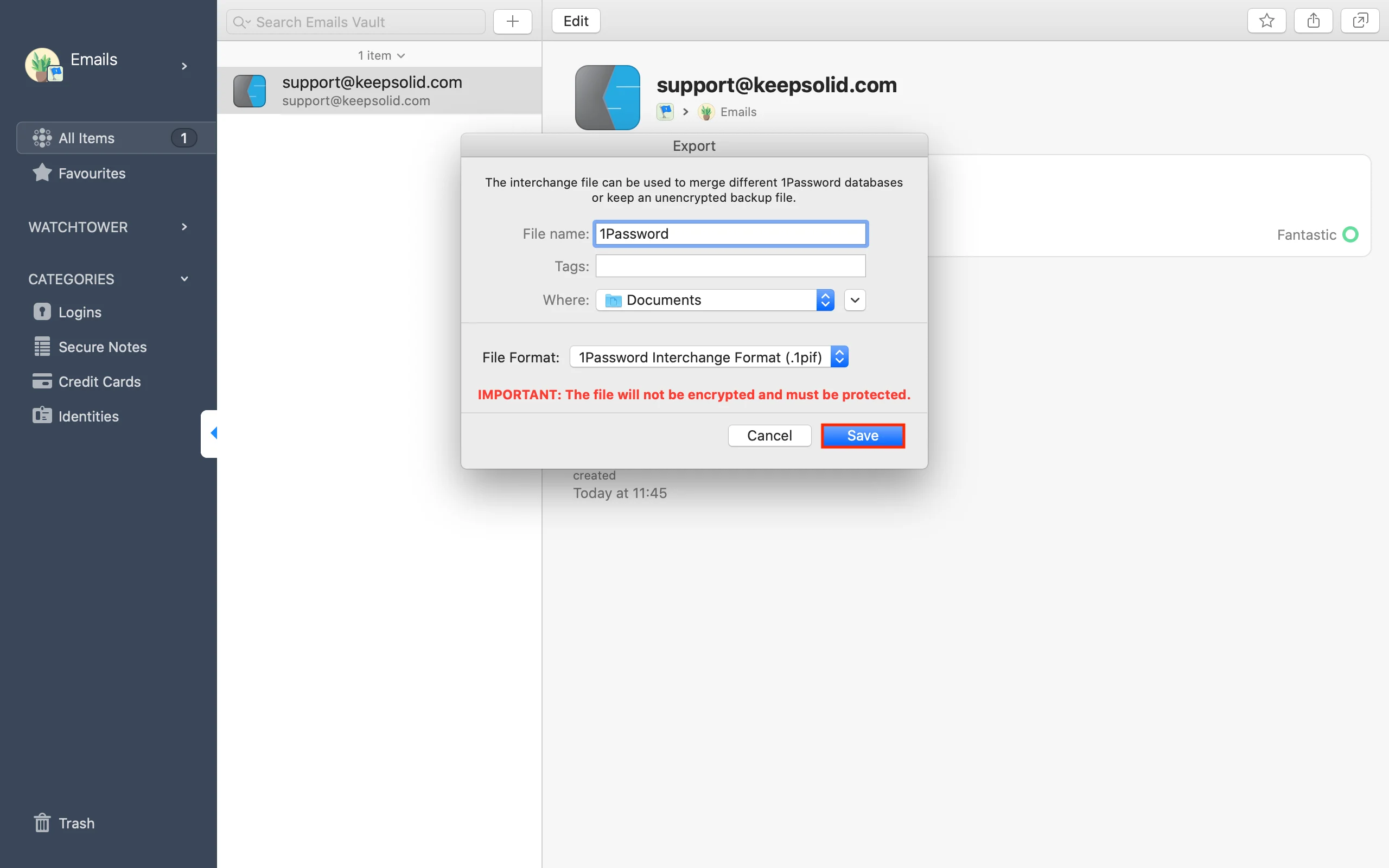
So importieren Sie Daten in Passwarden
1. Öffnen Sie unseren Passwort-Manager und gehen Sie zu Einstellungen (Settings) > Konto (Account) > Importieren (Import).
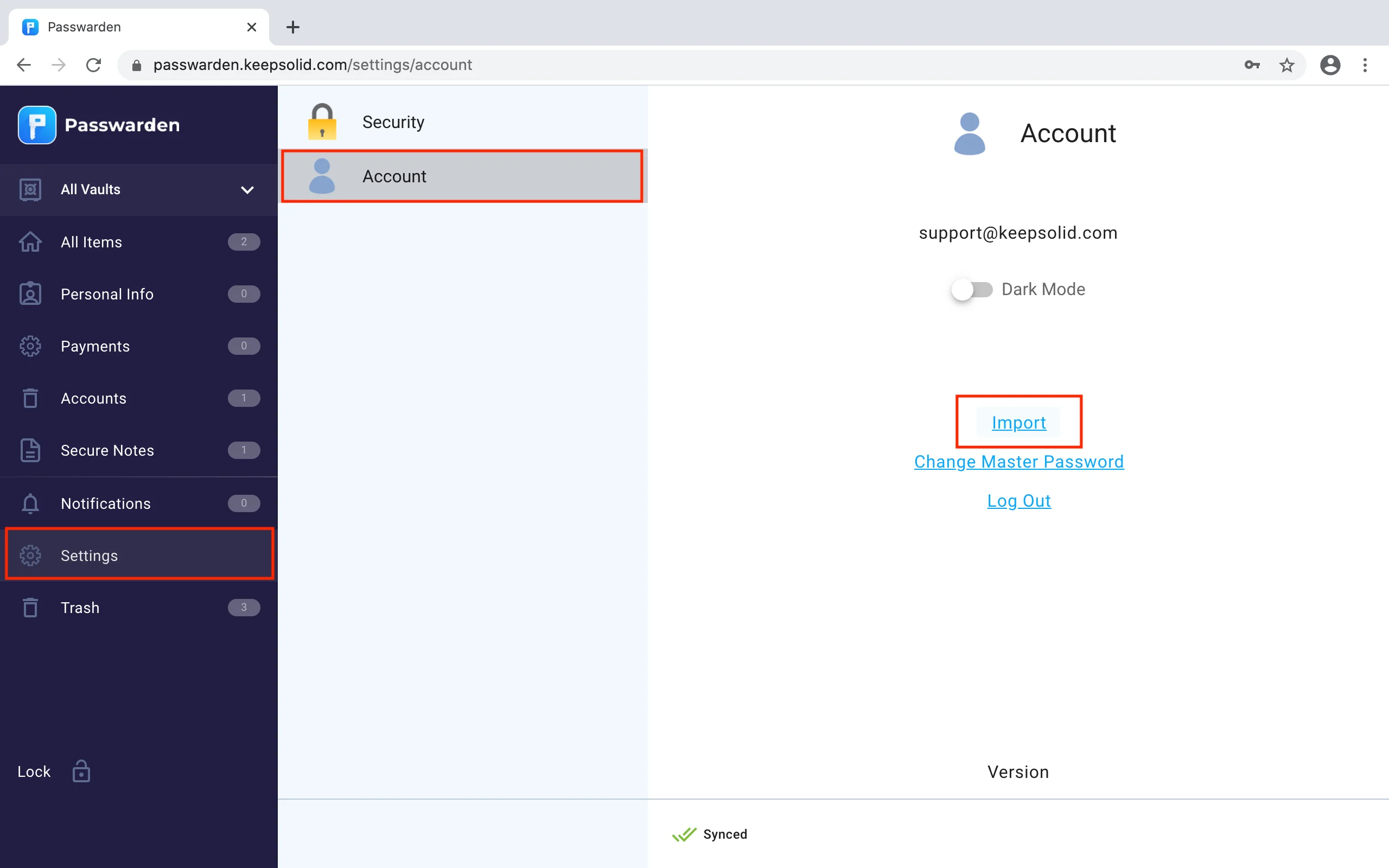
2. Wählen Sie die Option ein Passwort und klicken Sie auf Weiter (Next).
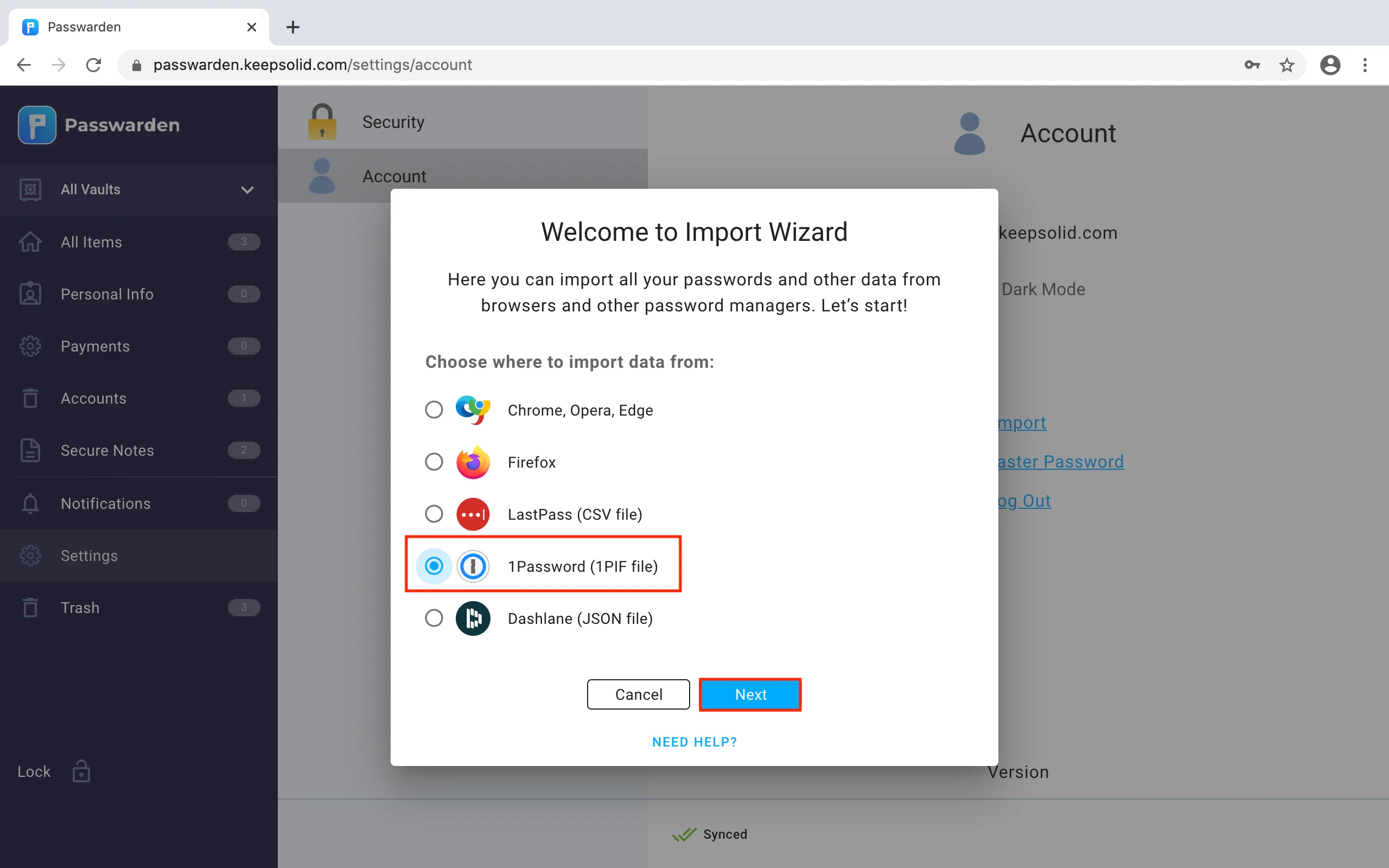
3. Wählen Sie den Tresor aus, in den Sie Ihre Daten importieren möchten, und laden Sie die exportierte Datei hoch. Drücken Sie Importieren (Import).
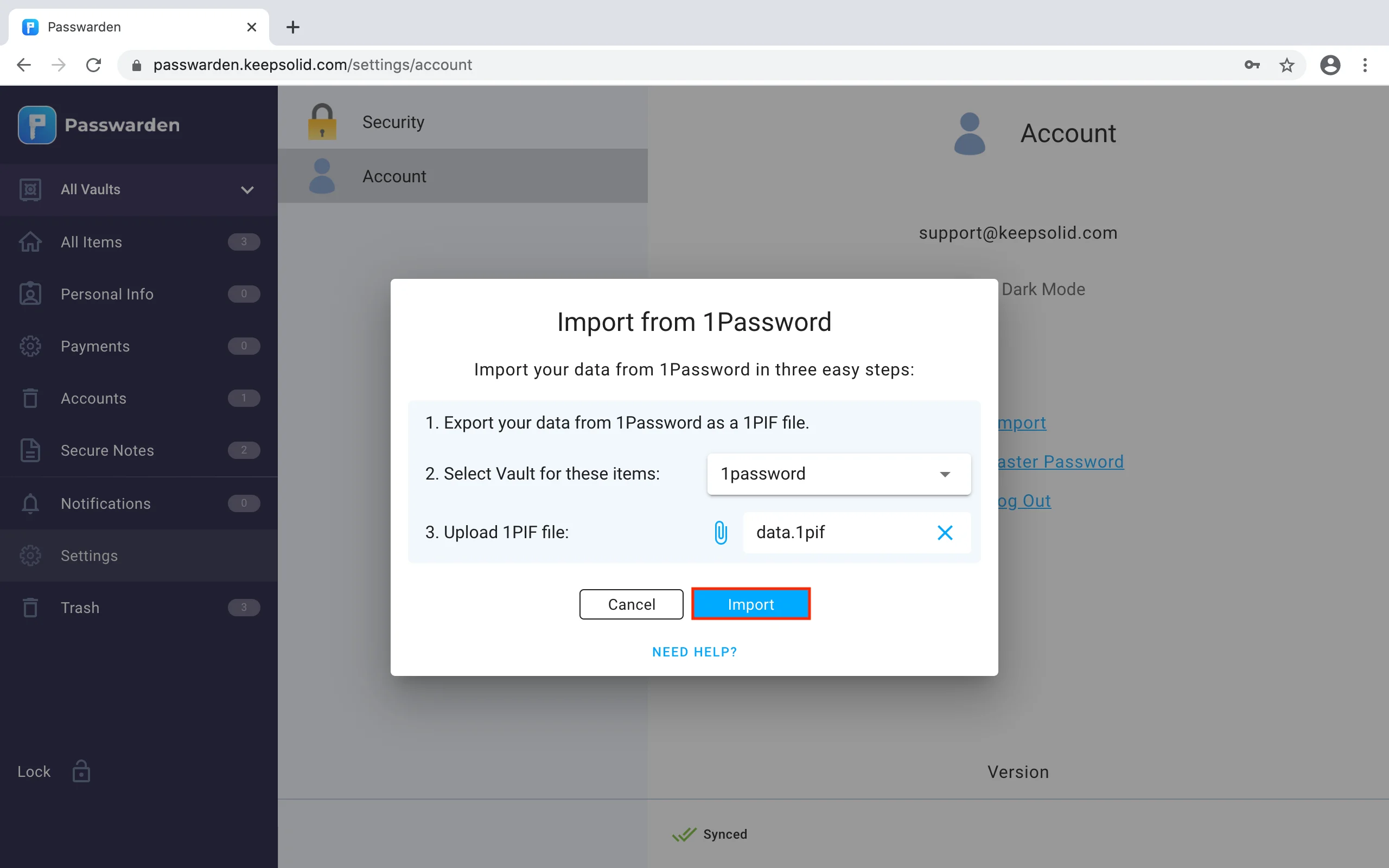
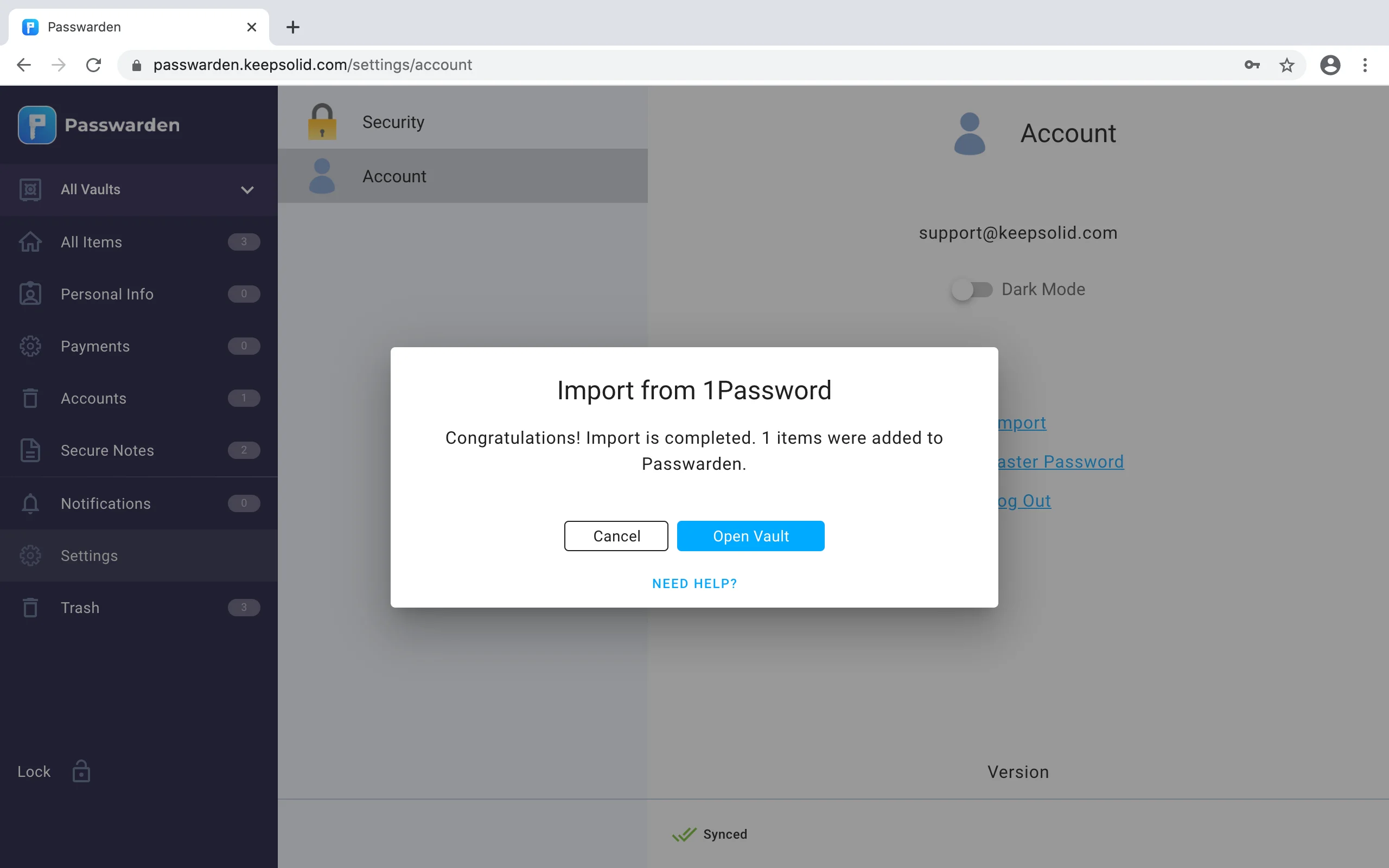
Hinweis: Nachdem Sie Ihre Daten erfolgreich in Passwarden importiert haben, stellen Sie sicher, dass Sie diese Datei von Ihrem Gerät löschen.
Toll! Wenn Sie auf Probleme stoßen oder Fragen haben, zögern Sie nicht, unser Kundensupport-Team über support@keepsolid.com zu kontaktieren . Wir helfen Ihnen gerne weiter!
Beginnen Sie jetzt mit Passwarden
Suchen Sie nach einer glaubwürdigen Alternative zu einem Password? Passwarden von KeepSolid steht Ihnen zur Verfügung! Prüfen Sie alle Vorteile unseres Passwort-Managers und überzeugen Sie sich selbst.