Cómo cambiar tu contraseña de QuickBooks
QuickBooks es el software de contabilidad más usado por las empresas, pues sirve para gestionar ingresos y gastos y mantener registros del estado financiero de tu empresa. Puede utilizarse para cobrar a los clientes, enviar facturas, generar informes y preparar los impuestos. QuickBooks ofrece una variedad de soluciones que son ideales para cualquier persona, desde un autónomo hasta una organización de tamaño medio.
QuickBooks ofrece cinco tipos de usuarios:
- Administrador: este grupo de usuarios tiene acceso a todos los servicios a los que se suscribe su empresa.
- Contador: a cada organización solo se le permite un usuario Contador.
- Usuario estándar: puedes personalizar los derechos de acceso de un usuario con este tipo. Tienes una cantidad limitada de alternativas para elegir.
- Usuario para control del tiempo: los usuarios obtienen acceso a una versión única del software que solo les proporciona hojas de tiempo y estadísticas. No tienen acceso a ninguna otra función de QBO.
- Solo informes: versión de acceso de solo lectura.
En este artículo, veremos cómo cambiar la contraseña de QuickBooks para el perfil de Contador.
Cómo cambiar tu contraseña de QuickBooks
A continuación, veremos cómo cambiar la contraseña de un usuario Contador en la versión online de QuickBooks
1. En la parte superior derecha, haz clic en el icono de ajustes. Elige "Your Account" ("Tu cuenta") en el menú desplegable debajo de Tu empresa en el extremo derecho.
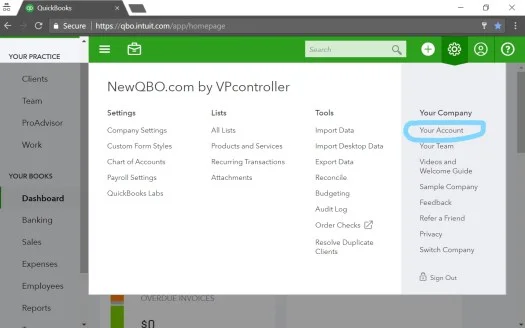
2. Haz clic en el botón "Edit personal information" ("Editar información personal") el cual está situado en la esquina superior derecha.
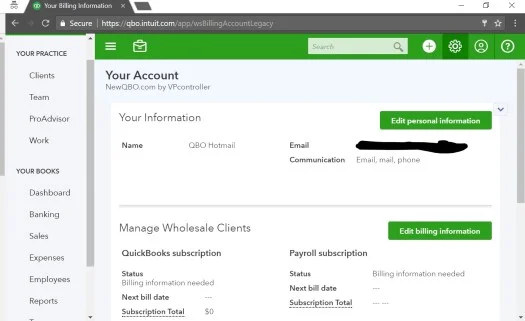
3. En Tu información de inicio de sesión, desplázate hasta la parte inferior de la página y selecciona "Change sign-in information" ("Cambiar información de inicio de sesión").
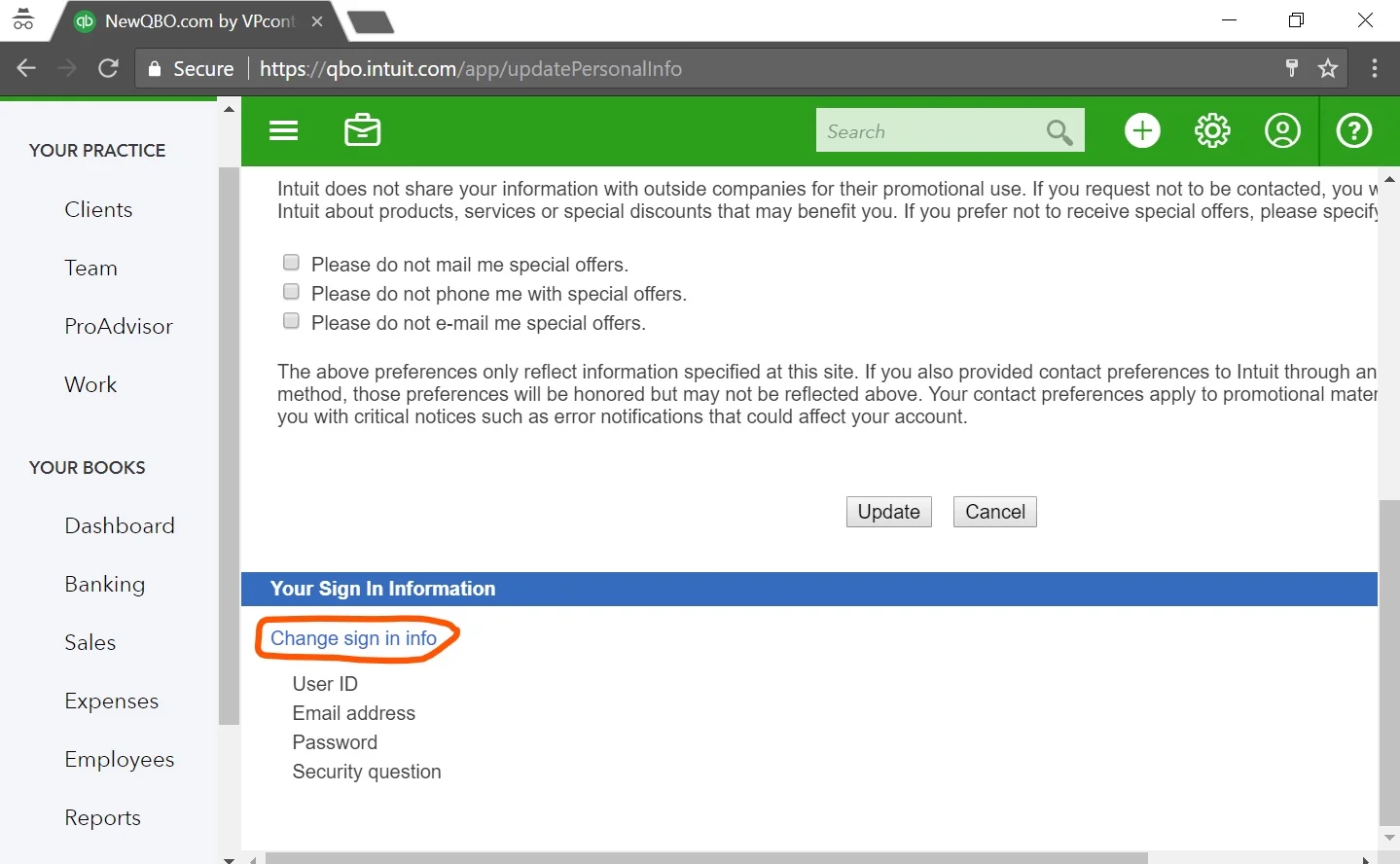
4. Aparecerá una ventana emergente, la cual te indicará qué debes iniciar sesión nuevamente. Presiona el botón azul "Continue" ("Continuar").
5. Continúa con este paso iniciando sesión con tus datos actuales.
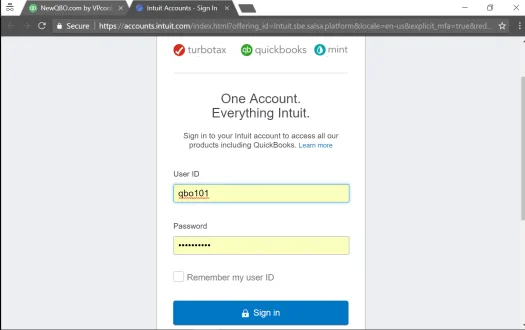
6. Navega hacia la izquierda y selecciona "Seguridad", luego haz clic en el botón "Edit" ("Editar").
7. Finalmente, haz clic en "Save" ("Guardar").
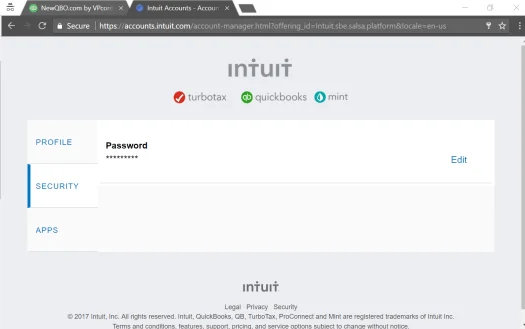
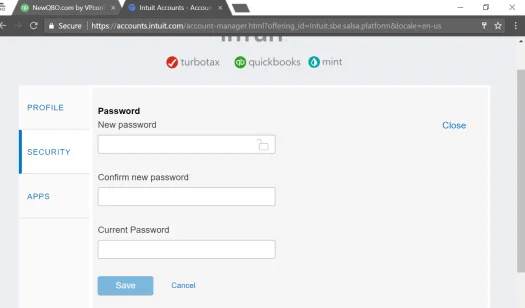
Cómo fortalecer tu contraseña de QuickBooks
Hoy en día tenemos acceso a una amplia variedad de plataformas y no es de extrañar que olvidemos nuestros datos de inicio de sesión, por lo que tenemos que cambiarlos con frecuencia. Ocasionalmente, nuestras credenciales son manipuladas y no nos damos cuenta de esto. Pero tranquilo, existe una buena noticia, y es, que puedes usar administradores de contraseñas para realizar un seguimiento de todas tus credenciales de inicio de sesión y así no tener que memorizarlas.
Passwarden es un administrador de contraseñas compatible con los sistemas operativos Android, iOS, Linux, Chrome, Windows y Linux. Esta herramienta te permitirá autocompletar formularios e inicios de sesión en cualquier plataforma. Cuando conectes tu cuenta de QuickBooks después de instalarla, recuperarás inmediatamente tus credenciales. También puedes sincronizar credenciales entre dispositivos, por lo que si inicias sesión en QuickBooks desde cualquiera de tus dispositivos, tus credenciales se guardarán. Adicionalmente, puedes recuperar tus credenciales en caso de pérdida. Esto es increíble, ¿verdad?
Descarga Passwarden ahora mismo y comienza a disfrutar de la mejor protección para tu información
Passwarden también está disponible como parte del paquete de seguridad de MonoDefense.
Cómo actualizar tu contraseña de QuickBooks en Passwarden
Ahora que has cambiado con éxito tu contraseña de QuickBooks, es de suma importancia que la actualices en el almacenamiento de Passwarden. Ten en cuenta que primero deberás restablecer tu contraseña de QuickBooks antes de actualizarla aquí.
1. Ingresa tu contraseña maestra para acceder a tu cuenta de Passwarden.
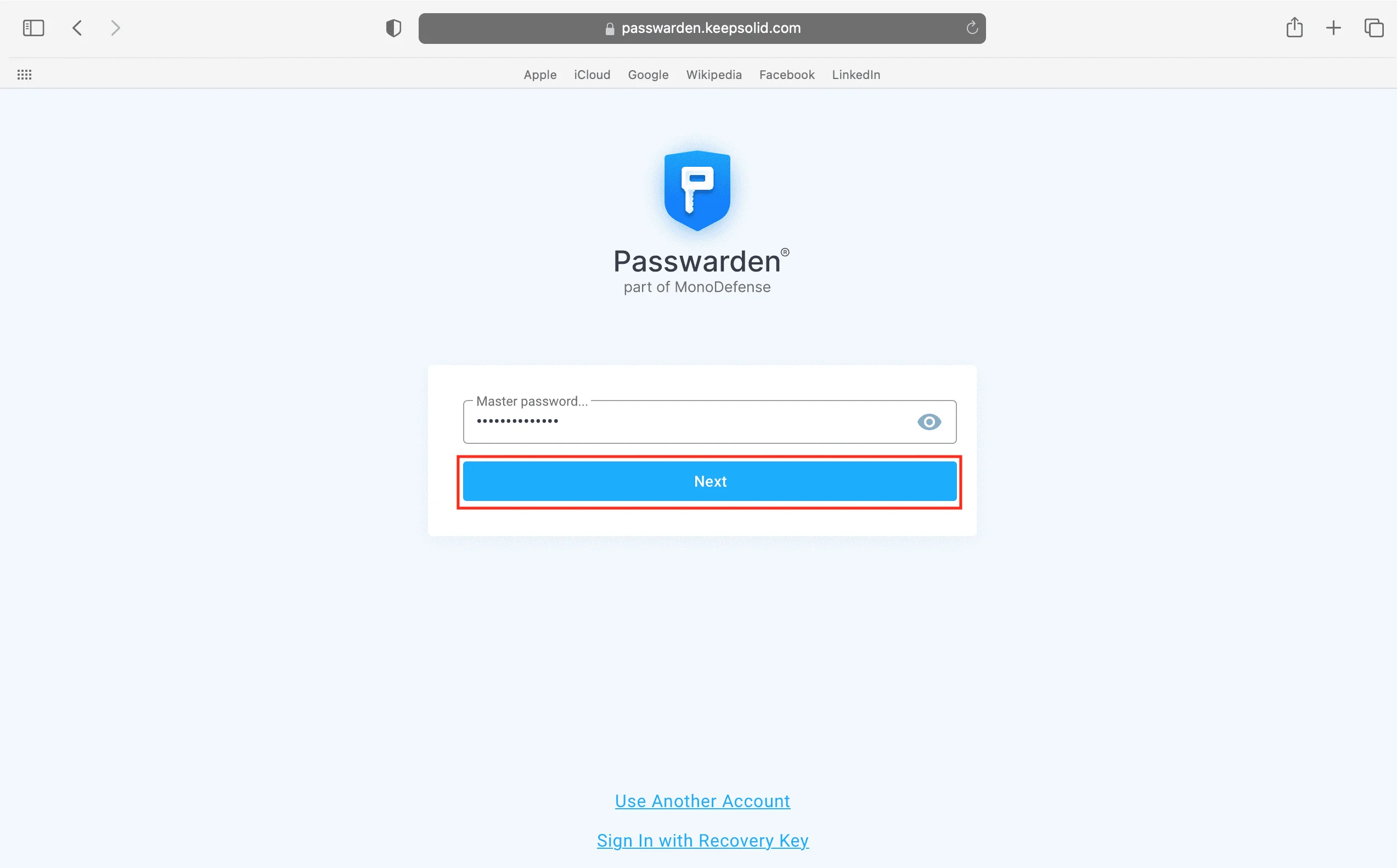
2. Elige el elemento que deseas actualizar.
3. En la esquina inferior derecha, haz clic en Edit (Editar).
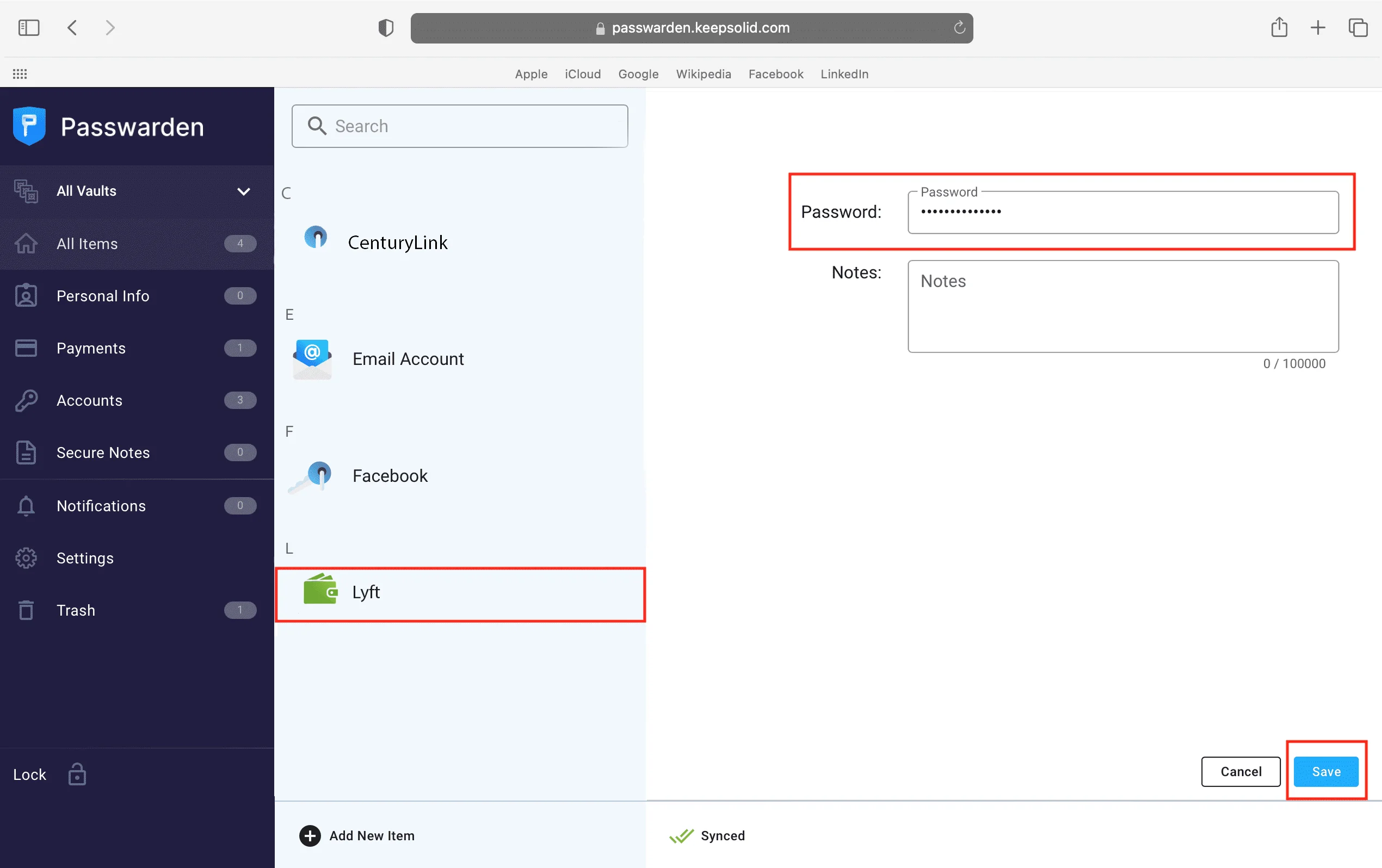
4. En la sección Contraseña, ingresa tu contraseña de QuickBooks.
5. Cuando hayas terminado, haz clic en Save (Guardar).
¿Cuáles son los beneficios de usar Passwarden?
Cifrado de grado militar
Passwarden utiliza los protocolos de cifrado AES-256 y p-384. Estos protocolos son los encargados de hacer que tus datos sean indescifrables. Además, posee una interfaz fácil de usar con la cual podrás actualizar de forma sencilla tus credenciales y toda tu información.

Verificación de dos pasos
Esta opción es excelente para agregar una capa de seguridad extra a tu cuenta de Passwarden. Cuando actives esta opción, te enviaremos una contraseña única a la dirección de correo electrónico que proporcionaste, asegurándonos de que absolutamente nadie más tenga acceso a tu almacenamiento de datos.

Contraseña maestra segura
La contraseña maestra es la contraseña de tu cuenta de Passwarden. Cuando transmitas todos tus datos a la aplicación, solo tendrás que recordar tu contraseña maestra, ya que la aplicación recordará todo lo demás por ti. Tus datos confidenciales se mantendrán siempre seguros y protegidos mediante esta contraseña.

Duress mode
¿Hay algo más importante que tu seguridad? No. Como resultado, si alguna vez te ves obligado a abrir tu cuenta de Passwarden en contra de tu voluntad, podrás hacerlo mientras ocultas tus datos confidenciales. Solo deberás crear una contraseña Duress mode y usarla en lugar de tu contraseña maestra cuando la necesites. Esto ocultará los datos que previamente hayas designado.

Opción de autocompletar
Si ya tienes las credenciales que necesitas registradas en tu caja de seguridad de Passwarden, estas se completarán automáticamente. No tienes que recordar y escribir contraseñas largas y complicadas de nuevo.

Primeros pasos con Passwarden
Para comenzar a usar Passwarden, sigue los pasos descritos a continuación.
Si necesitas ayuda, consulta nuestros manuales o contáctanos a través de support@keepsolid.com.
Paso 1
Paso 2
Crea un ID de KeepSolid para iniciar sesión.
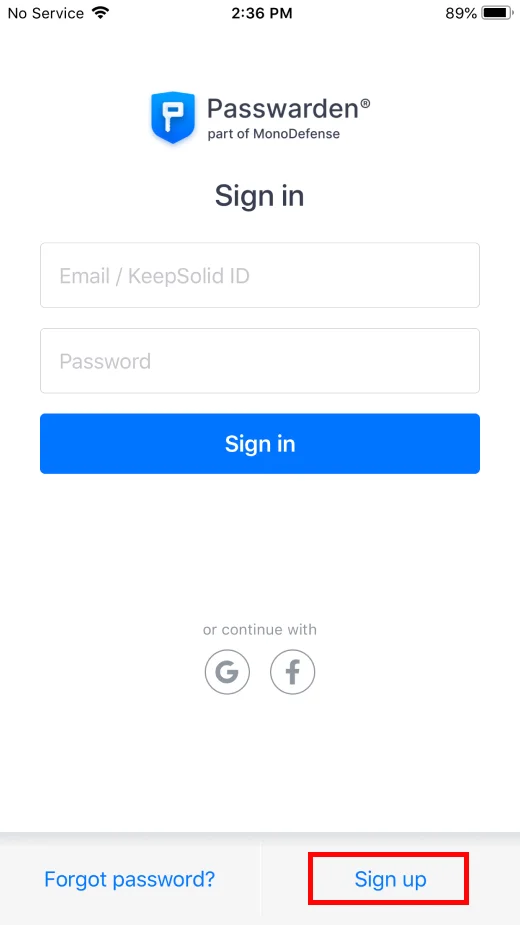
Paso 3
Crea tu contraseña maestra y guarda los procedimientos de recuperación para su uso posterior.
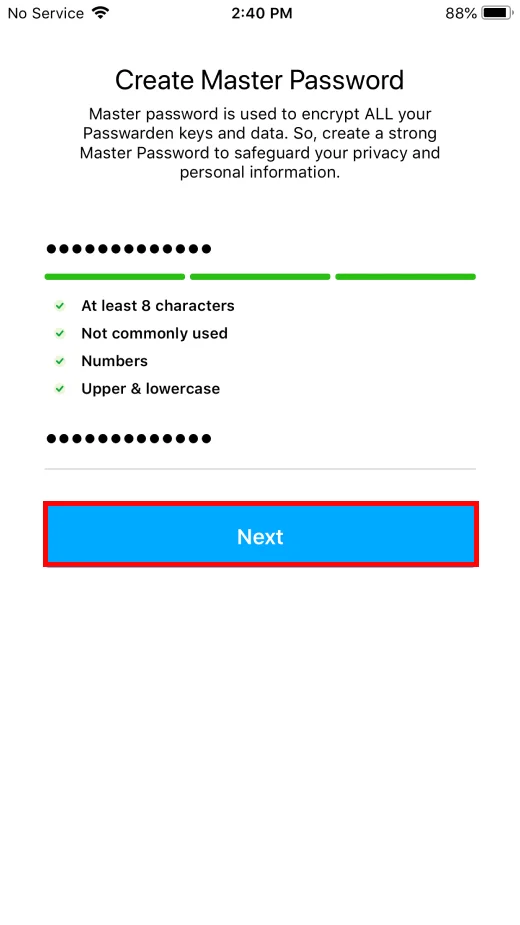
Paso 4
Almacena tus datos e información de inicio de sesión y transfiere tus credenciales usando nuestra herramienta de migración.