How to Change Password on iPhone Lock Screen

Need to change your password on your iPhone? In this piece, you’ll see how to update your lock screen passcode and how to unlock your iPhone if it’s blocked. You will also learn how to lock your iPhone even more reliably or change lock screen time.
Secure Your iPhone Passcode!
Store your passwords and personal data with Passwarden
Passwarden is also available as part of the MonoDefense security bundle
iPhone Lock Screen Password is Vital
Your iPhone contains all sorts of sensitive information about you, even if you’re unaware of the fact. It ranges from the obvious stuff like photos, emails, payment details, to less straight-forward data that can nonetheless reveal a lot about you to a cunning hacker. This makes protecting your phone a task of critical importance.
Luckily, an iPhone passcode is a great way to stop unauthorized users from unlocking your device and accessing the data on it. It’s a six-digit code by default, but you are free to use a custom alphanumeric password. If you want, you can downright disable your passcode, but this is dangerous for security reasons, so we would recommend against it.
Of course, your Face ID makes for a strong security check, but a weak passcode (or lack thereof) can still compromise it. In this piece, you’ll learn how to change your iPhone passcode and keep the data on your device safe and sound by changing your lock screen password.
Dangers of Bad iPhone Lock Screen Passwords
People will sometimes underestimate the significance of strong iPhone passcodes. Passcodes that they make are dangerously easy to guess via a common brute-force attack. But then, you can also face a direct opposite problem - overly complex passwords. This happens when companies that impose them go overboard and make passcodes too long and convoluted. As a result, users will avoid locking their iPhones.
No matter whether your iPhone passcode is too simple or unmanageably complex, it’s a problem. This leaves a chance that someone gains access to your iPhone and all the personal data and sensitive information stored there. Most often, such a security breach will happen when someone sees your unlocked iPhone and grabs it, or steals your device and then guesses that your pet's birthday is your passcode.
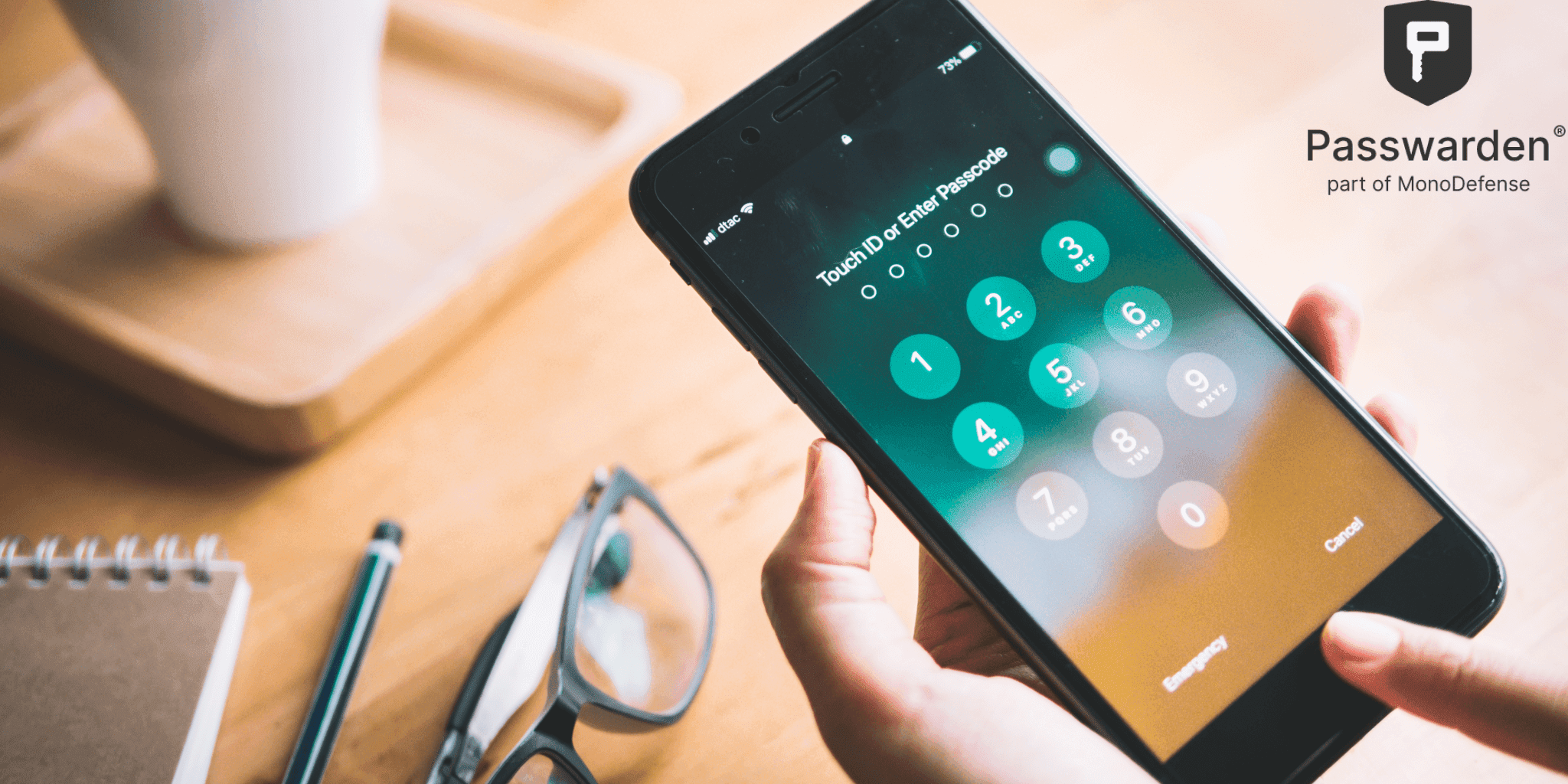
Just imagine all the data one could extract from your phone if they know your passcode! For instance, your bank account passwords and credentials, or any retail store information. Then there’s your email account - a hacker will get unlimited access to any site, service, app account that uses that email address. They can even change your passwords to lock you out of your profiles.
What’s worse, not even biometric security is enough to protect yourself. Sure, Touch ID and Face ID are great and all. But you’ll still use a passcode in many cases, such as when you need to unlock your iPhone when wearing a face mask (so no Face ID) or gloves (no Touch ID). Also, you’re forced to enter your iPhone passcode if the device runs out of battery and you recharge and restart it.
Reinforcing Password on Your iPhone
So by now, we hope you understand the importance of locking your phone properly and securely. If your current iPhone lock screen password is too short, contains personally identifiable information, or is unwieldy complex, consider changing it. It’s also a healthy security practice to reset your passcode regularly and to use a combination of numbers and characters.
In the following, you will find detailed explanations on how to change passwords on iPhone. But it is also important to understand what you’re going to do next. What good will your shiny new iPhone passcode do to you if you forget it in a couple of days, or have to write it down on a sticky note or another unsecure place?
We recommend that you use Passwarden to store your iPhone password, along with other passwords and personal information. This app provides secure vaults for your data, where it’s stored in an encrypted form, away from the prying eyes and sticky fingers of cybercriminals. It’s also a handy way to manage all your passwords at once and have them all available at your fingertips.
And seeing how Passwarden has a free trial period, there’s no reason for you to not give it a try!
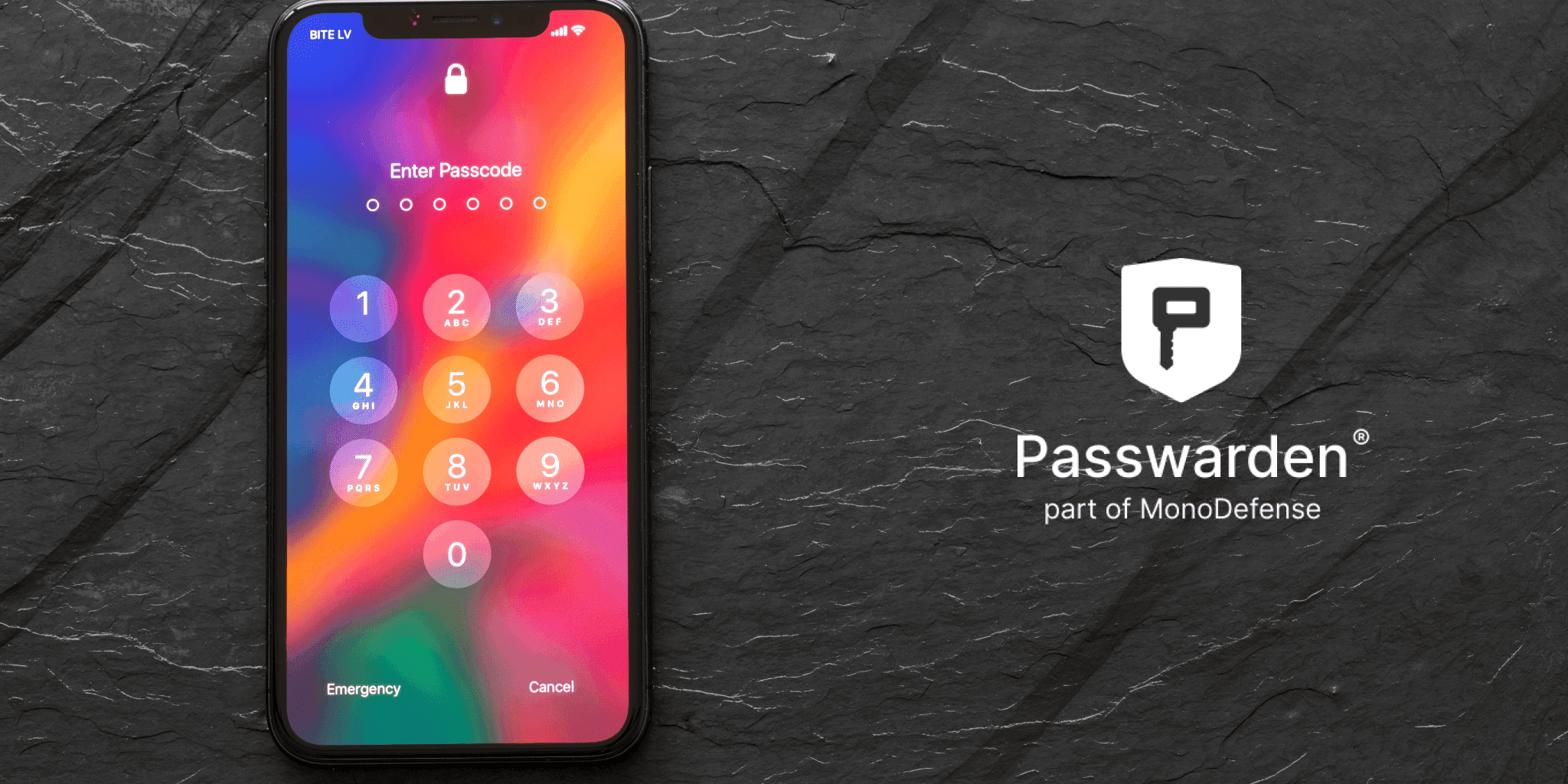
How to Set or Change the iPhone Passcode
- Open Settings
- If your iPhone has Face ID, tap Face ID & Passcode
- If your iPhone has the Home button, tap Touch ID & Passcode
- Next, tap on the Turn Passcode On or Change Passcode button
- Tap Passcode Options to view password creation options, such as Custom Numeric Code and Custom Alphanumeric Code
Once you’ve set a new iPhone passcode, you can use it or your Touch ID or Face ID. According to Apple, the former is more preferable for security reasons, especially if:
- You restart your phone
- You haven’t used your passcode for more than 6 days or haven’t unlocked your iPhone for over 2 days
- Your device receives a remote lock command that you haven’t requested
- You’ve made five unsuccessful attempts to use Touch ID or Face ID to unlock your iPhone
- You try to use Emergency SOS on your iPhone
- You try to view your Medical ID
How to change the time until your iPhone screen automatically locks
- Open Settings
- Tap Display & Brightness
- Select the Auto-Lock menu
- Set a desired length of time

How to lock your iPhone even more reliably
You can set your iPhone to erase all your data after consecutive 10 failed passcodes. Keep in mind, this will delete all information, everything in the phone’s storage, all personal settings, so use this option carefully. Once the data is erased, you will either have to use a backup to restore it or set up the device anew.
- Open Settings
- If your iPhone has Face ID, tap Face ID & Passcode
- If your iPhone has the Home button, tap Touch ID & Passcode
- Enable the Erase Data option
How to turn off the iPhone lock screen passcode
- Open Settings
- If your iPhone has Face ID, tap Face ID & Passcode
- If your iPhone has the Home button, tap Touch ID & Passcode
- Select the option Turn Passcode Off
How to unlock iPhone after entering the wrong passcode too many times
You’ll find yourself locked out of your iPhone if you enter the wrong lock screen password over six times in a row. You will also receive a message informing you that your iPhone is disabled. If you have a computer or iCloud backup, you will be able to restore your settings and data from it. Otherwise, you’ll have to erase your iPhone with a recovery mode or using a computer and then set a new lock screen passcode.
Secure Your iPhone Passcode!
Store your passwords and personal data with Passwarden