ノートパソコンのパスワードを変更する方法
あなたの重要な情報を安全に格納する任意のデバイスは保護されるべきです。ノートパソコンのパスワードを紛失すると、永遠に見つからないという気持ちになり動揺し不安になります。あなたは、HP、Dell、Lenovo、あるいはMacをお持ちかもしれません。いずれであっても紛失してしまうともどかしいものです。デバイスを失うと、パスワードや機密データへのアクセスも失われます。しかし、解決策はあります。
Passwardenは、あなたのすべてのパスワードのためのプロバイダーです。あなたのすべての情報を保持し、セキュリティのためにそれを暗号化します。このアプリは、あなたの情報をすべて保護し、ハッカーや 侵入者がアクセスできないようにします。
ノートパソコンのパスワードを変更する方法
ノートパソコンのパスワードを変更するのには数分しかかかりません。ノートパソコンの情報の価値は、常に保護されている必要があります。この手順は、すべてのWindowsノートパソコン(HP, Dell, Lenovo)に適用されます。
ノートパソコンのパスワードの変更方法の簡単な手順を以下に示します。
1. ノートパソコンのアカウントにログインし、Security (セキュリティ)セクションに移動します。

2. パスワードオプションの横にあるUpdate (更新)をクリックします。
3. 現在使用しているパスコードを確認します。次に、新しいパスコードを入力し、確認します。

4. Change Password (パスワードの変更)ボタンをクリックして、パスコードを変更してください。

Macノートパソコンでパスワードを変更する方法
1 . Macのノートパソコンのパスワードを変更するためには、こちらのページをご覧ください。
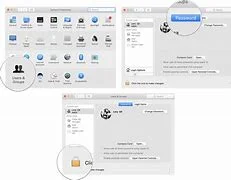
2. MacノートパソコンのメニューバーにあるAppleのアイコンをクリックします。
3. アップルメニューが表示されます。
4. システム環境設定を選択します。
5. Appleのメニューの中で2番目のオプションです。歯車のアイコンをクリックすることで、ユーザー設定にアクセスすることができます。
6. 第4のオプションは、2人のシルエットが特徴です。
Macのノートパソコンのパスワード変更に成功しました。
HP、Lenovo、Dellのパスワードを変更する方法
この命令は、すべてのWindowsノートパソコン(HP、Lenovo、Dell等)で動作することができます。
1. HPノートパソコンのパスワードを変更するために、ノートパソコンの画面の右下隅にある「コントロールパネル」を見つけることができます。
2. オプションから、「ユーザーアカウント」をクリックし、「サインインの可能性」をクリックします。
3. その後、関連する情報をすべて記入し、アカウントのパスワードを変更します。
HPのパスワード変更に成功しました。
Administratorアカウントでパスワードを変更する方法
- ノートパソコンにログインするためには、Administrator アカウントが必要です。
- スタートボタンをクリックし、「lusrmgr」と入力します。
- 「ローカルユーザーとグループ」のリスト内の「ユーザー」フォルダに移動し、パスワードをリセットしたいアカウントをクリックします。
- 表示されたダイアログで「進む」をクリックします。
- 「OK」をクリックする前に、新しいパスワードを入力し、確認のために再入力します。
これで、Dell、HP、Mac、Lenovoのパスワードを簡単に素早く変更することができます。
ノートパソコンのパスワードをリセットする方法
- リセット作業は数分しかかかりません。
- 以下のルールに従って、パスワードを作成してください。
- "having difficulties logging in? (ログインに困っていますか?)" オプションをクリックすると、ノートパソコンのログイン画面に素早く移動します。
- アカウント作成に使用したメールアドレスを入力し、「次へ」ボタンを押すだけです。
おめでとうございます!新しいパスコードが設定されました。
Passwardenはどのようにデータを保護するのか
1. より幅広いセキュリティオプション。
顧客側の暗号化、AES-256、P-384プロトコルに加え、2FA、プレッシャーモードも提供しています。
2. アプリケーションの使い方は超簡単。
すべてのデバイスを1つのアカウントで管理できるほか、簡単なデータ移行も可能です。
3. データの共有と同期に関するセキュリティ
このアプリで使われている共有技術は、クラウド同期のセキュリティと同様に最先端です。
Passwardenの対応プラットフォーム
Windows、macOS、iOS、Android、Firefox、Edge、Web App。幅広いプラットフォームに完全対応しています。すべてのノートパソコン(Mac、Lenovo、Dell、またはHP)に当社の解決策を導入することができます。
上記のすべてのブラウザに対応しています。
Passwardenアプリケーションでノートパソコンのパスワードを変更する方法
NB: まず、アプリまたはウェブサイトからノートパソコンのパスワードをリセットする必要があります。
- マスターパスワードを使って、Passwardenのアカウントにログインします。
- 変更したい項目に移動し、選択します。
- 右下のEdit (編集)をクリックします。
- パスワード欄でノートパソコンのパスワードを更新します。
- 終了したら、Save (保存)ボタンをクリックします。
- 新しいランダムなパスワードを生成するには、パスワードボックスの横にある生成ページ記号をクリックし、以下の手順に従ってください。
- あなたのノートパソコンのパスワードは正常に更新されました。
何かお困りのことがありましたら、当社のカスタマーサービス(support@keepsolid.com)までご連絡ください。専門家が直接サポートいたします。
Passwardenアプリを端末に入れるメリット
非常に堅牢な暗号化
パスワードのような機密情報を扱う場合、セキュリティは非常に重要です。Passwardenは、AES-256とp-384プロトコルを利用して顧客側のデータを暗号化することでこれを実現します。これらの対策により、KeepSolid の社員やハッカーを含む誰からも統計やパスワードが完全に読み取れないようにします。我々は、あなたの記録に無類の暗号化レベルを提供します。

緊急モード
パスワードのセキュリティは重要ですが、あなたの全体的な幸福ほど重要なものはありません。緊急モードを使用して、強迫された状態でパスワードマネージャにログインしてください。強力な緊急パスワードを作成し、Passwardenを開くために必要なときだけ使用します。他の特定のデータを隠しながら、あなたが最近特徴付けた情報のみを表示します。

Passwardenアプリをインストールして、パスワードの保護をさらに強化しましょう。
Mac、Dell、Lenovo、HPのパスワードをすばやく変更しましょう!