Как сменить пароль ноутбука
Любое устройство, на котором надежно хранится ваша важная информация, должно быть защищено; потеря пароля от ноутбука может расстроить и беспокоить тем, что никогда не вспомните пароль. Вы можете владеть HP, Dell, Lenovo или даже Mac. Любая потеря будет неприятной. Потеряв устройство, вы также потеряете доступ к своим паролям и конфиденциальным данным, но есть решение!
Passwarden — поставщик всех ваших паролей, он сохраняет всю вашу информацию и шифрует ее в целях безопасности. Приложение защищает всю вашу информацию, делая ее недоступной для хакеров и шпионов.
Как сменить пароль ноутбука
Смена пароля ноутбука занимает всего несколько минут, а ценная информация на вашем ноутбуке должна быть всегда защищена. Эта инструкция применима ко всем ноутбукам Windows: HP, Dell, Lenovo.
Простые шаги по изменению паролей ноутбука перечислены ниже:
1. Нажмите правой кнопкой мыши значок "Пуск" и выберите в меню пункт Settings(Параметры).
2. В окне параметров кликните на Accounts(Учетные записи) и затем выберите Sign-in options(Параметры входа).
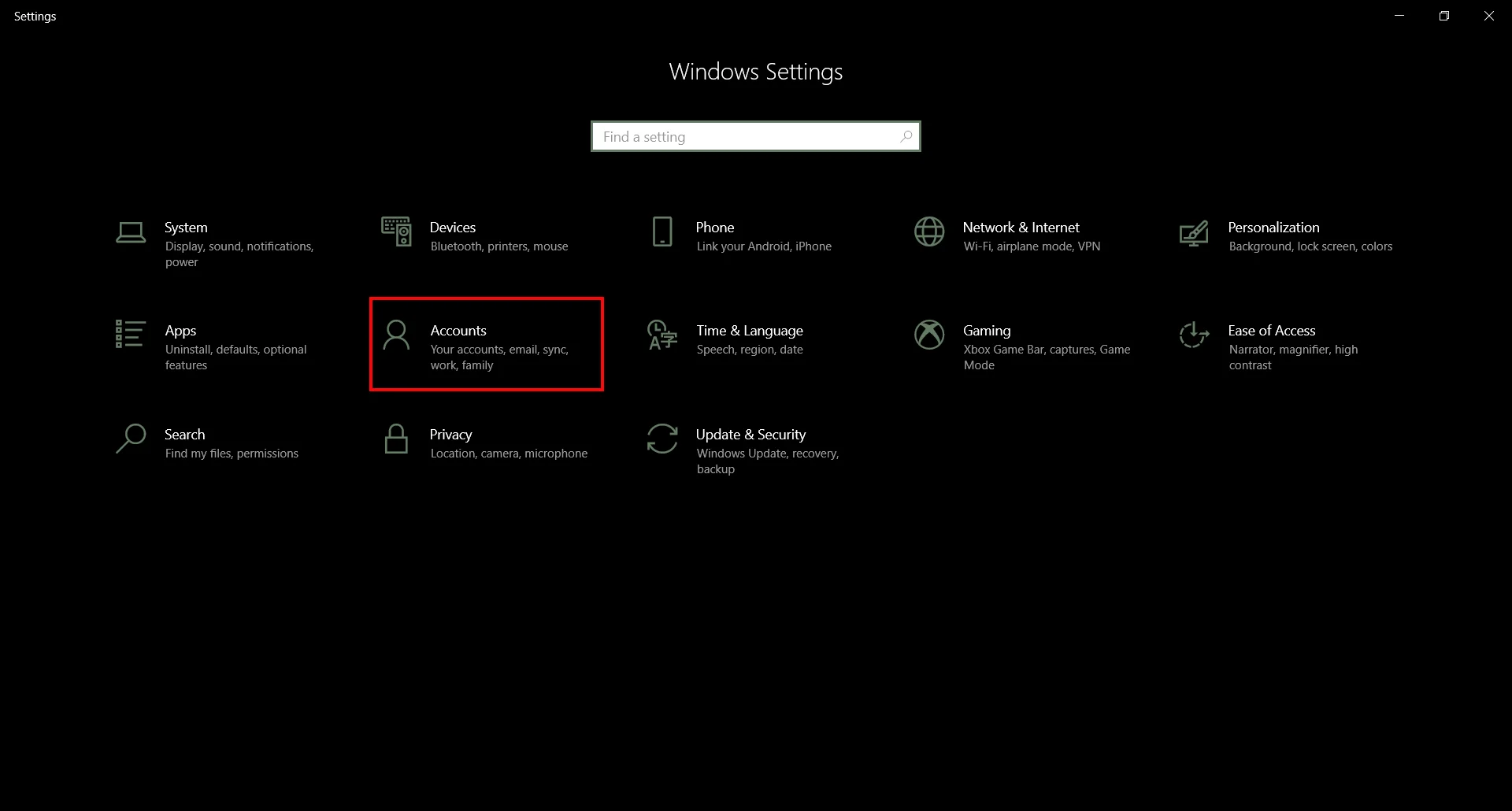
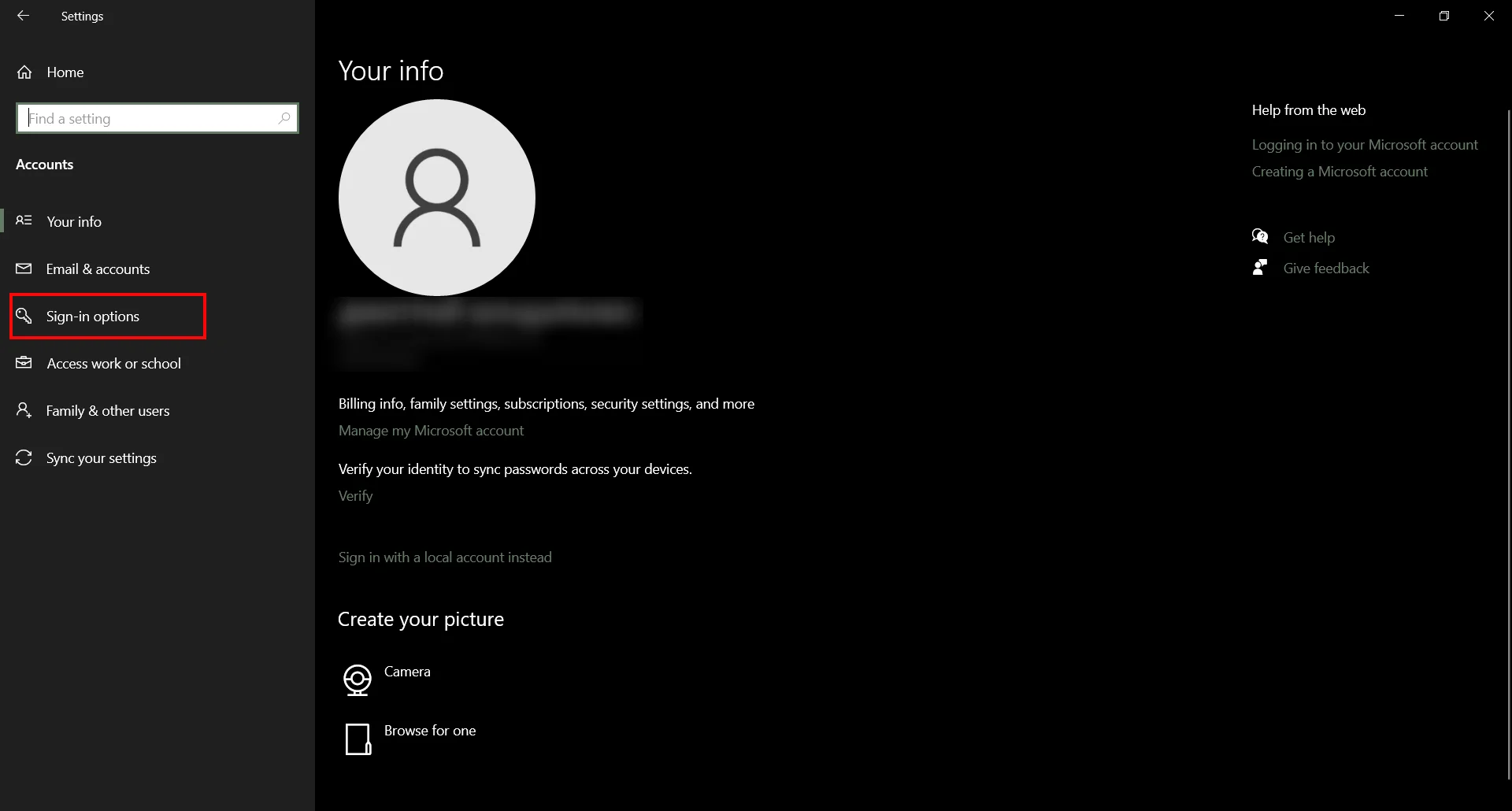
3. В меню параметров входа выберите Passwords(Пароли) и нажмите в разворачивающимся окне Change(Изменить).
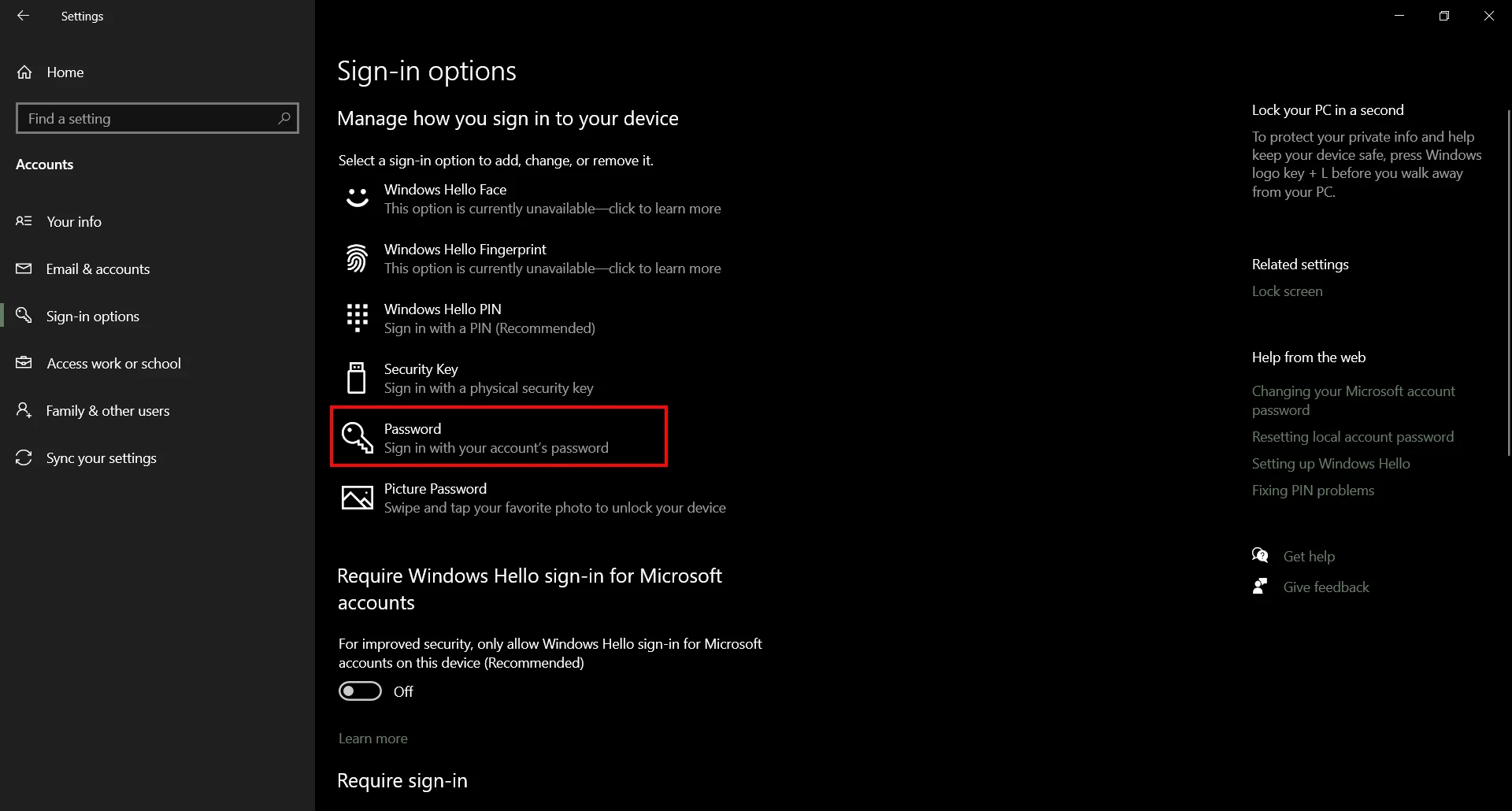
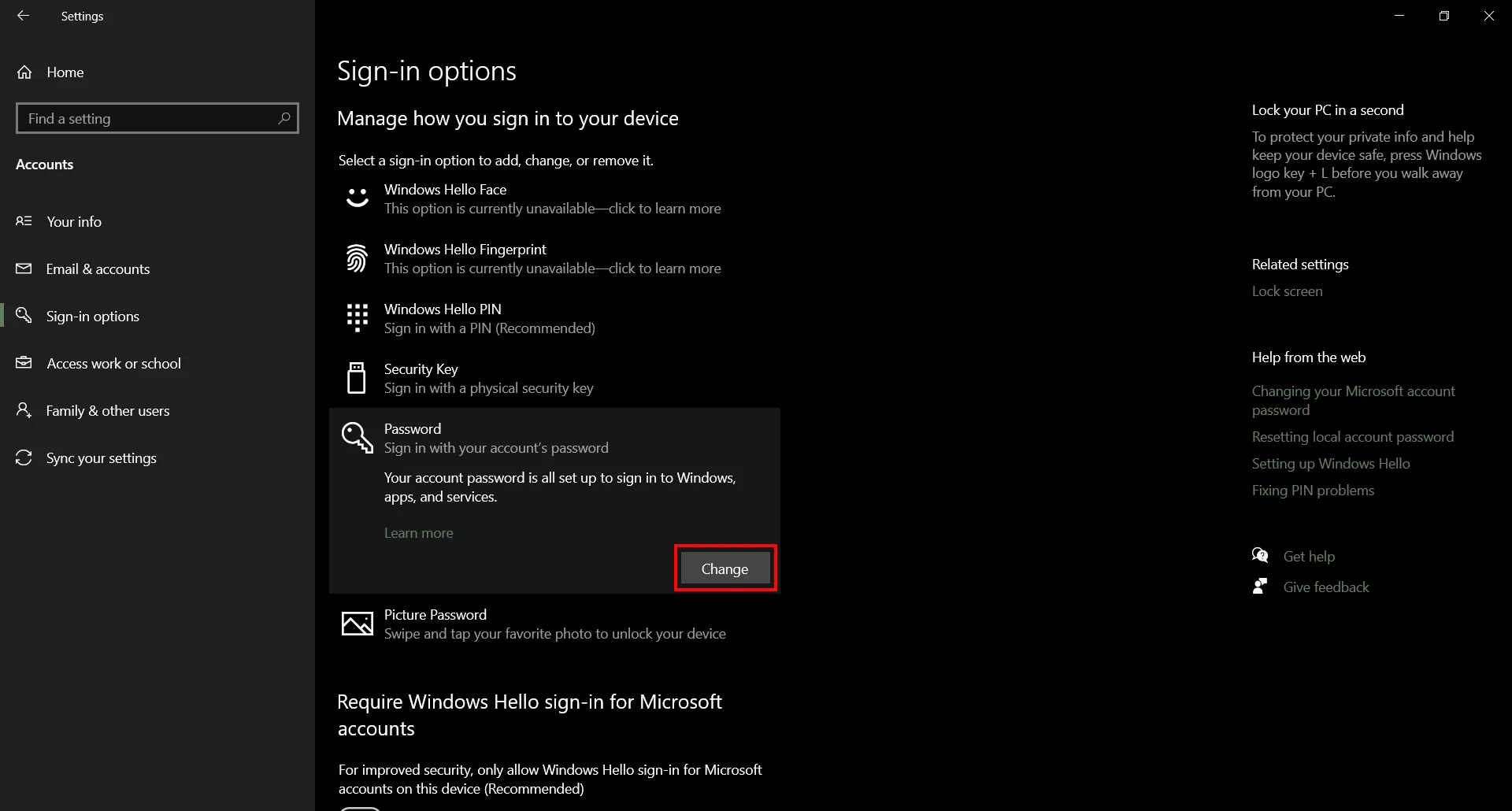
4. Подтвердите вашу личность введя заранее установленный на вашем ноутбуке PIN-код
5. А также введите ваши данные от учетной записи Microsoft и нажмите на Sign In(Войти).
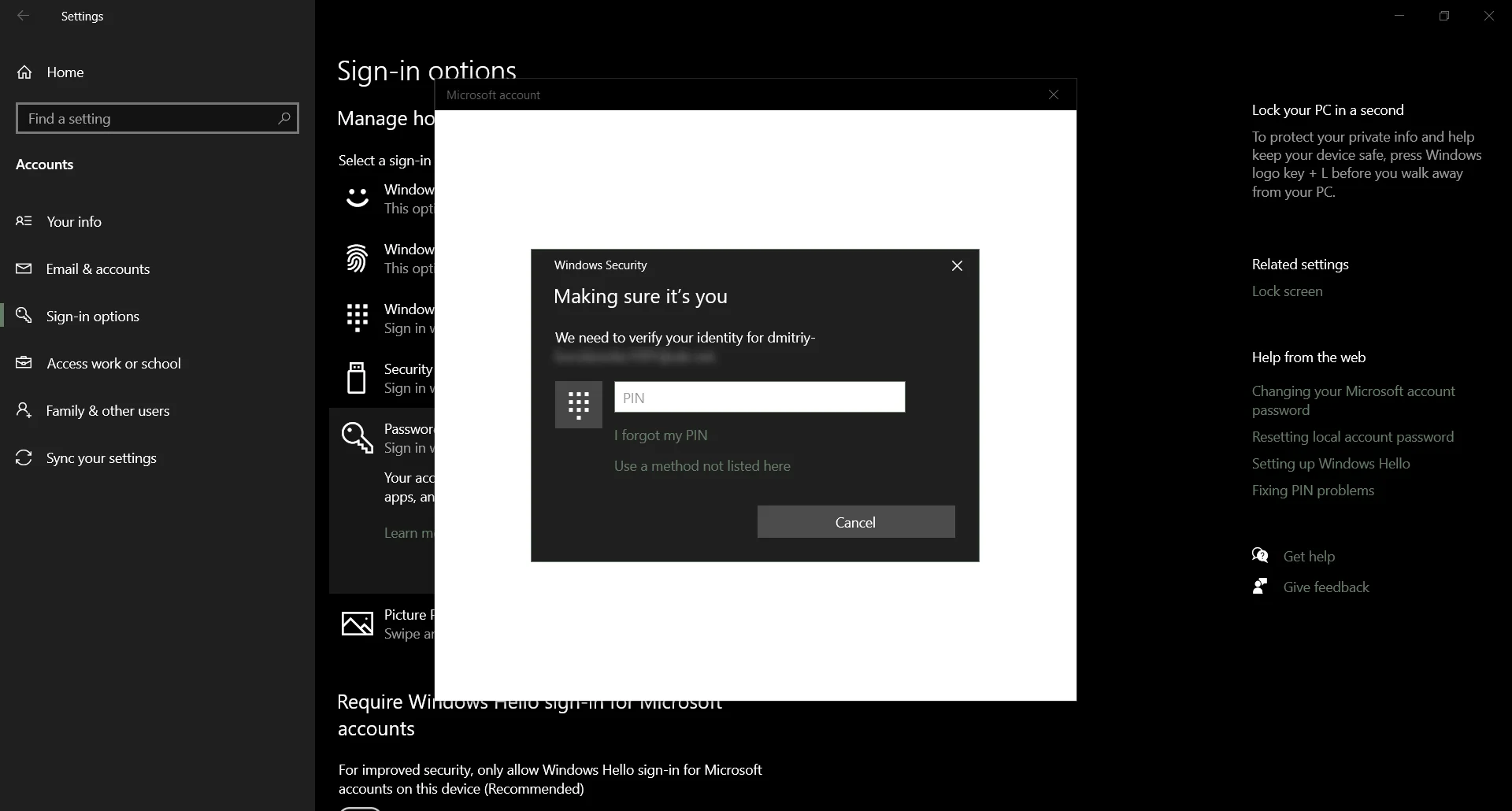
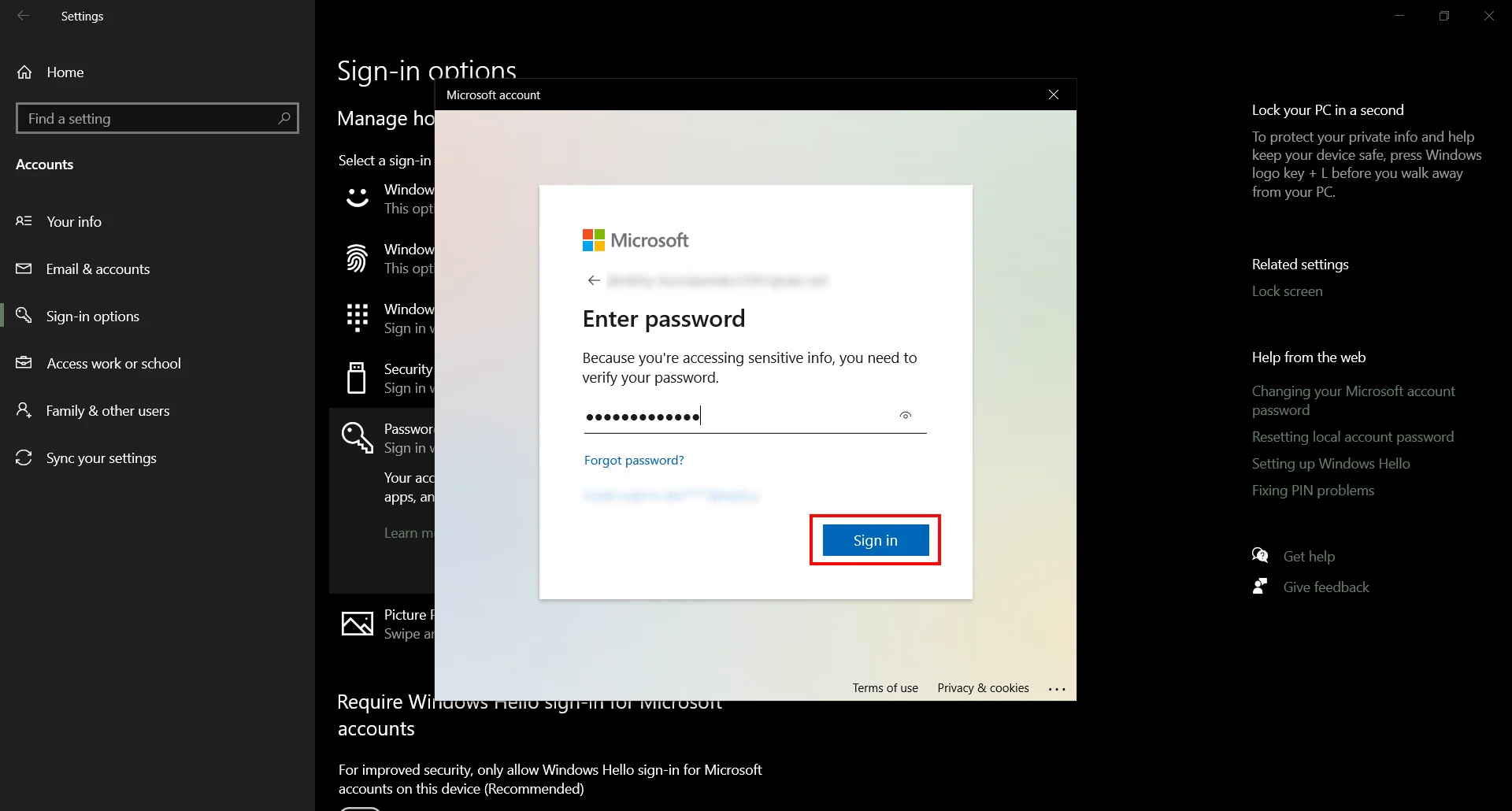
6. На ваш указанный электронный адрес будет отправлено письмо с кодом подтверждения. Проверьте вашу почту на наличие письма(не забудьте проверить папку "Спам"), введите в окно полученный код и нажмите на Verify(Подтвердить).
7. Теперь вы можете изменить ваш пароль. Введите ваш текущий пароль и новый пароль, затем кликните на кнопку Next(Далее). Если вы не помните ваш текущий пароль, нажмите на Forgot my current password(Забыл мой текущий пароль) и следуйте инструкциям, которые будут показаны далее.
На заметку: убедитесь, что вы используете пароль, который длинее 8-ми символов и содержит хотя бы одну строчную и прописную букву, цифру и специальный символ
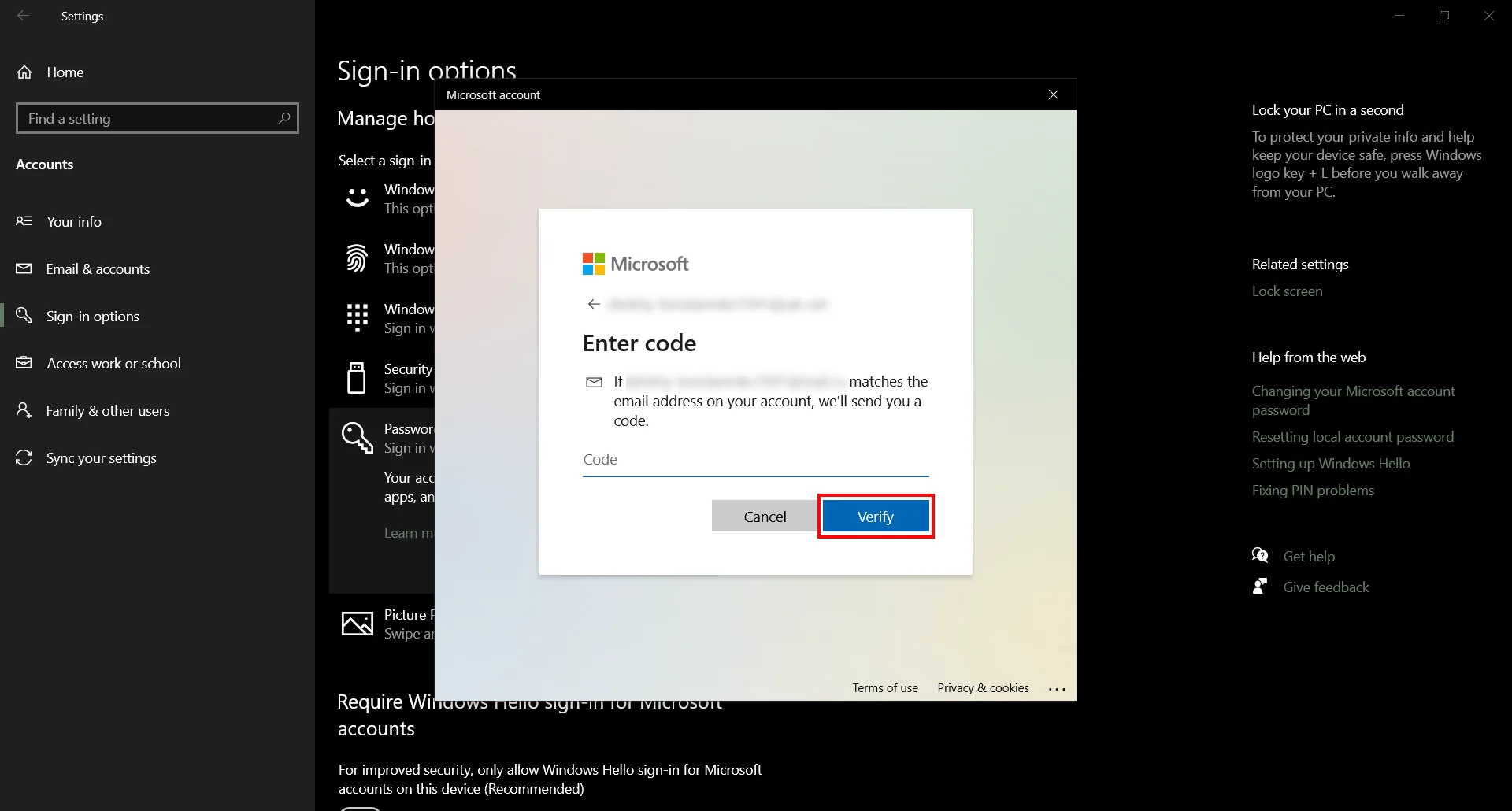
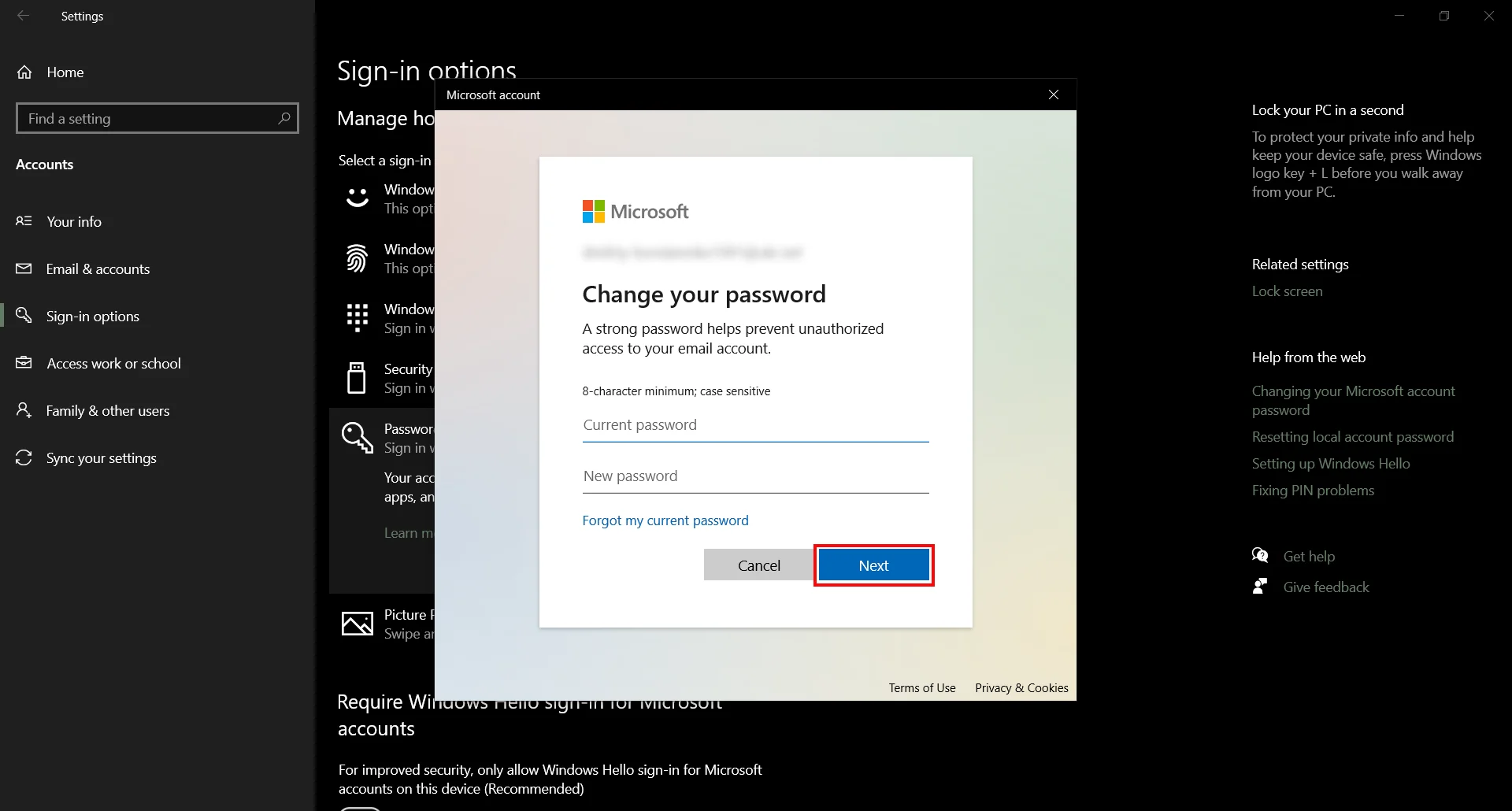
Вот и всё! Ваша смена пароля на ноутбуке заняла не так уж и много времени.
Как изменить пароль с помощью учетной записи администратора
- Для входа в ноутбук необходима учетная запись администратора.
- Нажмите кнопку Start(Пуск) и введите lusrmgr.
- Перейдите в раздел Users(Пользователи) в списке Local Users and Groups(Локальные пользователи и группы) и щелкните учетную запись, для которой вы хотите сбросить пароль.
- Щелкните Proceed(Приступить), когда появится окно подсказки.
- Прежде чем нажать OK, введите новый код доступа и повторите его для подтверждения.
Как сменить пароль на ноутбуке Mac
1. Нажмите на значок Apple в левом верхнем углу экрана.
2. Выберите System Preferences(Системные настройки).
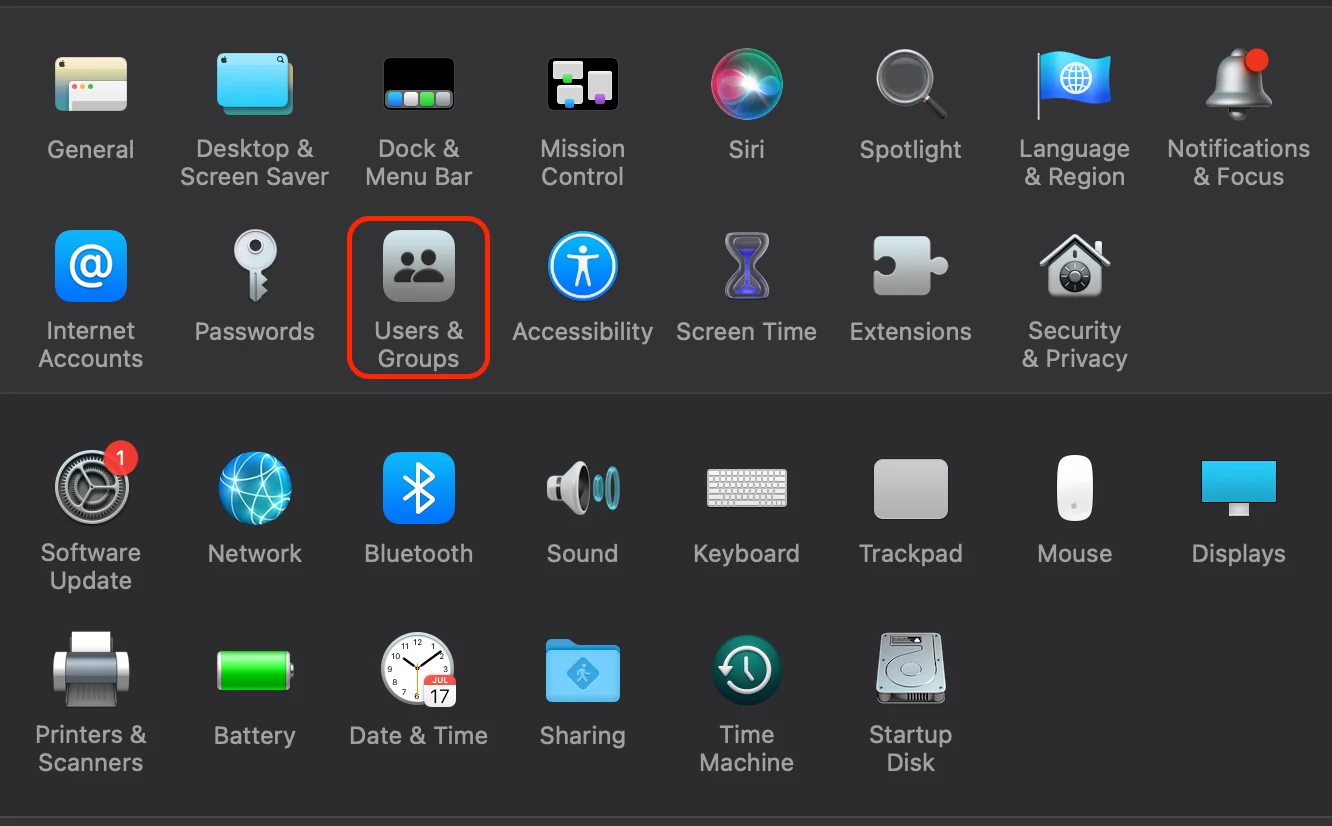
3. Кликните на Users & Groups(Пользователи и группы).
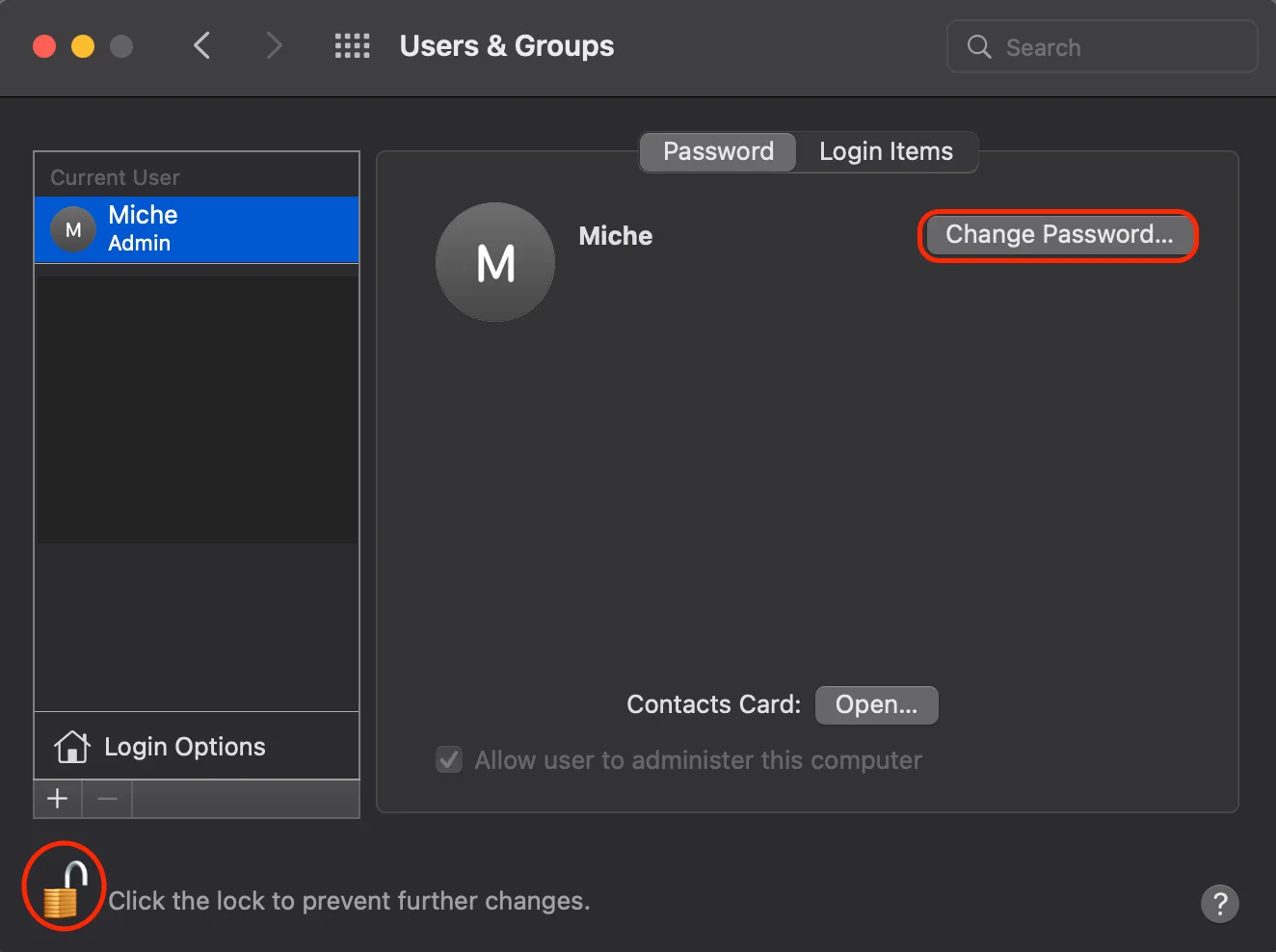
4. Выберите нужного вам пользователя в левой части этого окна
5. Нажмите на значок замка в левой нижней части окна и введите ваш текущий пароль для разблокировки изменений.
6. Справа от изображения вашего аккаунта нажмите на кнопку Change Password...(Изменить пароль...).
7. Введите ваш текущий пароль, а затем ваш новый пароль дважды и подсказка для вашего пароля, если необходимо.
8. После этого нажмите на Change Password(Сменить пароль).
Вот и все! Вы успешно сменили ваш пароль на Macbook.
Как сбросить пароль от ноутбука
- Процесс сброса занимает всего несколько минут.
- Следуйте этим правилам, чтобы создать свой пароль.
- Нажмите на кнопку Having difficulties logging in?(Испытываете трудности со входом в систему?) быстрого перехода к экрану входа в систему ноутбука.
- Просто введите адрес электронной почты, который вы использовали для создания учетной записи, и нажмите кнопку Next(Далее).
Как обновить пароль от ноутбука в Passwarden
Совет: Во-первых, вы должны сбросить пароль своего ноутбука либо в приложении, либо на веб-сайте.
- Используйте мастер-пароль для входа в свою учетную запись Passwarden.
- Перейдите к данным, которые вы хотите изменить, и выберите их.
- Нажмите Edit(Изменить) в правом нижнем углу.
- Обновите пароль вашего ноутбука в поле пароля.
- Когда закончите, нажмите кнопку Save(Сохранить).
- Чтобы сгенерировать новый случайный код-пароль, щелкните символ «Создать пароль» рядом с полем пароля, а затем выполните следуйте инструкциям.
Для любой помощи, пожалуйста, свяжитесь с нашей службой поддержки по адресу support@keepsolid.com и профессиональная поддержка будет оказана вам в ближайшие сроки.
Основные преимущества Passwarden
Режим под принуждением
Хотя безопасность ваших паролей важна, нет ничего важнее вашего общего благополучия. Используйте режим под принуждением, чтобы войти в наш менеджер паролей, если это происходит не по вашей воле. Создайте надежный пароль под принуждением и используйте его только тогда, когда это необходимо. Он будет отображать только ту информацию, которую вы сами выбрали, скрывая при этом другие данные.
Чрезвычайно надежное шифрование
Безопасность имеет решающее значение при работе с конфиденциальной информацией, такой как пароли. Passwarden делает это, используя протоколы AES-256 и p-384 для шифрования данных на стороне клиента. Эти меры гарантируют, что ваши данные и пароли будут полностью недоступны для всех, включая сотрудников KeepSolid и хакеров.
Мультиплатформенное приложение
Наше рограммное обеспечение полностью поддерживает широкий спектр платформ. Вы можете установить наше решение на все ноутбуки с ОС Windows, MacOS или Linux. А также на любой девайс с Android или IOS. А также вы можете использовать веб-приложение в таких браузерах, как Chrome, Edge, Opera или Firefox.
Как Passwarden защищает ваши данные
Расширенный набор функций безопасности
Мы предлагаем шифрование на стороне клиента, протоколы AES-256 и P-384, а также двухфакторную аутентификацию и режим под принуждением.

Приложение супер простое в использовании
Всеми вашими устройствами можно управлять через единую учетную запись, а также с помощью простого переноса данных.

Безопасность при обмене данными и синхронизации
Методы обмена, используемые этим приложением, являются передовыми, как и безопасность облачной синхронизации.

Установите приложение Passwarden прямо сейчас!
и получите дополнительный уровень защиты ваших паролей.
Passwarden также входит в комплект безопасности MonoDefense.