- authenticator app
申し訳ありませんがこのページのコンテンツは、選択した言語では現在ご利用いただけません。
Protect Your Account - Enable Two-Factor Authentication
Before asking what is two-factor authentication or how to enable 2FA, it is important to consider why improving your online account security is essential today. Our daily routine has become closely interconnected with the internet, mobile devices, and laptops. No wonder cybercriminals keep trying to hack our digital identities and get access to sensitive data.
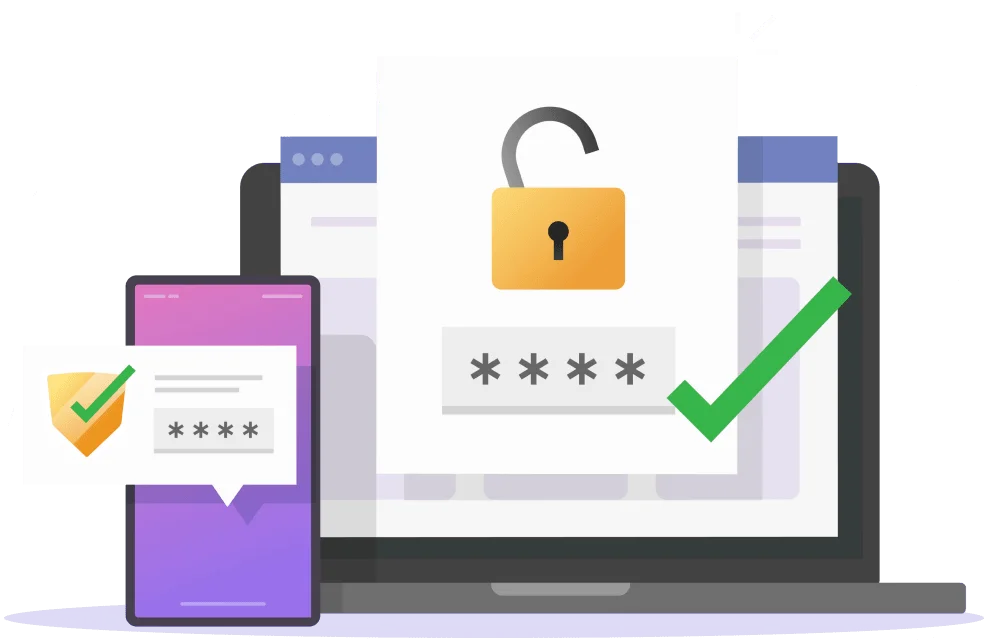

Hackers usually attack governments, companies, and individuals. And it looks like our passwords are a desirable target for breaches, leaks, and other types of cybercrime if we don’t protect them! Luckily, there are tools that can add an extra level of protection to your account in the form of two-factor authentication (TFA), also commonly referred to as 2FA.
Passwarden is the perfect place to safely store your passwords and other personal information. There are security measures in place to protect your data within the app, and then there is two-factor authentication (TFA/2FA) to protect your Passwarden profile itself. Let’s figure out what is two-factor authentication, what are the methods of two-factor authentication, and how to enable TFA/2FA in Passwarden.
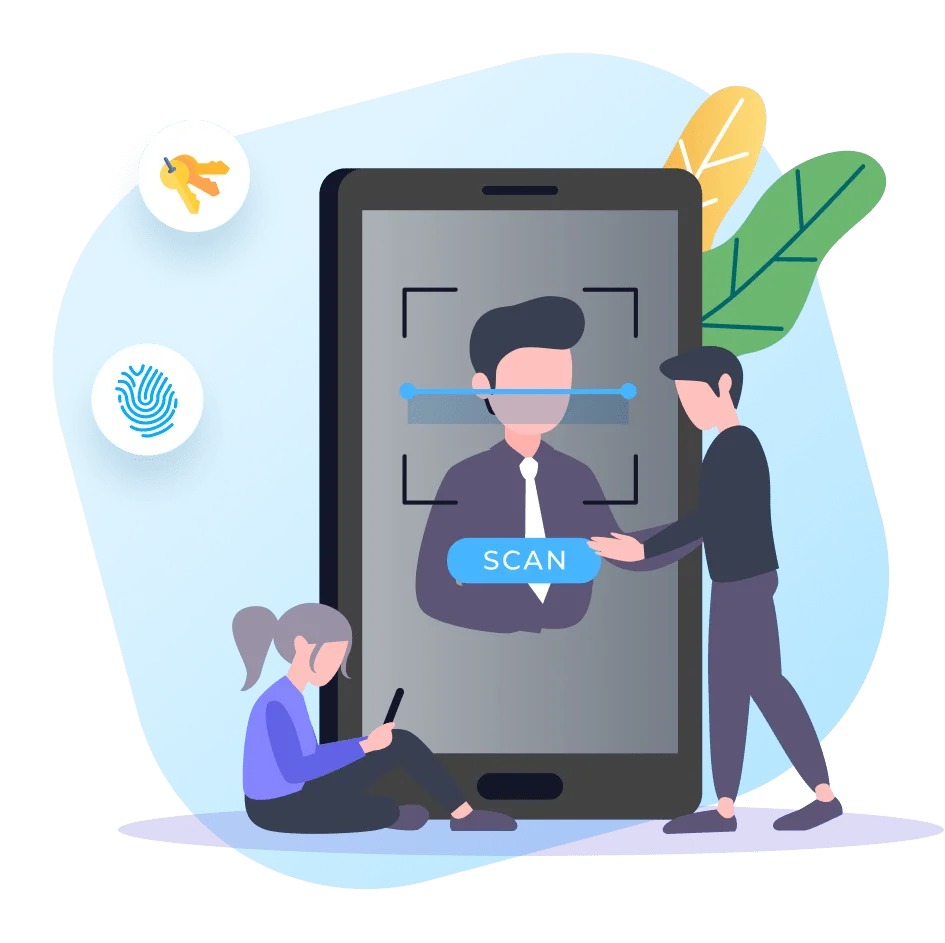
What Is TFA
This security process has many names - two-factor authentication, dual-factor authentication, two-step verification, TFA, 2FA, etc. The idea behind it is always the same, though: users have to provide two different authentication factors in order to verify themselves. Two-factor authentication protects the user's credentials, profiles, and the data within.
2FA is significantly more reliable and secure than single-factor authentication (SFA) methods. Even if you haven’t heard about them before, we’re constantly using them on a daily basis - a password or passcode is the most common type of single-factor authentication. Compared to this, 2FA methods rely not only on a user providing a password but also on a second factor (a security token, one-time passcode, fingerprint, facial scan, etc.)

First, a user has to enter his username and password. After that, he will not receive immediate access to his account, but he will have to complete another layer of security. This layer can consist of the following factors:
- Something you know: This could be your credentials, a personal identification number (PIN), a password, or an answer to a secret question
- Something you have: Usually, this layer is presented as a key from a small hardware token, code in the authenticator app or code sent to your email
- Something you are: This category is a next-level thing, and may include biometric identification, like your fingerprint, face scan, or voice

With two-factor authentication (TFA), the loss of one factor will not lead to the loss of an account. Third parties will need the second factor to get access to your sensitive data. And only the owner of all the factors will be able to unlock his storage and get into account.
Two-factor authentication (TFA) makes it harder for unauthorized third parties to gain access to a person’s online accounts or devices by adding an additional layer of protection to the authentication process. Knowing your password alone is no longer enough to pass the authentication check if you have the 2FA enabled!
Don't let scammers get their hands on your sensitive information
Secure your online accounts with two-factor authentication (2FA) implemented in our app.
Note: Passwarden is available as a part of the MonoDefense security bundle.

Two-Factor Authentication in Passwarden
What is two-factor authentication (TFA) when it comes to Passwarden? TFA or 2FA allows you to add an extra layer of security to your Passwarden account by setting up a second type of authentication in addition to your password. You can enable any combination of the following types of two-factor authentication:
As soon as you enable 2FA, you will be automatically logged out of your Passwarden account on all your devices. From now on, when logging in, you’ll need to provide a code in addition to entering your Master password. This way you can ensure nobody gets unauthorized access to your account.
Methods of Two-Factor Authentication in Passwarden
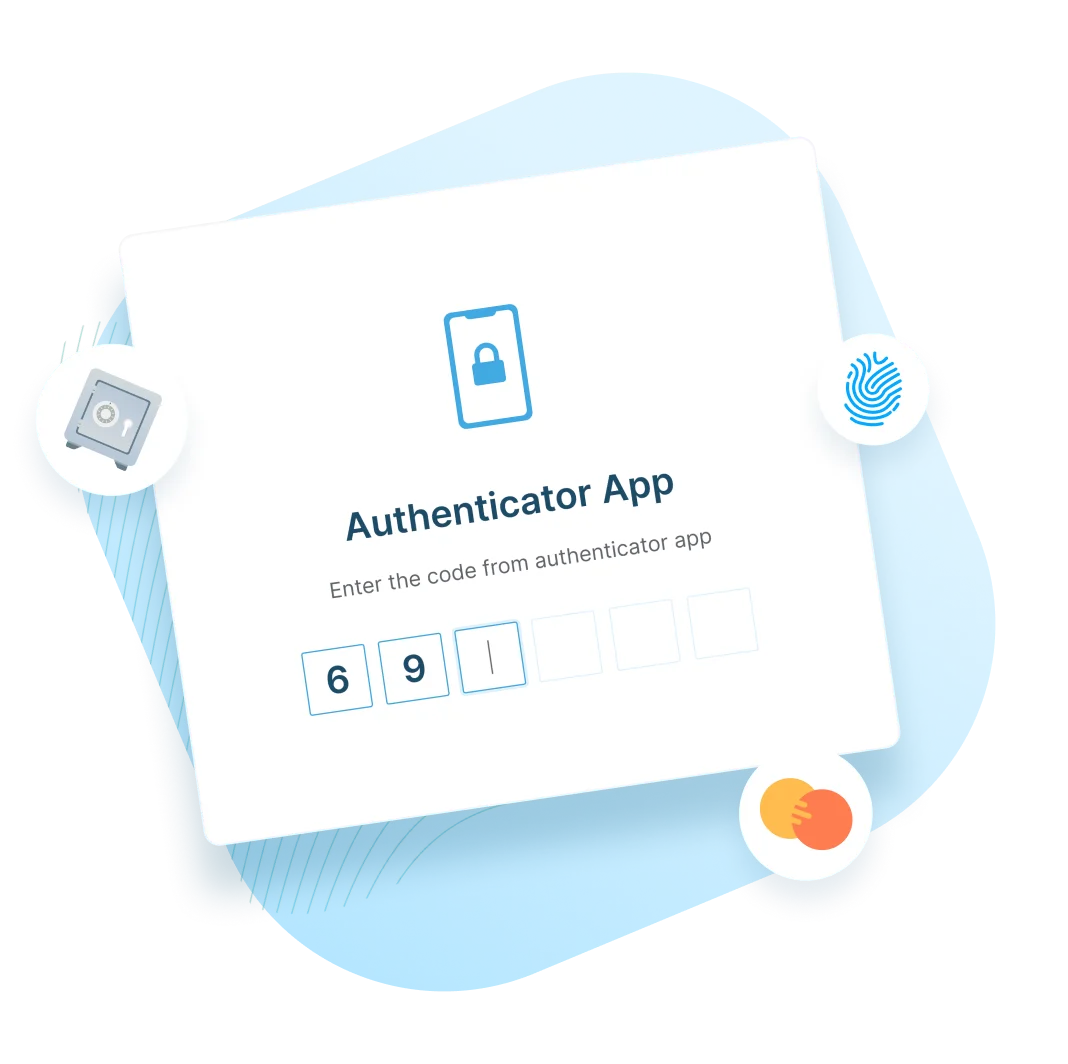
Authenticator App
Use an authenticator app on your mobile device to get a six-digit login passcode. The authenticator app we currently support is Google Authenticator. To use it as your second factor of authentication, you need to install it on your mobile device and link to your KeepSolid ID.
How to turn on or off this type of TFA
To enable two-factor authentication based on the authenticator app, follow the steps below:
- Enable the Authenticator App option and verify your account.
- A screen with QR code will pop up.
- Open Google Authenticator on your mobile device and use it to scan the code. Google Authenticator should now provide a six-digit authentication code.
- On the pop-up screen with QR code, click Next, enter your authentication code, and press Confirm.
That’s it! This will link Google Authenticator to your Passwarden account. How to bypass 2FA that’s based on the authenticator app? Each time you log in to your account on a new device, you’ll need to provide a six-digit authentication code from the authenticator app.
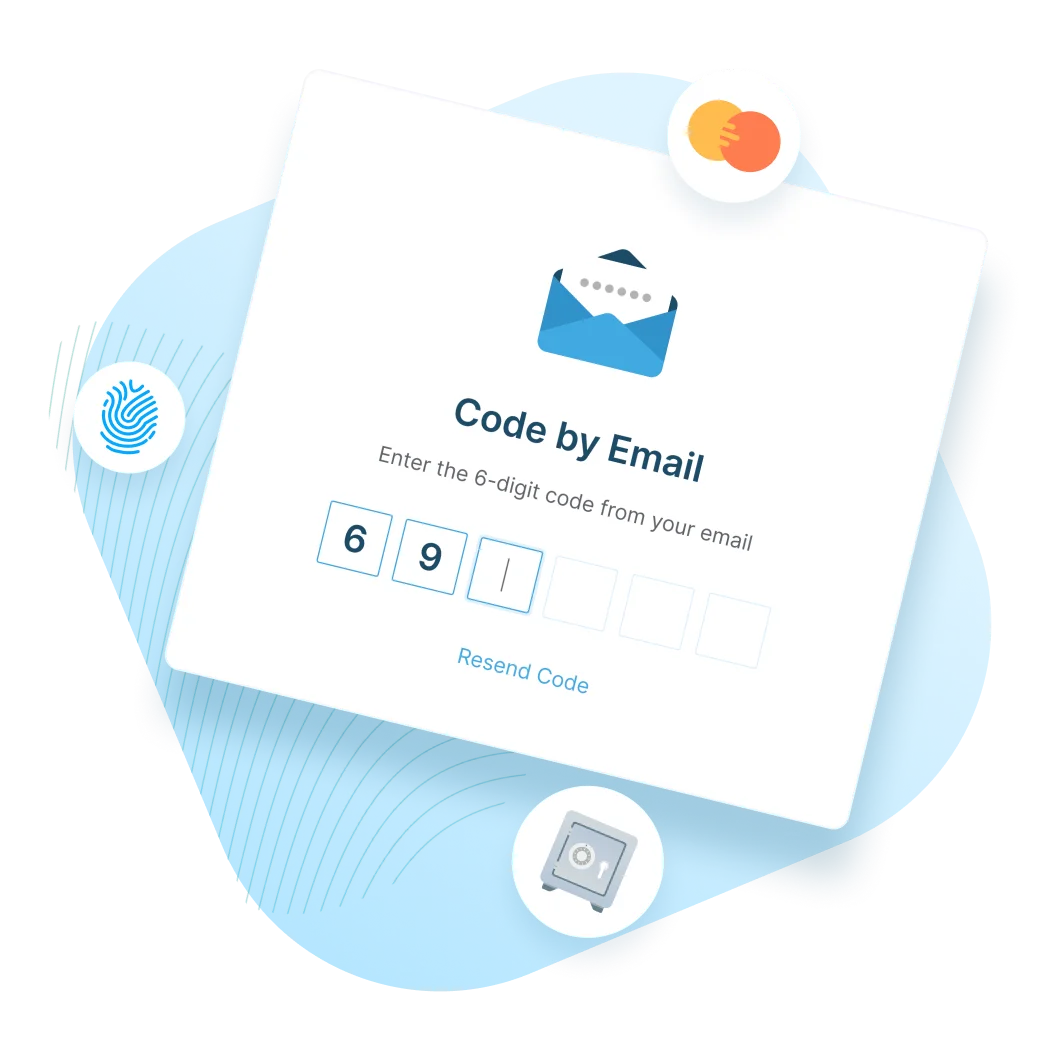
Get a security code to the email address you’ve registered for your KeepSolid ID. To bypass this type of 2FA, you’ll need to enter the code every time you wish to access your account from a new device.
How to turn on or off this this type of TFA
To enable the email-based two-factor authentication, just turn on the Email option and verify your account.
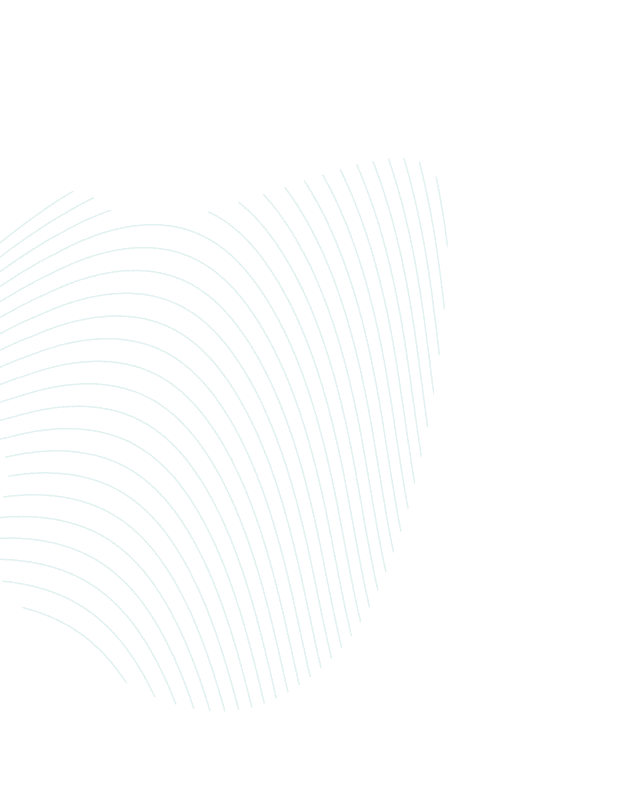
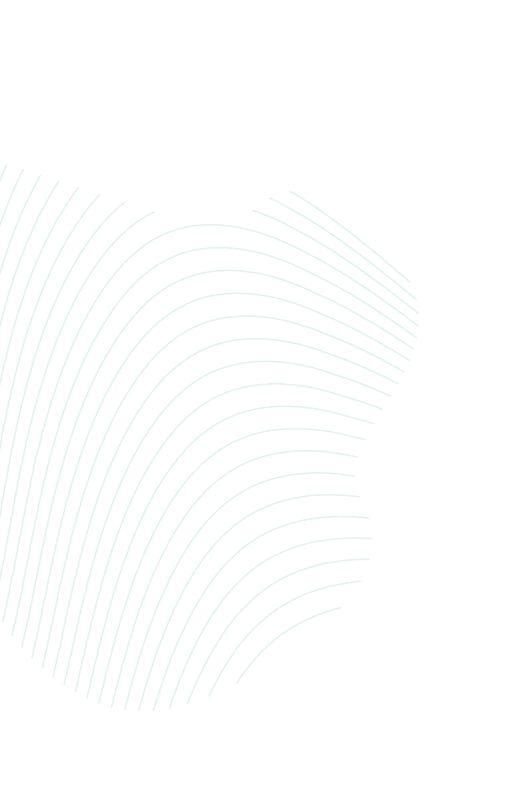
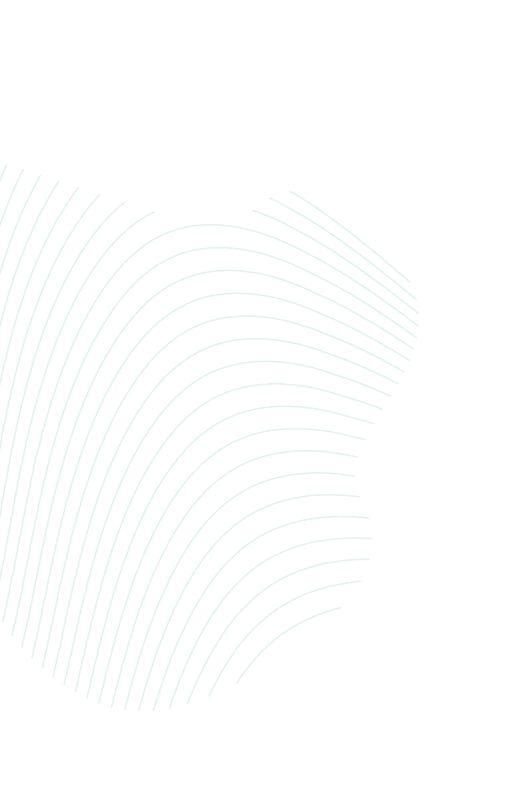
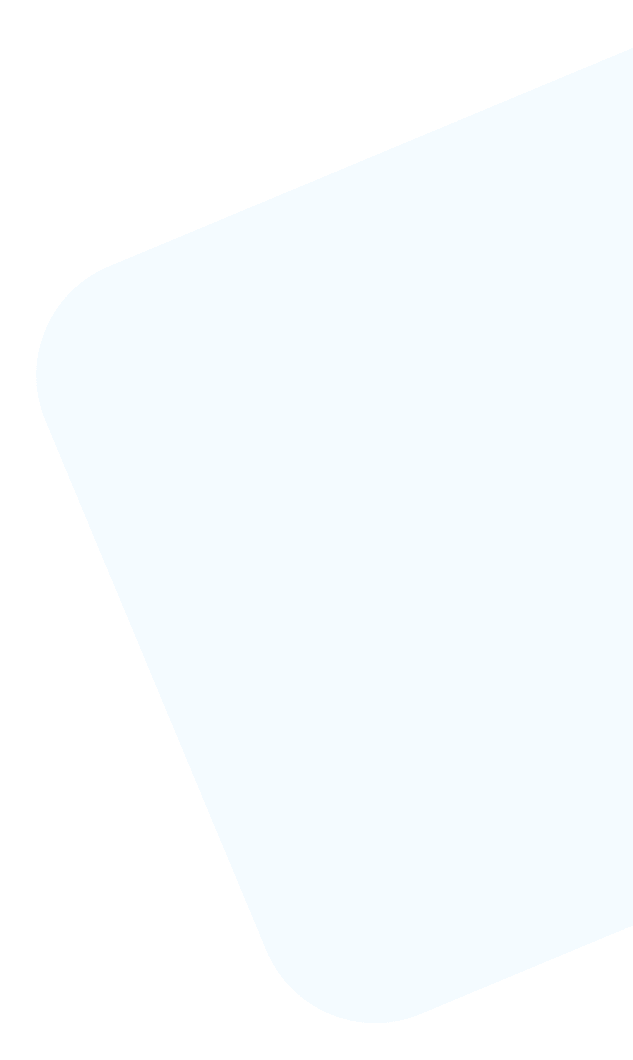
Enable two-factor authentication (TFA) and use Passwarden for free!
Passwarden is completely free to use, so be sure to give it a try. Or check out our subscription options of some bonus features!