Как преобразовать данные в файл JSON и импортировать их в Passwarden
Передача данных и импорт паролей без инструкций могут быть проблемой. Это руководство поможет преобразовать данные из различных источников в файл формата JSON и импортировать их в Passwarden.
Мы разработали внешнее служебное приложение для преобразования любого типа данных из следующих браузеров и расширений в формат JSON, поддерживаемый Passwarden: Chrome, Firefox, LastPass, 1Password, Dashlane и Enpass.
- Как конвертировать и экспортировать данные в JSON
- Как импортировать преобразованный файл JSON в Passwarden
- Часто задаваемые вопросы об импорте данных в Passwarden
Итак, начнем!
Как конвертировать и экспортировать данные в JSON
Примечание: В качестве примера приведено преобразование архива паролей, загруженного из Firefox.
Наше внешнее служебное приложение разработано в виде интерфейса командной строки (CLI). Вы можете получить его здесь. После установки управление утилитой осуществляется командой psw-import-cli с передачей внутрь дополнительных параметров:
- -r, --resource - тип импорта (options: "Chrome", "Firefox", "LastPass", "1Password", "Dashlane ", "Enpass")
- -i, --import - путь ко входному файлу
- -o, --output - имя выходного файла
- -h, --help - показать справку по команде
Важно: приложение External Utility не допускает пробелов в именах файлов, с которыми оно работает. То есть имя файла, который нужно открыть утилитой, не должно содержать пробелов, так как утилита не «увидит» такой файл.
Чтобы преобразовать файл в читаемый формат для Passwarden:
- Откройте внешнее служебное приложение CLI.
- Введите psw-import-cli -r Firefox -i ../Firefox.csv -o ../outputFirefoxFile. В этой строке мы сначала обращаемся к утилите. Затем мы передаем тип файла на вход, а также местоположение и имя файла, в котором вы хотите сохранить результат.
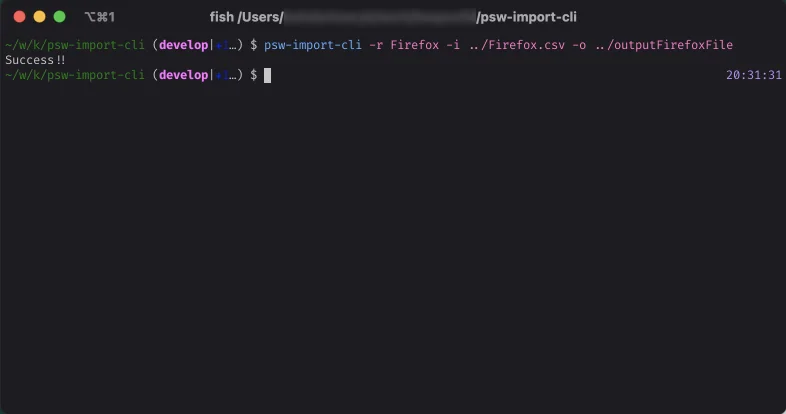
3. Запустите команду с помощью кнопки Enter. Успешно! Вы успешно преобразовали архив Firefox в файл JSON, который можно загрузить через веб-приложение Passwarden.
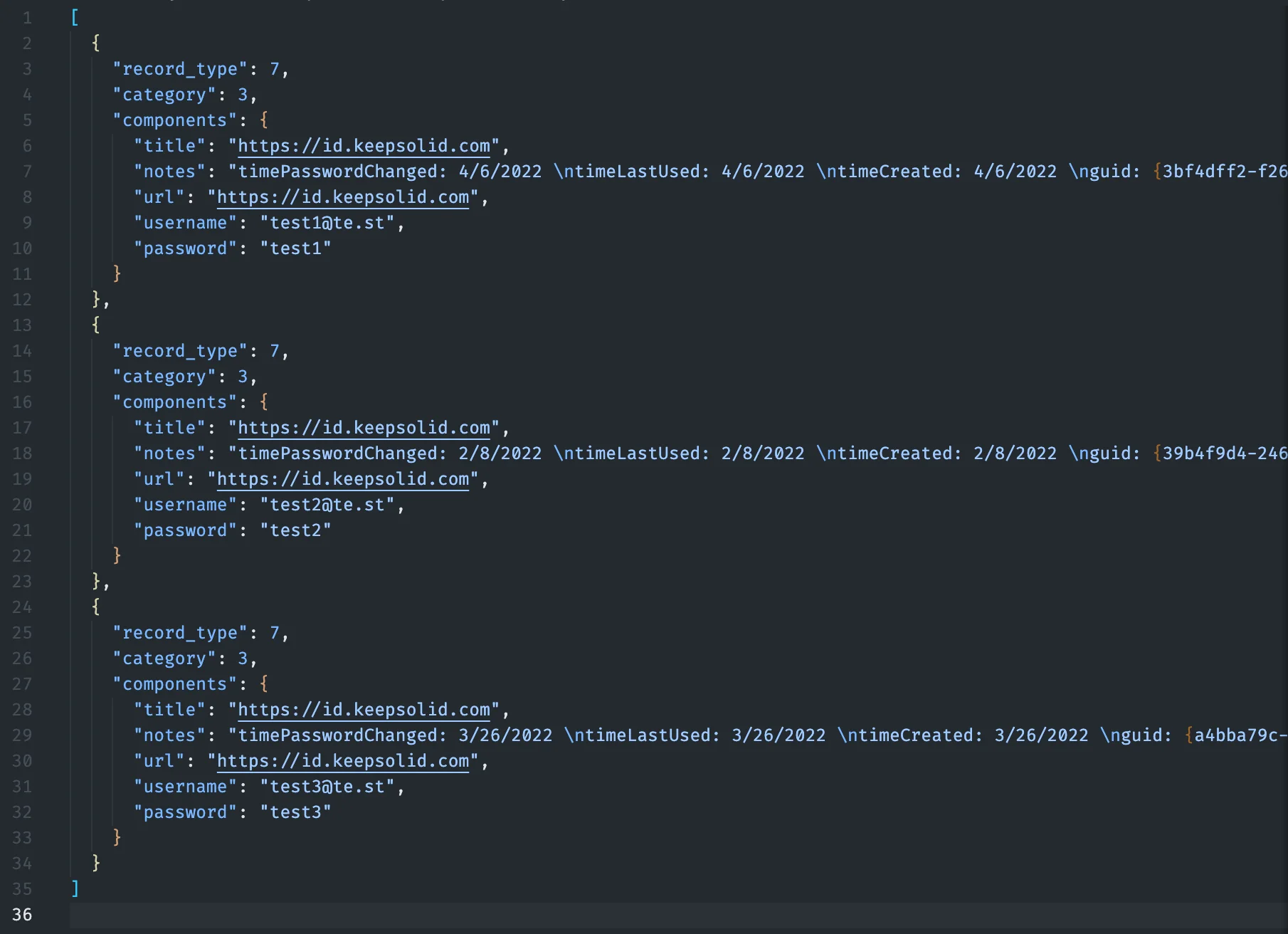
Как добавить пользовательский тип файла импорта
Примечание: В качестве примера приведена конвертация архива паролей, загруженного из условного Firefox v.2.
Логику преобразования одного формата в другой можно сравнить со словарем. Указываем, какие столбцы в формате Passwarden соответствуют столбцам преобразованного формата.
Например, если браузер возвращает файл с паролями в формате: username_v2 - login, password_v2 - user password, url_v2 - сайт, для которого был сохранен пароль, то патч нашей утилиты импорта для такого браузера будет выглядеть так.
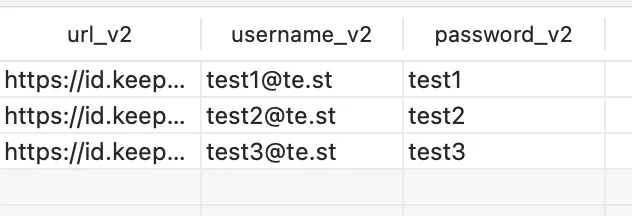
В этом случае вам необходимо:
1. Откройте проект CLI в любом удобном редакторе кода (например, VS Code).
2. Перейдите в папку src/some_libs/schemas и скопируйте файл firefox_schema.json в firefox_schema_v2.json
3. Найдите совпадающие строки для столбцов и внесите изменения. Заменять:
- Line 29 - "username_v2",
- Line 32 - "hostname_v2",
- Line 35 - "url_v2",
- Line 38 - "password_v2".
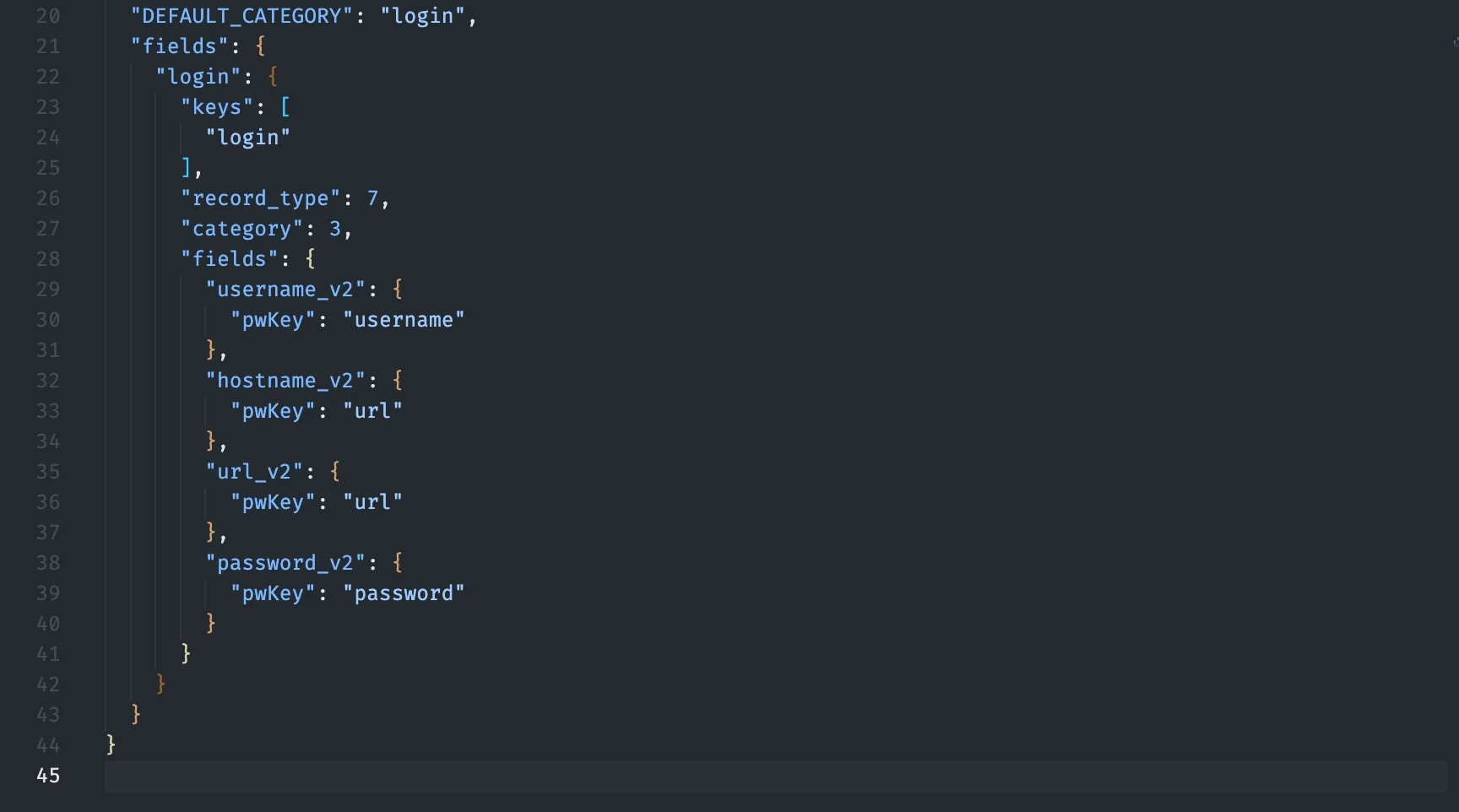
4. После создания файла словаря вам необходимо добавить новую опцию импорта в src/constans.ts и src/some_libs/src/index.ts файлі, соответственно:
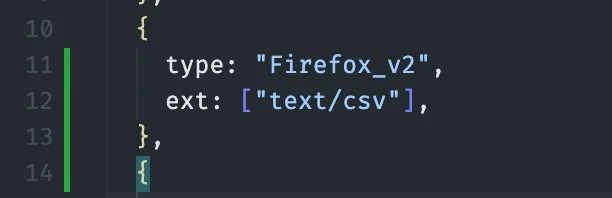
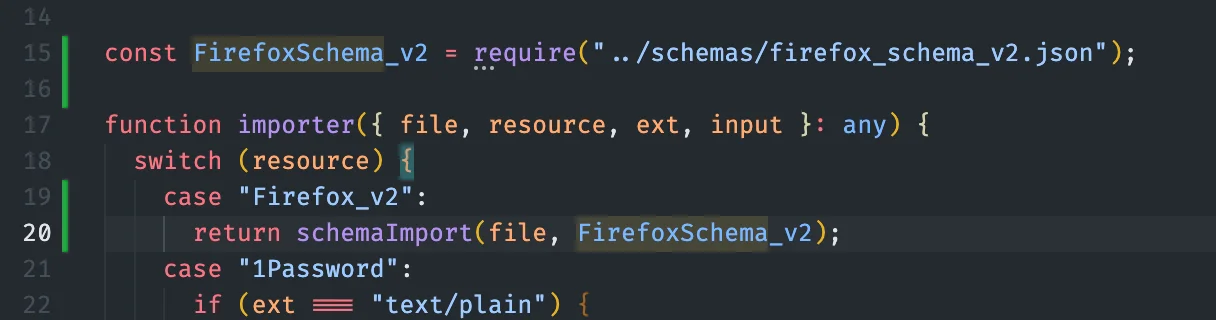
5. Теперь нужно пересобрать проект. Для этого нужно последовательно выполнить команды:
-
- npm unlink psw-import-cli
- npm run build
- npm link
6. Затем проверьте проделанную работу, запустив утилиту и передав новые параметры и файл:

Отлично! Вы успешно добавили пользовательский тип файла импорта. Теперь вы можете преобразовать его в JSON для дальнейшего импорта в Passwarden.
Как импортировать преобразованный файл JSON в Passwarden
1. Откройте веб-приложение Passwarden и выберите Settings(Настройки) > Account(Учетная запись) > Import(Импорт).
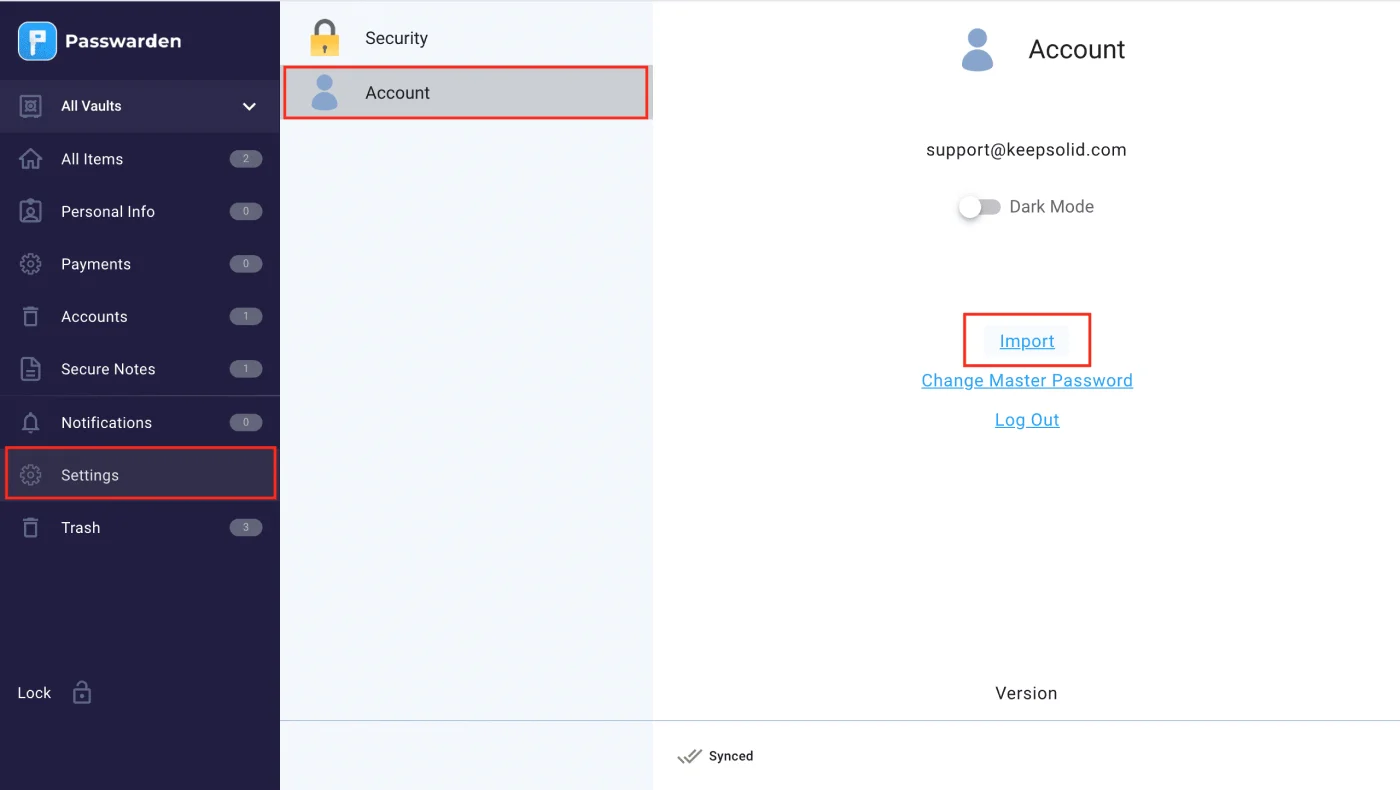
2. Выберите параметр «External Utility App (файл JSON)» и нажмите Next(Далее).
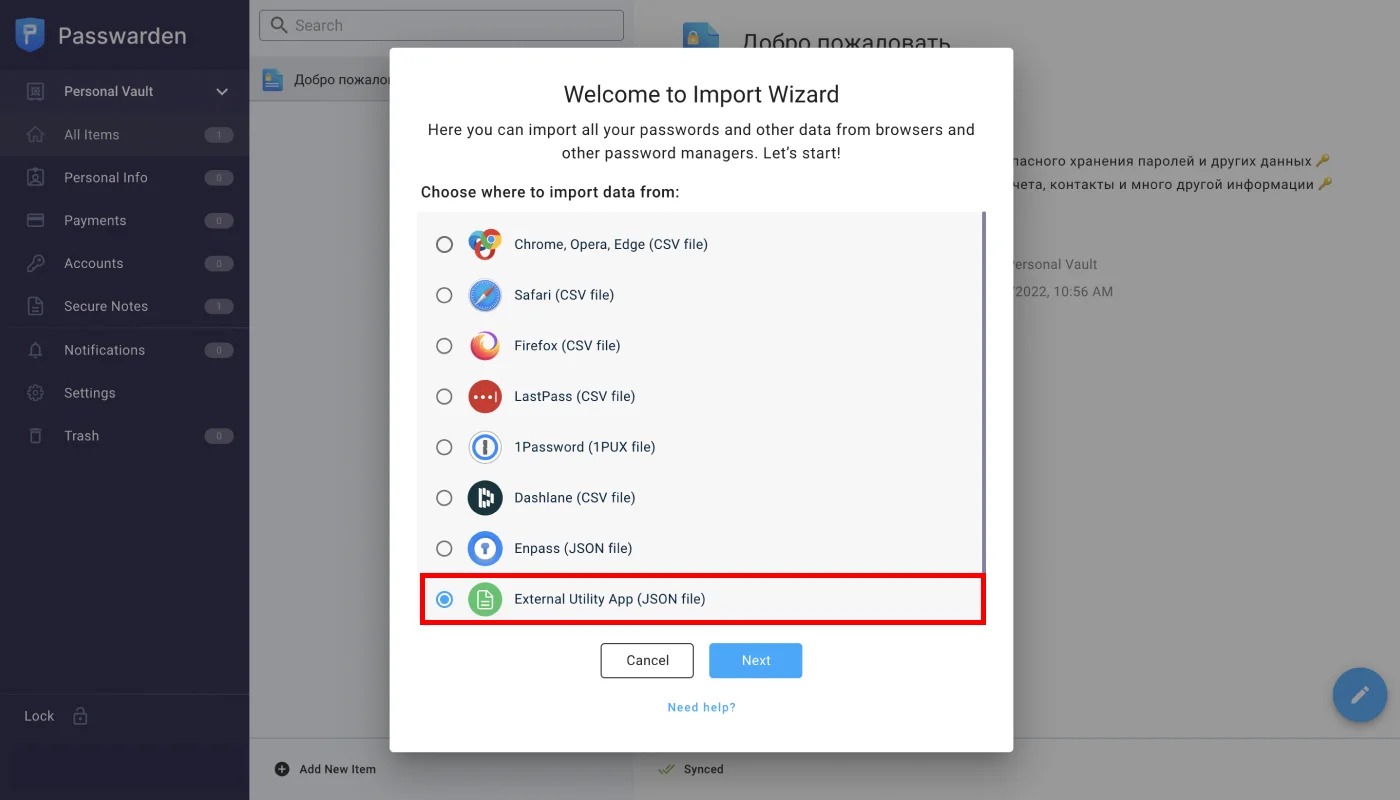
3. Выберите сейф, в которое вы хотите импортировать свои пароли, и загрузите ранее экспортированный файл. Щелкните Import(Импорт).
Большой! Вы успешно импортировали все свои пароли в Passwarden.
Примечание. После того, как вы импортировали свою информацию в Passwarden, обязательно удалите файл .json со своего устройства.
Часто задаваемые вопросы об импорте данных в Passwarden
Как я могу перенести свои пароли из других приложений в Passwarden?
Какие данные я могу переносить в Passwarden?
Где я могу получить помощь, если у меня возникнут проблемы?
Конвертируйте любые данные в JSON и без проблем импортируйте их в Passwarden!
Наслаждайтесь надежным и удобным приложением для создания, хранения и шифрования ваших конфиденциальных данных
Примечание: Passwarden также входит в комплект безопасности MonoDefense.