What Passwarden Is Used For and How It Works
Password is the first and the main wall to protect your online data from third parties. Go on reading to learn more about the password manager that works for everything and helps to manage passwords.
Passwarden turns creating, managing, sharing, and protecting your passwords, as well as other types of personal information, into a child’s play. Check out this guide to have all password manager features explained. Here you’ll learn how to handle passwords and everything you need to know about our password manager and how it works!

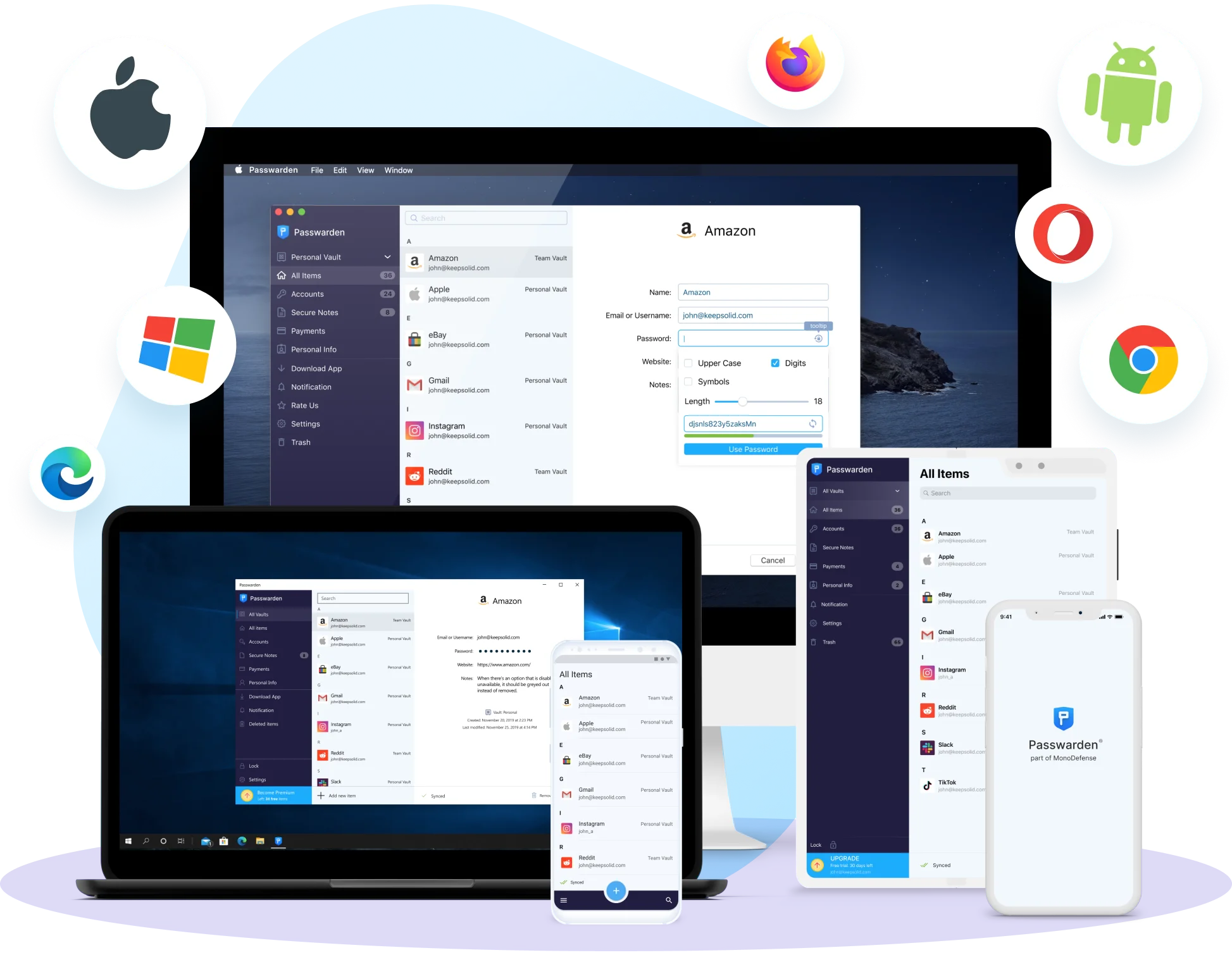
Get Passwarden Password Manager on All Your Devices
Passwarden is a cross-platform password manager that works for almost every type of device, including:
- Windows
- macOS
- iOS
- Android
- Browsers
- Web app
Moreover, you can handle passwords and sync your data between your devices, so Passwarden can be used for any and all platforms.

To manage passwords on your device:
2. Create a new KeepSolid ID (or use an existing one) and log in
3. The first time you sign in, you’ll be prompted to create a Master Password. Without the Master Password, you won’t be able to access your Passwarden account, so make sure to memorize it and save a Recovery key that you will get.
Note: After the first login you will have an onboarding session, where you will be explained what Passwarden is used for, how to manage passwords, and how to handle all password manager features.
4. If you haven’t got yourself a paid subscription yet, you’ll be eligible for the free plan with a limited amount of devices you can use and limited password manager features.
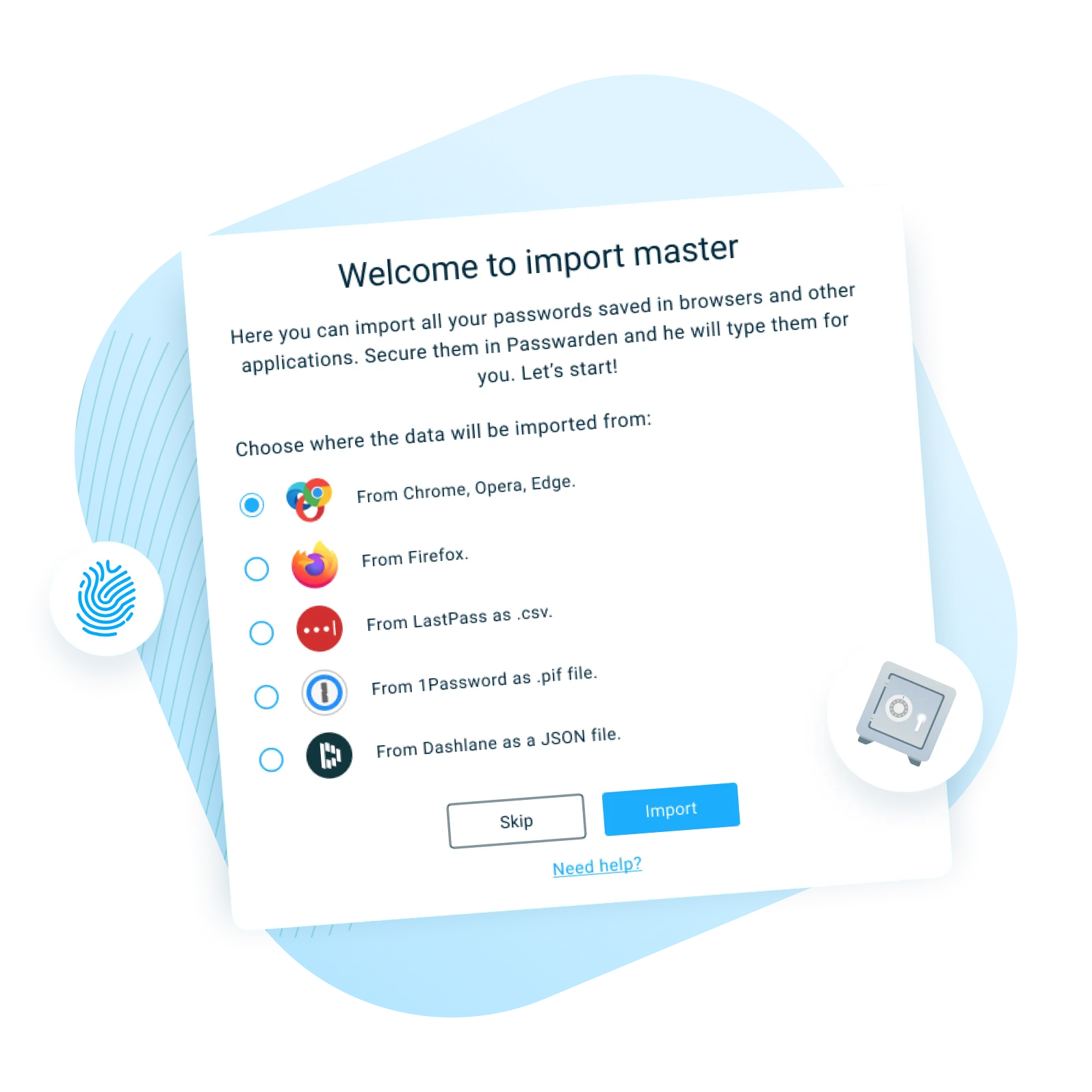
Import Passwords and Data to Passwarden
Most likely, you already have at least some of your passwords and data stored in a browser or another password manager. Manually transferring dozens or even hundreds of passwords to Passwarden would be quite a chore. Here you have a process of password import explained. Check it out!
Luckily, using data migration you can import all your data to Passwarden in a couple clicks and handle all your passwords!
- Export your data from the service you were using
- Import the file with your data to Passwarden and manage your items in a new secure and protected way
So far, Passwarden supports data migration from the following services:
- Browsers (Chrome, Opera, Edge, and Firefox)
- Password managers (1Password, LastPass, and Dashlane)
For step-by-step guidelines on data migration from each of these services, please refer to our manuals. All the steps of secure password transfer are explained there.
Handle your passwords with a password manager that works for every type of data
Check out our manuals where all the password manager features are explained and enjoy our secure solution.
Note: Passwarden is available as a part of the MonoDefense security bundle.
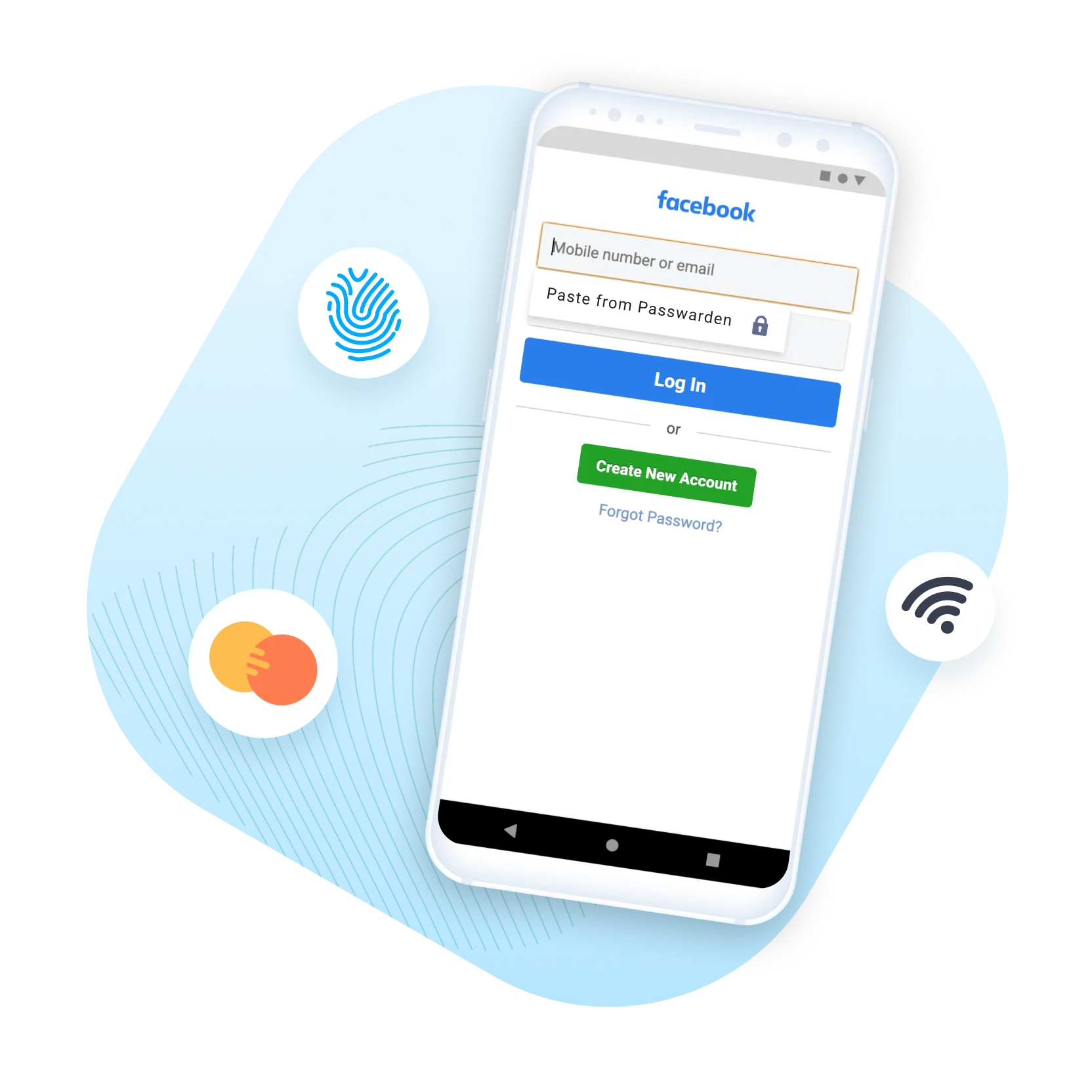
Autofill Passwords from Passwarden
Among the most convenient benefits of storing passwords, logins, and other data in Passwarden is the Autofill feature. It’s pretty easy to handle it. Every time you need to enter data that’s stored in Passwarden (e.g. to sign in to a website, fill account creation fields, etc.), our app will automatically fill the relevant fields for you.
To use the autofill feature:
- Enable autofill in Passwarden settings
- Follow the instructions to configure autofill on your device
- Now when you are prompted to enter your password, login, or what have you, Passwarden will suggest relevant autofill options
Visit this page to see more details about the Autofill feature explained.
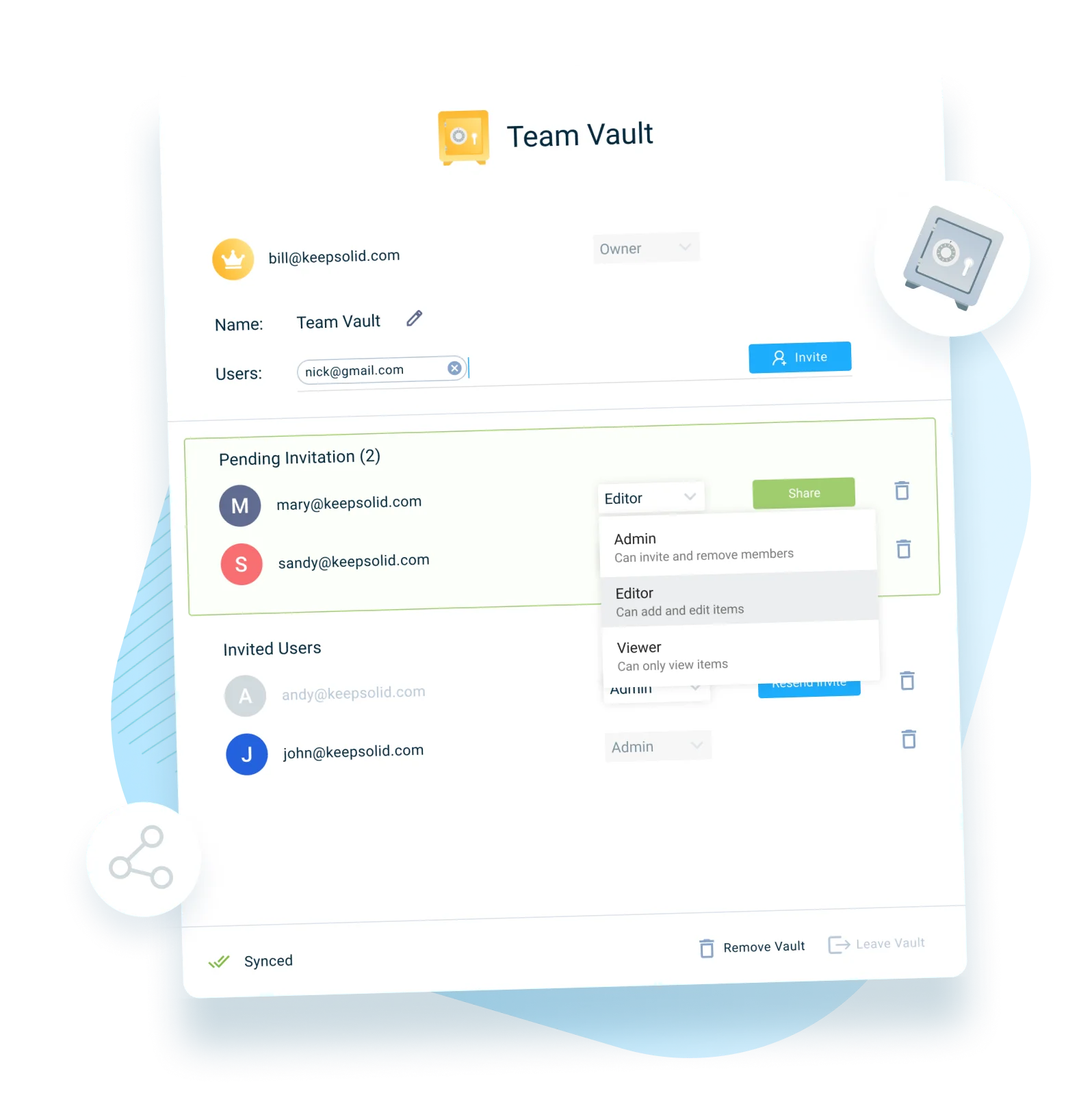
Transfer Data Securely via Passwarden Sharing Feature
What is the safest way to share your passwords and personal information with your team and family? Definitely not via emails or messenger apps! Meet the password manager that works for everything!
Instead, use the Passwarden Vault sharing option to send your data in the encrypted form that only the recipient will be able to view. This is the most secure way to share information since no unauthorized parties - not hackers, not even our own employees - will have access to it. Here you have the process of password sharing explained:
To share your Vault:
1. Choose a Vault that you’d like to share and click the pencil icon in the Vault list
Please keep in mind that you can’t share a personal Vault. If you’d like to share an item in your personal Vault, you will first have to select that item, click the green pencil button in the lower right corner, and select the Move to another Vault option
2. Enter an email address of a person you wish to share the Vault with
- If the person already has a Passwarden account, select a role for them and click Share
- If they don’t have a Passwarden account yet, they will be sent an invitation to Passwarden. Once they accept it, you will be able to share the Vault with them as described above
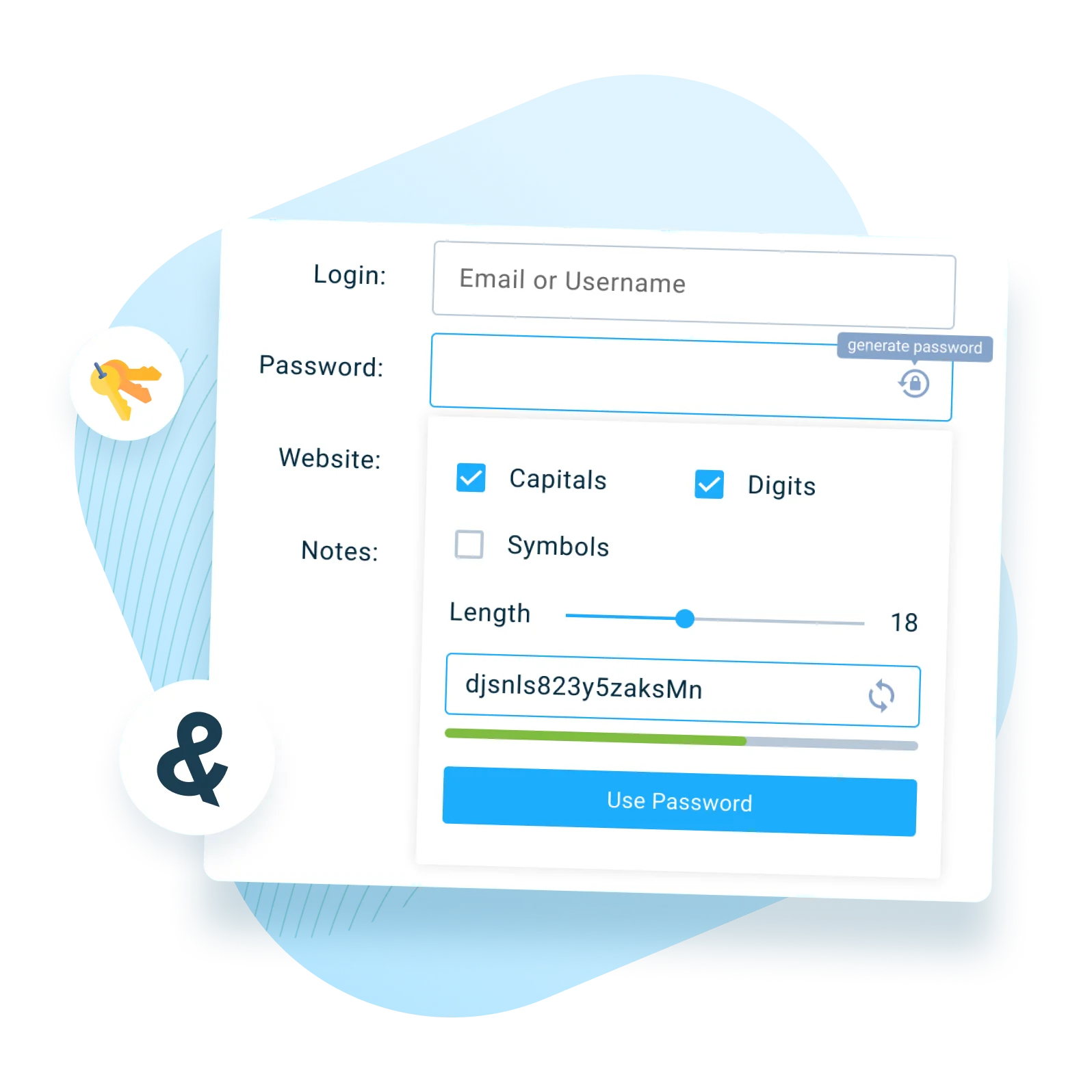
Create Strong Passwords with Password Generator Feature
Strong unique passwords are key to protecting your accounts. However, it’s not always easy to come up with them, let alone memorize them all. Passwarden can help with both!
To generate a new strong password:
- Choose a Vault
- Click Add New Item
- Select the Login option
- In the Password field, click on the lock icon to generate a new strong password (you change the input parameters if necessary)
You can learn more about password generator features. All the details are explained on this page.

Protect Your Passwords and Data in Passwarden
Via an elaborate mix of security features, Passwarden bestows the highest level of protection upon your passwords and personal information. The secret ingredient that makes it the most secure password management software is an end-to-end encryption.
Two top-notch encryption protocols - AES256-GCM and EC p-384 - secure every bit of information that you enter to your Passwaren Vaults. With them, your personal info never leaves your device unencrypted, even while stored on our cloud servers. This means that without your Master Password no one, including our own employees, can ever view your stored data.
Check out this article where all the processes of encryption are explained in detail in simple language.
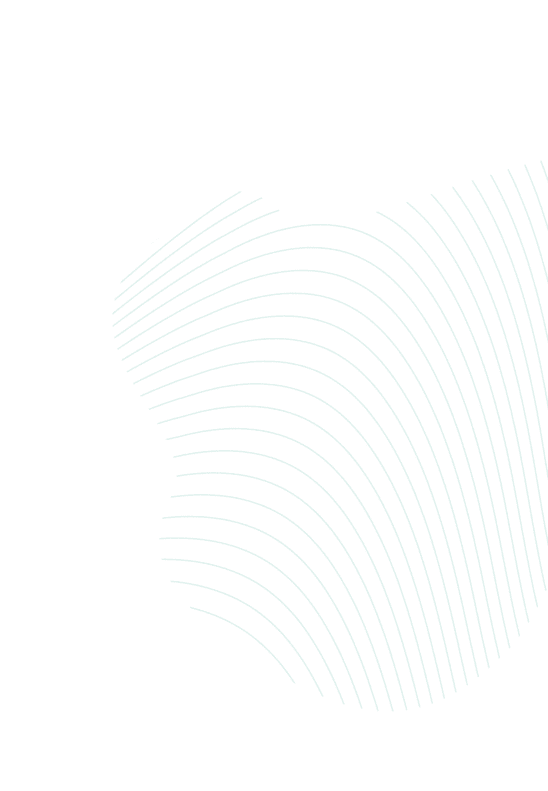
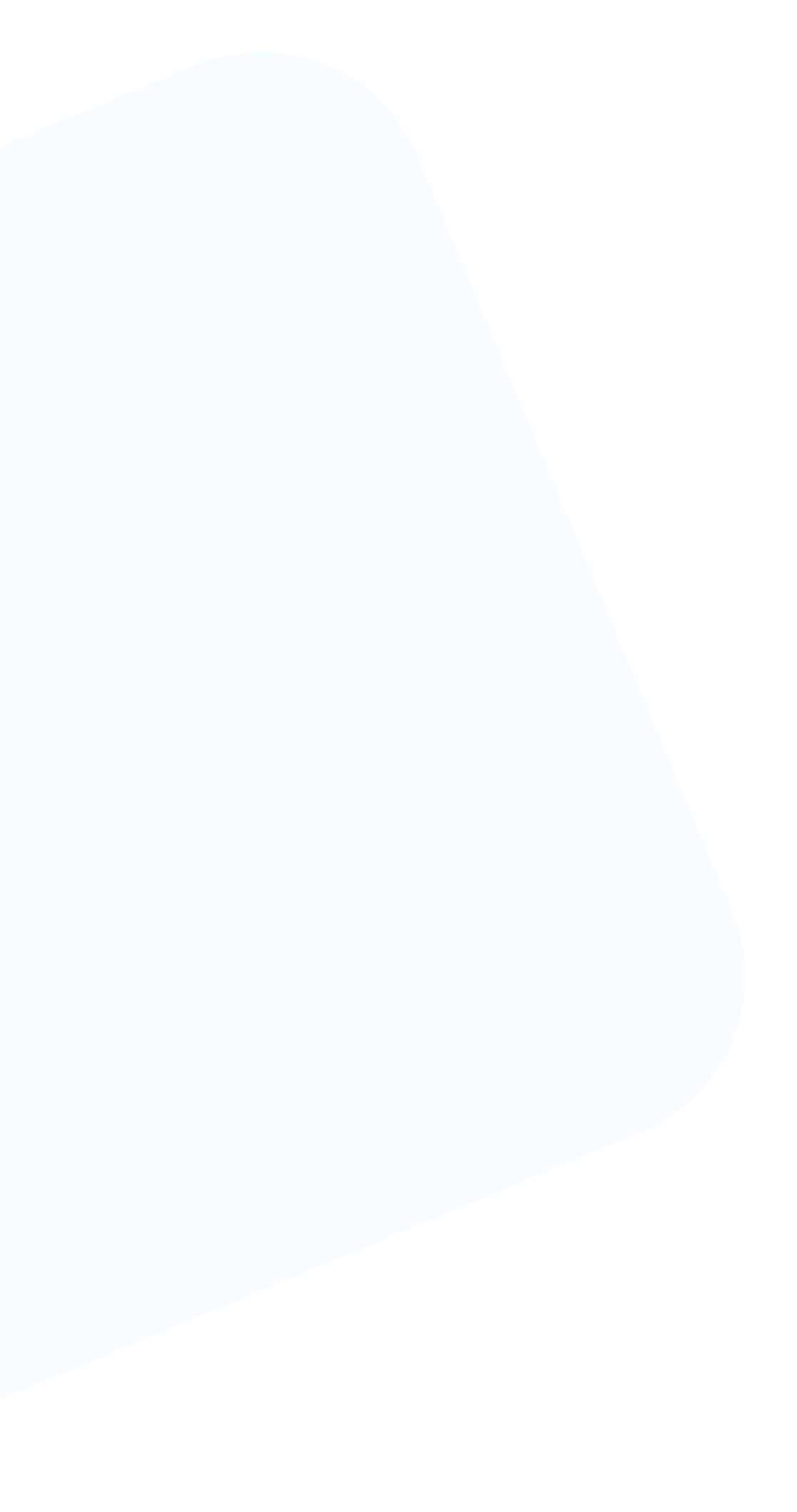
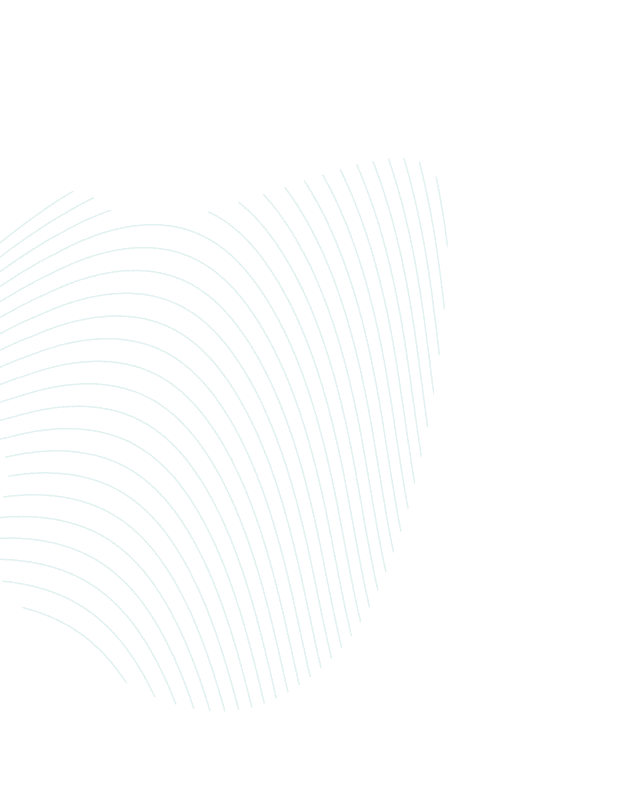
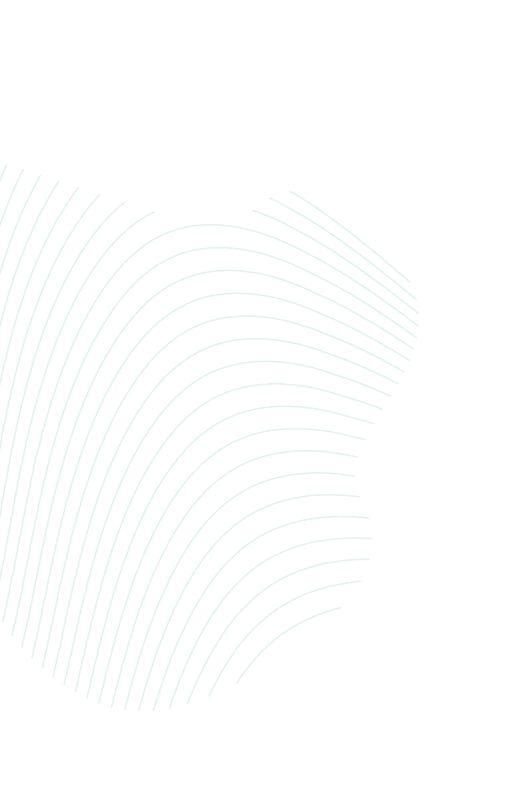
Manage your sensitive data with the best secure password manager features
Enjoy the best password manager features and use them for protecting your accounts and passwords.