Cómo cambiar la contraseña de una computadora
A veces, las personas olvidan o pierden sus contraseñas de Windows 7, Windows 8.1 o Windows 10. No tienes que preocuparte por esto. A continuación te presentamos los pasos que pueden ayudarte a cambiar o restablecer la contraseña de tu computadora. Para comenzar, debes seleccionar tu versión de Windows. Este manual está dirigido a los usuarios que poseen Windows 11, Windows 10, Windows 8.1 o Windows 7.
Cómo cambiar la contraseña de tu computadora actual
1. Para cambiar la contraseña de tu computadora, busca el botón Start (Inicio) y luego haz clic en el botón Settings (Configuración).
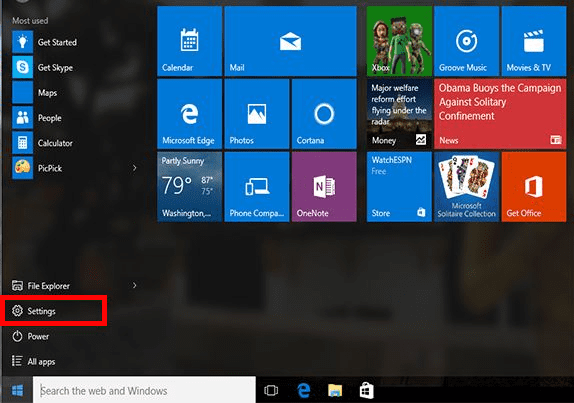
2. Al ingresar a Settings (Configuración), dirígete a Accounts (Cuentas).
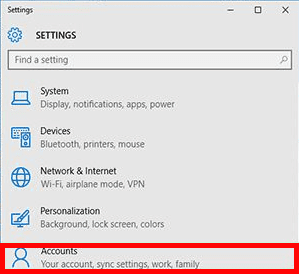
3. A continuación, haz clic en las opciones de Sign-in options (Inicio de sesión).
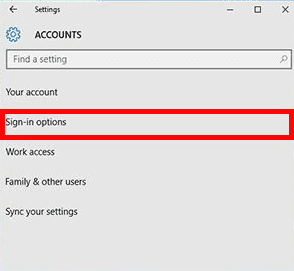
4. Finalmente, debajo del botón Password (Contraseña), selecciona Change (Cambiar) y sigue las instrucciones adicionales.
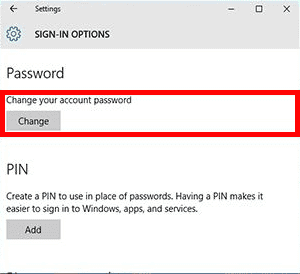
¡Muy bien! Eso es todo lo que tienes que hacer para cambiar la contraseña de tu computadora. ¿Muy sencillo, verdad?
Vuelve a instalar la contraseña de tu cuenta de Microsoft para iniciar sesión en tu computadora
El primer paso será ingresar el nombre de tu cuenta de Microsoft en la pantalla de inicio de sesión. Si tienes varias cuentas en tu computadora, selecciona la que deseas restablecer.
Vuelve a instalar la contraseña de tu cuenta local para Windows 11
Si agregaste preguntas de seguridad al instalar tu cuenta local en Windows 11, respóndelas para volver a iniciar sesión.
En resumen:
1. Haz clic en el botón Reset password (Restablecer contraseña) en la pantalla de inicio de sesión.
2. Responde a las preguntas de seguridad.
3. Ingresa tu contraseña nueva.
4. Inicia sesión con tu nueva contraseña.
Descarga Passwarden y asegura la mejor protección para tus datos
Cómo restablecer la contraseña de una cuenta de Microsoft que has olvidado
1. Escoge la opción Olvidé mi contraseña
Si la ventana Enter password (Ingresar contraseña) todavía está abierta, debería recoger la contraseña olvidada. Si no es el caso, ve directamente a Reset (Restablecerlo) e ingresa una vez más el nombre de usuario de la cuenta que estás intentando reinstalar. A continuación, pulsa Next (Siguiente).
2. Confirma tu identidad
Para garantizar tu seguridad, Microsoft debe confirmar tu identidad antes de continuar con el restablecimiento de tu contraseña. El método que se utilizará para confirmar tu identidad dependerá de la información de seguridad que hayas agregado a tu cuenta. A continuación te dejamos dos opciones a elegir en caso de que te suceda lo siguiente.
Opción 1: Definiste el método previamente y puedes acceder a la opción de confirmación
1. Elige a qué opción enviar el código de confirmación.
2. Haz clic en Next (Siguiente).
Opción 2: No tienes opciones de confirmación y no puedes elegir ninguna de las opciones
Si no tienes una opción donde enviar un código, o no tienes acceso a ninguna de las opciones de confirmación que se muestran, no podrás restablecer tu contraseña de esta manera.
3. Recibir un código de confirmación
Los siguientes pasos dependerán del método de contacto que hayas elegido. Vuelve a ingresar la primera parte del correo electrónico o los últimos cuatro dígitos del número de teléfono, que se mostraron en la ventana anterior.
Ahora elige la opción Get code (Obtener código).
Microsoft enviará un código de confirmación al número de teléfono o correo electrónico que hayas elegido.
Comprueba el número de teléfono o el correo electrónico donde vas a obtener el código.
Consejo: Si no recibiste ningún mensaje, revisa tu carpeta de correo no deseado. Si elegiste la opción del teléfono, asegúrate de que tu teléfono tenga y pueda recibir mensajes de texto. Recuerda que es importante verificar si tu teléfono puede recibir mensajes de texto de números desconocidos.
4. Ingresa el código que recibiste y restablece tu contraseña
Pega o escribe el código que obtuviste y pulsa Next (Siguiente).
Escribe tu nueva contraseña y pulsa Next (Siguiente).
¡Y eso es todo! Si tienes alguna pregunta, no dudes en ponerte en contacto con nuestro servicio de atención al cliente a través de [email protected].
Cómo elegir una contraseña para la computadora
¿Estás seguro de haber elegido una contraseña segura para tu computadora? Si te parece una tarea difícil, aquí te presentamos unos consejos que te ayudarán a hacerlo fácilmente. Recuerda que para elegir una buena contraseña es indispensable utilizar una combinación de varias técnicas.
Primero, usa una combinación de caracteres numéricos y alfabéticos. A continuación, emplea una combinación de mayúsculas y minúsculas. Si el sistema lo permite, usa símbolos. No olvides las siglas para citas fáciles de recordar y los términos mal escritos deliberadamente.
Pero lo más importante es usar Passwarden, pues, recordará todo por ti y asegurará todos tus datos. Passwarden ofrece una gran cantidad de funciones de seguridad, aplicaciones fáciles de usar y una sola cuenta para todos tus dispositivos. Además, Passwarden te garantiza compartir y sincronizar tu información de manera segura, una eficaz migración de datos y la mayor seguridad de sincronización en la nube. Si lo que necesitas es aumentar tu seguridad, no lo dudes, usa Passwarden.
Disfruta de la mejor seguridad y protección usando Passwarden
¡Pruébalo y notarás la diferencia!