コンピュータのパスワードを変更する方法
Windows 7、Windows 8.1、Windows 10のパスワードを忘れたり、紛失したりする人がいますが、もう心配はいりません。ここでは、コンピュータのパスワードを変更またはリセットするのに役立つ手順を説明します。最初に、特別な表からWindowsのバージョンを選択する必要があります。このマニュアルは、Windows 11、Windows 10、Windows 8.1、Windows 7 をお持ちのお客様を対象としています。
既存のパソコンのパスワードを変更する方法
1. コンピュータのパスワードを変更するには、Start (スタート)ボタンをクリックし、Settings (設定)ボタンをクリックします。
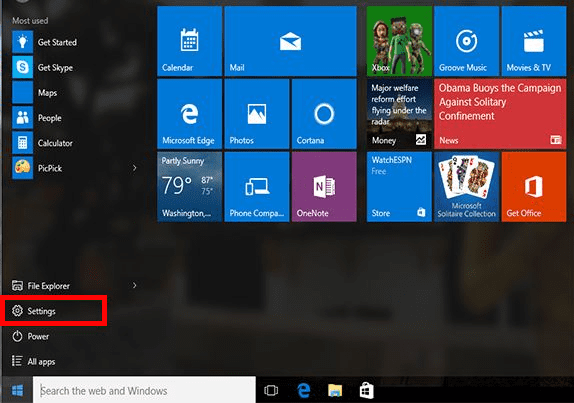
2. Settings (設定)の後、Accounts (アカウント)に移動します。
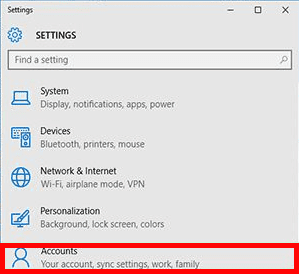
3. 次に、Sign-in options (サインインオプション)をクリックします。
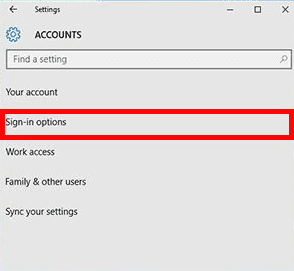
4. そして最後に、Password (パスワード)ボタンの下にあるChange (変更)を押し、表示される指示に従ってください。
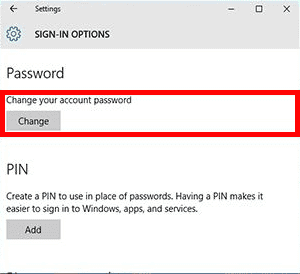
以上がコンピュータのパスワードを変更する方法です。
コンピュータにサインインするためのMicrosoftアカウントのパスワードを再インストールする
まず、サインイン画面でMicrosoftのアカウント名を入力します。コンピュータに複数のアカウントがある場合は、リセットするアカウントを選択します。
Windows 11のローカルアカウントパスワードを再インストールする
Windows 11のローカルアカウントをインストールした際に追加した安全に関する質問がある場合は、それに回答してサインインし直してください。
間違ったパスワードを入力してしまった場合:
- サインイン画面でReset password (パスワードのリセット)ボタンをクリックします。
- 安全に関する質問に回答する。
- 新しいパスワードを入力する。
- 新しいパスワードでサインインする。
Passwardenをダウンロードして、あなたの大切なデータを守りましょう。
忘れてしまったMicrosoftアカウントのパスワードをリセットする方法
1. パスワードを忘れた場合を選択
パスワードを入力するウィンドウがまだ開いている場合は、忘れたものを選択する、もしくはそのままリセットするを選択しましょう。そして再インストールしようとしているアカウントのユーザー名をもう一度コピーして、次へを選択します。
2. 本人確認
お客様のセキュリティを確保するため、パスワードの再設定を行う前に、Microsoftはお客様の身元を確認する必要があります。本人確認の方法は、お客様がアカウントに追加した可能性のあるセキュリティ情報によって異なります。 まだ入力できる場合は、以下の2つの方法から選択してください。
オプション1:取得し、確認オプションを選択することができます。
1. 確認コードを送信するオプションを選択します。
2. Next (次へ)をクリックします。
オプション2:確認用オプションがない、または入力できない
コードを送信するオプションがない場合、または表示される確認オプションにアクセスできない場合は、この方法でパスワードをリセットすることはできません。
3. 確認コードを受け取る
次のステップは、選択した連絡方法によって異なります。前のウィンドウで表示されたメールアドレスの最初の部分、または電話番号の最後の4桁を入力してください。
Get code (コードを取得する)を選択します。
Microsoftから、入力された電話番号またはメールアドレスに確認コードが送信されます。コードを取得する電話番号またはメールアドレスを確認してください。
ヒント:メッセージが届かない場合は、迷惑メールフォルダをご確認ください。電話オプションを選択した場合は、お使いの携帯電話にメッセージが届いているか、または受信できる状態か確認する必要があります。また、知らない番号からのメッセージを受信できるかどうかも合わせてご確認ください。
4. コードを入力し、パスワードを再入力する
取得したコードを貼り付ける、もしくは手入力して、Next (次へ)を選択します。
新しいパスワードを入力し、Next (次へ)を選択します。
これで作業は完了です。この説明書が、すべての問題の解決に役立つことを願っています。ご不明な点がございましたら、[email protected] からカスタマーサポートまでお問い合わせください。
パソコンのパスワードの選び方
パソコンのパスワードは強力なものに設定できていますか?ここではその方法についてのヒントをご紹介します。強力なパスワードを設定するためには、いくつかのテクニックを組み合わせて作成します。
まず、数字とアルファベットを混在させます。次に、小文字と大文字を組み合わせて使用します。システムで許可されている場合は、記号を使用します。パソコンのパスワード作成では、覚えやすいものや、誤字脱字に気をつけましょう。
しかし、Passwardenを使うことで解決するでしょう。あなたのためにすべてを記憶し、あなたのデータを安全に保護します。Passwardenは膨大な数のセキュリティ機能、使いやすいアプリケーション、そしてあなたのすべてのデバイスをアカウントを一つのアカウントにまとめてくれます。さらに、Passwardenは安全なデータ共有と同期、便利なデータ移行、クラウド同期の安全性を保証しています。セキュリティを強化する必要がある場合は、Passwardenを使用してください。
Passwardenでセキュリティと保護のあらゆるメリットをお楽しみください。
一度使ってみれば、その違いがわかるはずです!