Как изменить пароль от компьютера
Иногда люди забывают или теряют свои пароли для Windows 7, Windows 8.1 или Windows 10. Вам не о чем беспокоиться из-за этого. Вот шаги, которые могут помочь вам изменить пароль компьютера или сбросить его. В начале следует выбрать свою версию Windows из специальной таблицы. Это руководство предназначено для пользователей Windows 11, Windows 10, Windows 8.1 или Windows 7.
Как изменить существующий пароль компьютера
1. Чтобы изменить пароль компьютера, нажмите на Start(Пуск), а затем перейдите в Settings(Настройки).
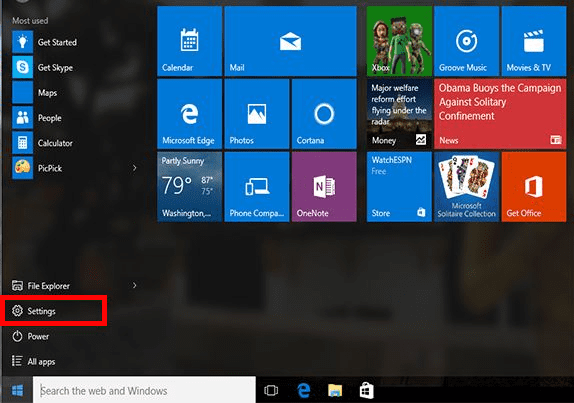
2. После Settings(Настройки) перейдите в Accounts(Учетные записи).
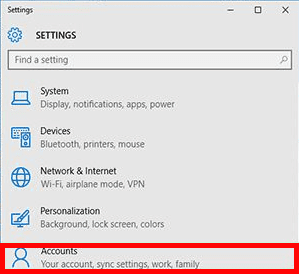
3. Затем нажмите «Параметры входа».
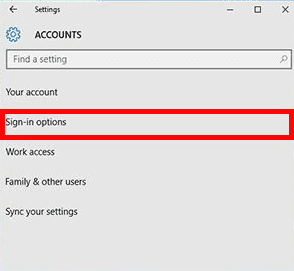
4. И, наконец, под кнопкой Password(Пароль) нажмите Change(Изменить) и следуйте дальнейшим указаниям.
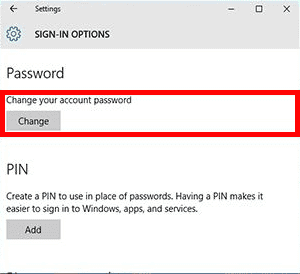
Супер! Теперь вы знаете, как изменить пароль на компьютере.
Как сбросить пароль учетной записи Microsoft, чтобы войти в свой компьютер
Первым шагом будет ввод имени вашей учетной записи Microsoft на экране входа. Если у вас на компьютере несколько учетных записей, выберите ту, которую нужно сбросить.
Как сбросить пароль локальной учетной записи для Windows 11
Если есть контрольные вопросы безопасности, которые вы добавили при установке учетной записи для Windows 11, ответьте на них, чтобы снова войти в систему.
После того, как вы ввели неверный пароль:
1. Нажмите кнопку Reset Password(Сбросить пароль) на экране входа.
2. Ответьте на контрольные вопросы безопасности.
3. Введите его обновленную версию.
4. Войдите в систему с новым паролем.
Скачайте Passwarden и защитите свои конфиденциальные данные
Passwarden также входит в комплект безопасности MonoDefense.
Как сбросить пароль учетной записи Microsoft
1. Нажмите Forgot password?(Забыли пароль?)
Если окно Enter Password(Введите пароль) все еще открыто, следует ввести забытый пароль. Или перейдите прямо к Reset(Сбросить) и еще раз введите имя пользователя для учетной записи, которую вы пытаетесь переустановить, и нажмите Next(Далее).
2. Подтвердите вашу личность
Чтобы гарантировать вашу безопасность, Microsoft должна подтвердить вашу личность, прежде чем вы продолжите сбрасывать свой пароль. Способ подтверждения вашей личности зависит от информации о безопасности, которую вы могли добавить в свою учетную запись. Если вы все еще можете ввести их, выберите один из двух способов ниже.
Способ 1: Вы получили и можете выбрать вариант подтверждения
1. Выберите куда отправить код подтверждения.
2. Нажмите Next(Далее).
Способ 2: Нет вариантов подтверждения или вы не можете ввести ни один из вариантов
Если нет вариантов, куда отправить код или у вас нет доступа ни к одному из отображаемых вариантов подтверждения, вам не удастся сбросить пароль таким образом.
3. Получите код подтверждения
Дальнейшие действия будут зависеть от выбранного вами способа связи. Повторно введите первую часть адреса электронной почты или последние четыре цифры номера телефона, которые были показаны в предыдущем окне.
Выберите Get code(Получить код).
Microsoft отправит код подтверждения на номер телефона или адрес электронной почты, который вы выбрали.
Проверьте номер телефона или электронную почту, где вы собираетесь получить код.
Подсказка: Если вы не получили сообщение, вам следует проверить папку со спамом в почте или, если вы выбрали вариант с номером телефона, убедиться, что ваш телефон включен и может принимать сообщения. Также важно проверить, может ли ваш телефон получать сообщения с неизвестных номеров.
4. Введите код и переустановите пароль
Вставьте или введите полученный код и нажмите Next(Далее).
Введите новый пароль и выберите Next(Далее).
Работа сделана! Надеемся, эта исчерпывающая инструкция поможет вам решить все вопросы. Если у вас есть какие-либо вопросы, не стесняйтесь обращаться в нашу службу поддержки по адресу [email protected].
Как выбрать пароль для компьютера
Вы уверены, что выбрали надежный пароль для своего компьютера? Если это сложно сделать, вот несколько советов, как это сделать. Чтобы выбрать удачный вариант, используйте комбинацию нескольких техник.
Во-первых, используйте сочетание цифровых и буквенных символов. Затем используйте комбинацию строчных и прописных букв. Если система это позволяет, используйте специальные символы. Выбирая компьютерный пароль, не забывайте об аббревиатурах, легко запоминающихся цитатах и намеренно написанных с ошибками терминах.
Но самое главное — использовать Passwarden. Он запомнит все пароли за вас и защитит ваши данные. Passwarden предлагает огромное количество функций безопасности, простые в использовании приложения и единую учетную запись для всех ваших устройств. Кроме того, Passwarden гарантирует безопасный обмен данными и их синхронизацию, удобный перенос данных и безопасность облачной синхронизации. Если вам нужно повысить свою безопасность, используйте Passwarden.
Воспользуйтесь всеми преимуществами безопасности и защиты с Passwarden
Попробуйте один раз и вы ощутите разницу!