Navigateurs:
- Opera
- Google Chrome
- Mozilla Firefox
- Edge
Autres gestionnaires de mots de passe:
- 1Password
- LastPass
- Dashlane
Lorsque tu choisis une application ou un service, il est assez courant d'en essayer plusieurs avant de prendre une décision finale. Tu examines l'interface de l'appli, ses fonctionnalités, sa facilité d'utilisation, jusqu'à ce que tu trouves la solution parfaite pour toi. Mais qu'en est-il des gestionnaires de mots de passe? Passer d'un gestionnaire de mots de passe à un autre peut être intimidant. Il y a souvent des tonnes de données sensibles, que tu dois transférer.
La peur que ce transfert ne se passe pas bien peut te retenir de même essayer. Mais n'aie pas peur! Avec Passwarden, il est super facile de passer d'un autre gestionnaire de mots de passe en quelques étapes seulement. Comment transférer tes données depuis d'autres plateformes ou gestionnaires de mots de passe? Comment changer de gestionnaire de mots de passe? Toutes ces questions seront abordées dans cet aperçu.
La fonction de migration des données rend le processus de transfert de tes mots de passe et d'autres données d'une autre appli très facile. Tu n'as pas besoin de copier et coller manuellement chaque élément d'une appli à une autre. Passwarden te permet de transférer des mots de passe d'autres sources en toute sécurité, ce qui rend le processus de changement de gestionnaire de mots de passe aussi simple que l'ABC.
La migration des données simplifie ce processus. Il te permet de passer du gestionnaire de mots de passe que tu utilisais auparavant, d'exporter tes données sauvegardées et de les importer dans Passwarden. Ensuite, différents types de données (notes, cartes de crédit, documents, etc.) sont automatiquement appariés et prêts à être utilisés dans Passwarden. Le changement peut être aussi simple que cela!
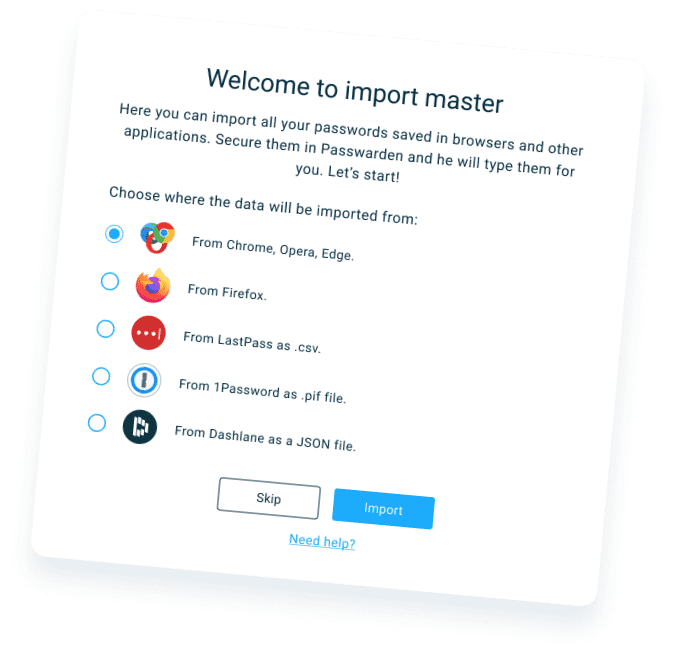
Comme expliqué ci-dessus, Passwarden prend en charge l'importation de données depuis différentes sources. Notre outil de migration peut à la fois fonctionner avec d'autres plateformes comme les navigateurs (Chrome, Firefox ou Edge) et d'autres gestionnaires de mots de passe. Depuis combien de concurrents le programme peut-il importer des éléments? Les voici:
Donc, quel que soit l'endroit où tu stockais précédemment tes mots de passe et autres données sensibles, il est facile de changer de gestionnaire de mots de passe. Transfère facilement tes mots de passe vers Passwarden et commence à explorer les principales fonctionnalités de notre application de gestion de mots de passe sécurisée.
Changer de gestionnaire de mots de passe est assez facile. Télécharge Passwarden et transfère les mots de passe d'autres sources!
Changer de gestionnaire de mots de passe peut être un souci majeur si ton gestionnaire de mots de passe ne dispose pas des outils nécessaires pour exporter tes mots de passe en toute sécurité. Passwarden est la meilleure application pour sauvegarder les mots de passe. Elle est sûre à utiliser et facile à gérer car tu peux y transférer tes données en toute sécurité et changer de gestionnaire de mots de passe. Regardons de plus près les concurrents dont notre programme peut importer les mots de passe et apprenons comment transférer les mots de passe sauvegardés de 1password, Dashlane et LastPass.
Si tu veux transférer tes éléments de 1Password à Passwarden, assure-toi d'avoir accès à ton PC car l'exportation de données de 1Password n'est pas possible sur les plateformes mobiles. Tu dois exporter tes mots de passe sauvegardés dans un fichier .1PIF. Il suffit d'aller dans Fichier > Exporter > Exporter tous les articles. Si tu as besoin d'aide pour cela, consulte notre manuel sur 1Password.
Pour exporter les mots de passe de LastPass, ouvre l'extension du navigateur LastPass et sélectionne Options avancées > Gérer ton coffre-fort > Exporter. Si tu as des questions, consulte notre guide détaillé, mais rappelle-toi qu'une fois que tu as importé tes données dans Passwarden, assure-toi de supprimer le fichier .CSV.
Exporter les données de Dashlane vers Passwarden est également assez facile. Exécute l'application Dashlane et suis Fichier > Exporter > Archive non sécurisée (lisible) au format JSON. Tu reçois un fichier à importer dans Passwarden. Plutôt facile, n'est-ce pas?
Nos mots de passe sont souvent conservés directement dans les navigateurs populaires. Mais que faire si tu changes de plateforme. Parfois, tes appareils ne peuvent pas être synchronisés et tu as besoin d'un service multiplateforme fiable pour stocker tes éléments en toute sécurité. Passwarden est la solution parfaite car il est compatible avec différents navigateurs, comme Chrome, Firefox ou Edge. Voyons comment changer le stockage de ton navigateur pour un gestionnaire de mots de passe sécurisé.
Si tu stockes tes articles dans Firefox, tu peux transférer les mots de passe en toute sécurité à partir de l'écran Firefox Lockwise dans le menu Logins et Mots de passe. Tu obtiendras un fichier CSV que tu peux sauvegarder n'importe où sur le disque. Consulte nos instructions détaillées pour savoir comment changer de gestionnaire de mots de passe et exporter les mots de passe de Firefox dans un fichier CSV.
L'exportation des mots de passe sauvegardés dans Chrome est à peu près la même. Si tu gardes tes mots de passe dans Chrome, ce sera un jeu d'enfant de les importer dans Passwarden. Il suffit de suivre Paramètres > Mots de passe > Mots de passe sauvegardés. Après avoir cliqué sur Exporter les mots de passe, choisis un emplacement où ton fichier exporté au format CSV sera sauvegardé. Si tu as des questions sur la façon d'exporter les mots de passe sauvegardés depuis Chrome, consulte notre manuel.
Changer de gestionnaire de mots de passe si tu utilises Microsoft Edge pour le stockage est également assez facile. Tu dois aussi exporter les mots de passe sauvegardés dans Edge vers un fichier CSV. Va dans Paramètres > Profils > Mots de passe. Ici, tu peux exporter les mots de passe sauvegardés dans Edge et les importer dans Passwarden en deux clics.
Changer de gestionnaire de mots de passe si tu utilises Microsoft Edge pour le stockage est également assez facile. Tu dois aussi exporter les mots de passe sauvegardés dans Edge vers un fichier CSV. Va dans Paramètres > Profils > Mots de passe. Ici, tu peux exporter les mots de passe sauvegardés dans Edge et les importer dans Passwarden en deux clics.
Passe à Passwarden, transfère les mots de passe d'autres gestionnaires de mots de passe avec notre outil de migration!
Une sécurité optimale pour tes données
Passwarden assure une protection fiable de tes données grâce au chiffrement côté client utilisant le protocole AES-256 et ЕС р-384. Cela fait de Passwarden ta première ligne de défense contre le piratage. Consulte cette page, si tu veux en savoir plus sur la sécurité de Passwarden.

Mode de contrainte
Passwarden ne donnera jamais tes données, même si tu dois montrer l'appli sous la contrainte. Lorsqu'on te demande d'ouvrir ton application Passwarden, saisis le Mot de passe de contrainte spécial pour activer le Mode de contrainte. Dans ce mode, tous tes coffres-forts, sauf ceux que tu as préalablement sélectionnés, seront cachés de tout envahisseur.

Nombre illimité d'appareils
Avec un seul compte, tu peux utiliser Passwarden sur autant d'appareils que tu veux. Aucune restriction! Notre gestionnaire de mots de passe est disponible pour macOS, Windows, iOS, Android et des navigateurs comme Google Chrome, Mozilla Firefox, Microsoft Edge et Opera. Donc à chaque fois que tu as besoin d'accéder à tes données, Passwarden est toujours là pour toi, sur n'importe quel appareil que tu as!

En général, le processus d'importation de tes données dans Passwarden comprend les étapes suivantes:
Pour des instructions plus détaillées sur la façon d'importer des données de diverses sources, consulte notre page de Manuels.
Si tu as des questions sur la façon de changer de gestionnaire de mots de passe ou de transférer tes mots de passe en toute sécurité, n'hésite pas à contacter notre Service clientèle via [email protected].
Procure-toi Passwarden maintenant, fais la migration des données sans tracas, stocke en toute sécurité tous tes mots de passe et autres informations sensibles, et accède-y quand tu en as besoin!