Браузеры:
- Opera
- Google Chrome
- Mozilla Firefox
- Edge
Другие менеджеры паролей:
- 1Password
- LastPass
- Dashlane
При выборе приложения или сервиса довольно часто люди пробуют несколько из них, прежде чем выбрать какой-то один. Вы исследуете интерфейс, функции, простоту использования приложения, пока не найдете идеальное решение для себя. Но как насчет менеджеров паролей? Переход с одного менеджера паролей на другой может быть довольно сложным. Особенно, если вам нужно перенести много конфиденциальных данных из одного приложения в другое.
Страх, что что-то пойдет не так, часто удерживает вас даже от попытки сменить менеджер паролей. Но не бойтесь! С Passwarden очень легко сменить менеджер паролей всего за несколько шагов. Как перенести ваши данные с других платформ или менеджеров паролей? Как сменить менеджер паролей? Эти и другие вопросы мы рассмотрим в этом обзоре.
Функция переноса данных упрощает процесс переноса ваших паролей и других записей из другого приложения. Вам не нужно вручную копировать и вставлять каждую запись из одного приложения в другое. Passwarden позволяет безопасно переносить пароли из других источников, делая процесс смены менеджеров паролей элементарным.
Перенос данных упрощает этот процесс. Он позволяет вам перейти с прошлого менеджера паролей в Passwarden, экспортировать сохраненные данные и импортировать их в наше приложение. Затем различные типы записей (заметки, кредитные карты, документы и т. д.) автоматически сохраняются и готовы для использования в Passwarden. Переход может быть таким простым!
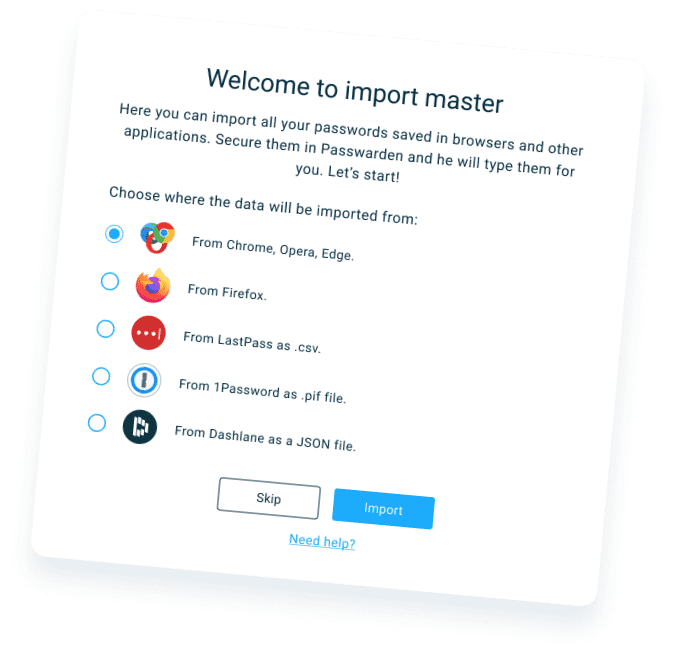
Passwarden поддерживает импорт данных из разных источников. Функция переноса данных может работать как с другими браузерами (Chrome, Firefox или Edge), так и с другими менеджерами паролей. Из каких приложений Passwarden может импортировать записи?
Поэтому, где бы вы ни хранили свои пароли и другие конфиденциальные данные, легко сменить менеджер паролей. Переносите пароли в Passwarden и начните изучать основные функции нашего безопасного приложения для управления паролями.
Сменить менеджер паролей довольно просто. Скачайте Passwarden и перенесите пароли из других источников!
Смена менеджеров паролей может стать серьезной проблемой, если в вашем менеджере паролей нет функции экспорта паролей. Passwarden - лучшее приложение для хранения паролей. Он безопасен и прост в использовании, так как вы можете безопасно сменить менеджер паролей и перенести свои данные. Давайте рассмотрим конкурентов подробнее, и узнаем, как передавать сохраненные пароли из 1password, Dashlane и LastPass.
Если вы хотите перенести свои записи из 1Password в Passwarden, убедитесь, что у вас есть доступ к компьютеру, поскольку экспорт данных из 1Password невозможен на мобильных платформах. Вам необходимо экспортировать сохраненные пароли в виде файла .1PIF. Просто перейдите в Файл > Экспорт > Экспортировать все записи. Если вам нужна помощь, прочитайте нашу инструкцию.
Чтобы экспортировать пароли из LastPass, откройте расширение браузера LastPass и выберите Дополнительные параметры > Управление хранилищем > Экспорт. Если у вас есть какие-либо вопросы, ознакомьтесь с нашим подробным руководством, но помните, что после импорта данных в Passwarden необходимо обязательно удалить файл .CSV.
Экспорт данных из Dashlane в Passwarden также довольно прост. Запустите приложение Dashlane и выберите Файл > Экспорт > Небезопасный архив (читаемый) в формате JSON. Вы получите файл для импорта в Passwarden. Довольно просто, не правда ли?
Наши пароли часто хранятся прямо в популярных браузерах. Но что, если поменять устройство. Иногда ваши устройства могут быть не синхронизированы, и вам нужен надежный мультиплатформенный сервис для безопасного хранения ваших записей. Passwarden - идеальное решение, поскольку он совместим с различными браузерами, такими как Chrome, Firefox или Edge. Давайте посмотрим, как сменить хранилище вашего браузера на безопасный менеджер паролей.
Если вы храните свои элементы в Firefox, вы можете безопасно передавать пароли с экрана Firefox Lockwise в меню Логины и пароли. Вы получите CSV-файл, который сможете сохранить где угодно на диске. Ознакомьтесь с нашими подробными инструкциями о том, как переключать менеджеры паролей и экспортировать пароли Firefox в файл CSV.
Экспорт сохраненных паролей в Chrome практически такой же. Если вы храните свои пароли в Chrome, то импортировать их в Passwarden будет несложно. Просто выберите Настройки > Пароли > Сохраненные пароли. После нажатия кнопки Экспортировать пароли выберите место для сохранения экспортированного файла в формате CSV. Если у вас есть вопросы о том, как экспортировать сохраненные пароли из Chrome, ознакомьтесь с нашим руководством.
Сменить менеджер паролей, если вы используете Microsoft Edge, тоже довольно просто. Вам необходимо экспортировать сохраненные пароли в Edge в CSV-файл. Откройте Настройки > Профили > Пароли. Здесь вы можете экспортировать сохраненные пароли из Edge и импортировать их в Passwarden в два клика.
Переходите на Passwarden, перенесите пароли из других менеджеров паролей с помощью нашей функций переноса данных!
Первоклассная безопасность ваших данных
Passwarden обеспечивает надежную защиту ваших данных за счет шифрования на стороне клиента с использованием протокола AES-256 и ЕС р-384. Это делает Passwarden вашей первой линией защиты от взлома. Посетите эту страницу, если хотите узнать больше о безопасности Passwarden.

Режим под принуждением
Passwarden никогда не выдаст ваши данные, даже если вам придется показать приложение под принуждением. Когда вас попросят открыть приложение Passwarden, введите специальный Пароль под принуждением, чтобы активировать Режим под принуждением. В этом режиме все ваши Сейфы, кроме тех, которые вы выбрали ранее, будут скрыты от посторонних глаз.

Неограниченное количество устройств
Всего с одной учетной записью, вы можете использовать Passwarden на любом количестве устройств. Никаких ограничений! Наш менеджер паролей доступен для macOS, Windows, iOS, Android и браузеров Google Chrome, Mozilla Firefox, Microsoft Edge и Opera. Поэтому, когда вам нужно получить доступ к своим данным, Passwarden всегда рядом с вами, на любом устройстве!

Обычно процесс импорта ваших данных в Passwarden включает следующие шаги:
Более подробные инструкции о том, как импортировать данные из различных источников и переходить с других менеджеров, можно найти на нашей странице Инструкций.
Если у вас есть какие-либо вопросы о том, как переходить с других менеджеров паролей или как безопасно передавать пароли, обращайтесь в нашу службу поддержки через [email protected] .
Скачайте Passwarden прямо сейчас, легко перенесите данные и надежно храните все пароли и другую конфиденциальную информацию, имея к ней доступ, когда вам это нужно!