Browsers:
- Opera
- Google Chrome
- Mozilla Firefox
- Edge
Other password managers:
- 1Password
- LastPass
- Dashlane
When choosing an app or a service, it’s quite common to try several ones before making a final decision. You examine the app’s interface, features, ease of use, till you find the perfect solution for you. But what about password managers? Switching from one password manager to another can be intimidating. There are often tons of sensitive data, which you need to transfer.
The fear that this transfer doesn’t go smoothly may hold you back from even trying. But fear not! With Passwarden, it’s super easy to switch from another password manager in just a few steps. How to transfer your data from other platforms or password managers? How to switch password managers? All these questions will be covered in this overview.
The Data Migration feature makes the process of transferring your passwords and other data from another app hassle-free. You don’t need to manually copy and paste each item from one app to another. Passwarden allows you to transfer passwords from other sources safely, making the process of changing password managers as easy as ABC.
Data migration streamlines this process. It lets you switch from the password manager you’ve used before, export your saved data and import it to Passwarden. Then different types of data (notes, credit cards, documents, etc.) are automatically matched and ready for you to use in Passwarden. The switch can be easy as that!
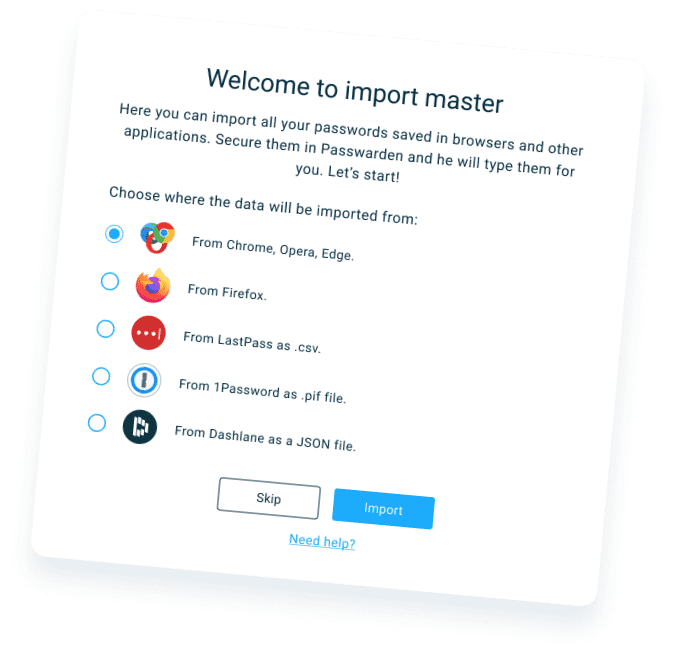
As explained above Passwarden supports data import from different sources. Our Migration Tool can both work with other platforms like browsers (Chrome, Firefox, or Edge) and other password managers. From how many competitors can the program import items? Here they are:
So wherever you previously stored your passwords and other sensitive data, it’s easy to switch password managers. Easily transfer passwords to Passwarden and start exploring the top features of our secure password manager app.
Switching a password manager is pretty easy. Download Passwarden and transfer passwords from other sources!
Changing password managers can be a major concern if your password manager has no necessary tools to export your passwords safely. Passwarden is the best app to save passwords. It is safe to use and easy to manage as you can safely transfer your data to it and switch password managers. Let’s have a closer look at the competitors our program can import passwords from and learn how to transfer saved passwords from 1password, Dashlane, and LastPass.
If you want to transfer your items from 1Password to Passwarden, make sure you have access to your PC as data export from 1Password is not possible on mobile platforms. You need to export your saved passwords as a .1PIF file. Just follow go to File > Export > Export all items. If you need help with this, see our manual on 1Password.
To export passwords from LastPass, open the LastPass browser extension and select Advanced Options > Manage Your Vault > Export. If you have any questions, check out our detailed guide, but remember, once you’ve imported your data into Passwarden, make sure to delete the .CSV file.
Export data from Dashlane into Passwarden is pretty easy as well. Run the Dashlane application and follow File > Export > Unsecured archive (readable) in JSON format. You receive a file to import to Passwarden. Pretty easy, isn’t it?
Our passwords are often kept directly in popular browsers. But what if you change the platform. Sometimes your devices can’t be synchronized and you need a reliable multiplatform service to store your items safely. Passwarden is the perfect solution as it is compatible with different browsers, like Chrome, Firefox, or Edge. Let’s check out how to switch your browser storage to a secure password manager.
If you store your items in Firefox, you can transfer passwords safely from the Firefox Lockwise screen in the Logins and Passwords menu. You’ll get a CSV file that you can save anywhere on disk. Check out our detailed instructions on how to switch password managers and export Firefox passwords to a CSV file.
Export of saved passwords in Chrome is pretty much the same. If you keep your passwords in Chrome, then it will be a piece of cake to import them to Passwarden. Just follow Settings > Passwords > Saved Passwords. After you click Export passwords, choose a location where your CSV-format exported file will be saved. If you have any questions on how to export saved passwords from Chrome, check out our manual.
Changing password managers if you use Microsoft Edge for storage is pretty easy as well. You also need to export saved passwords in Edge to a CSV-file. Go to Settings > Profiles > Passwords. Here you can export saved passwords from Edge and import them to Passwarden in two clicks.
Switch to Passwarden, transfer passwords from other password managers with our Migration Tool!
Top-notch security of your data
Passwarden ensures reliable protection of your data due to the client-side encryption using AES-256 and ЕС р-384 protocol. This makes Passwarden your first line of defense against being hacked. Check out this page, if you want to learn more about Passwarden security.

Duress Mode
Passwarden will never give your data away, even if you have to show the app under duress. When requested to open your Passwarden app, enter the special Duress Password to activate Duress Mode. In this mode, all your vaults, except those you’ve previously selected, will be hidden from any invaders.

Unlimited number of devices
With just one single account, you can use Passwarden on as many devices as you want. No restrictions at all! Our password manager is available for macOS, Windows, iOS, Android, and such browsers like Google Chrome, Mozilla Firefox, Microsoft Edge, and Opera. So whenever you need to access your data, Passwarden is always there for you, on any device you have!

enerally, the process of importing your data to Passwarden includes the following steps:
For more detailed instructions on how to import data from various sources, check out our Manuals page.
If you have any questions on how to switch password managers or how to transfer your passwords safely, don’t hesitate to contact our Customer Support via [email protected] .
Get Passwarden now, do the hassle-free data migration, securely store all your passwords and other sensitive information, and access it whenever you need it!