So ändern Sie das WLAN-Passwort von CenturyLink
Hinweis: Wenn Sie mit dem Admin-Benutzernamen/Passwort nicht auf die Modemsteuerung zugreifen können, können Sie das WLAN in Ihrem Modem auf die Werkseinstellungen zurücksetzen. Nachdem Ihr Modem zurückgesetzt wurde, können Sie sich mit dem Benutzernamen und dem Sicherheitsschlüssel anmelden, die auf dem Aufkleber auf der Rückseite des Modems aufgedruckt sind.
Anleitung zum Ändern des WLAN-Passworts von CenturyLink
1. Verbinden Sie ein Gerät mit dem Internet, z. B. einen Computer oder ein Tablet, über WLAN oder eine Ethernet-Verbindung, die mit Ihrem Modem verbunden ist.
2. Starten Sie zunächst einen Webbrowser und geben Sie http://192.168.0.1 in die Adressleiste ein.

3. Melden Sie sich mit Ihrem Admin Username (Administrator-Benutzernamen) und Admin Password (Administrator-Passwort) (GUI des Modems) im Einstellungsfeld des Modems an. Bitte beachten Sie, dass dies nicht mit Ihrem WLAN-Netzwerknamen (SSID) oder WLAN-Passwort (Sicherheitsschlüssel) identisch ist.
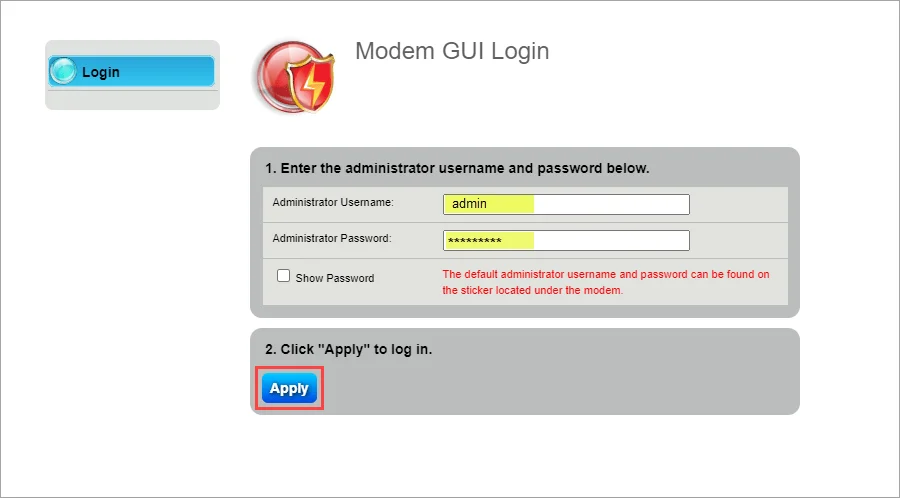
4. Wählen Sie Wireless Setup (Drahtloses Setup), wie Sie unten sehen können.
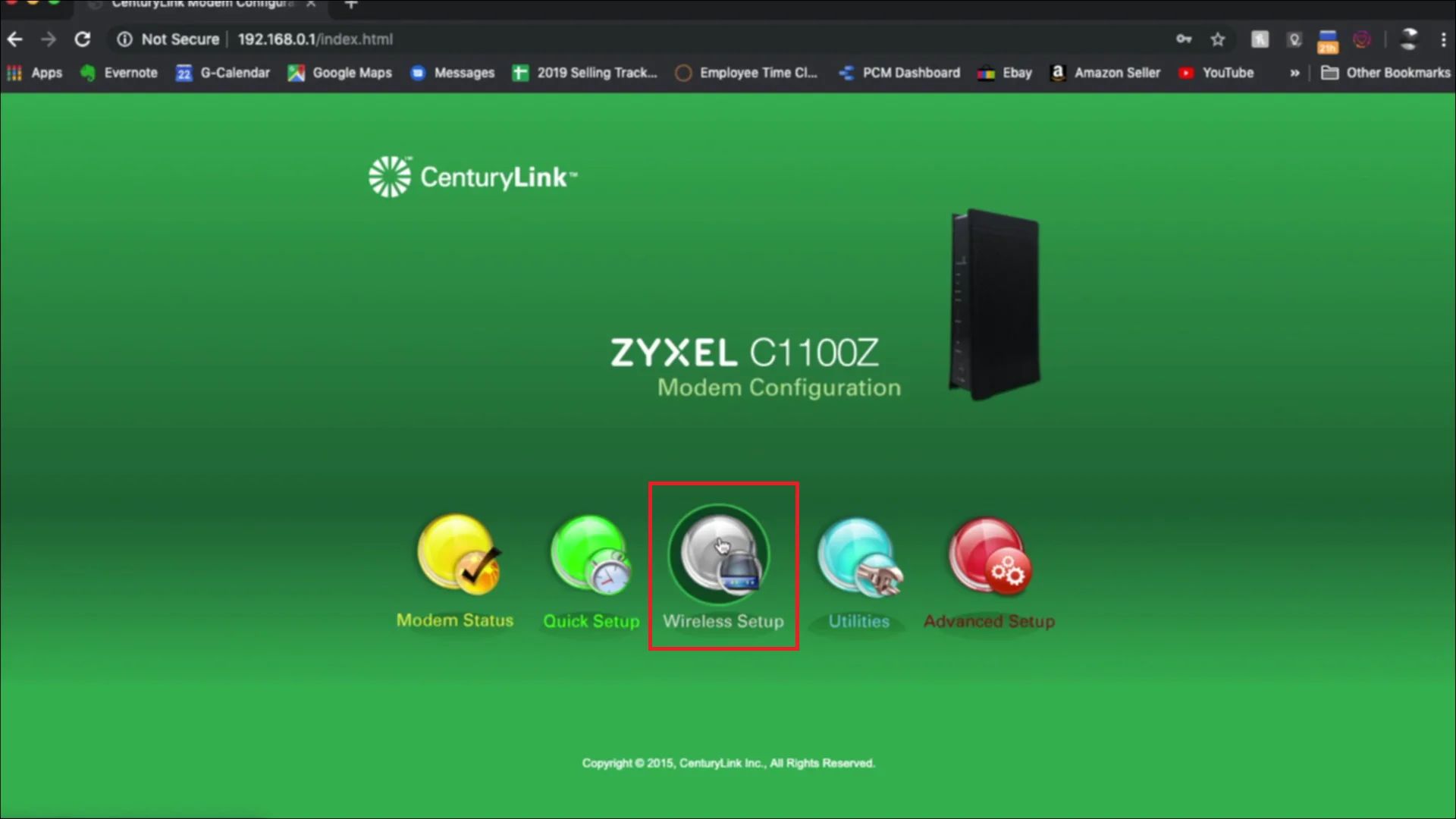
5. Wählen Sie in der linken Seitenleiste „Wireless Security “ aus dem Menü „ Wireless Setup“ (Drahtloses Setup).
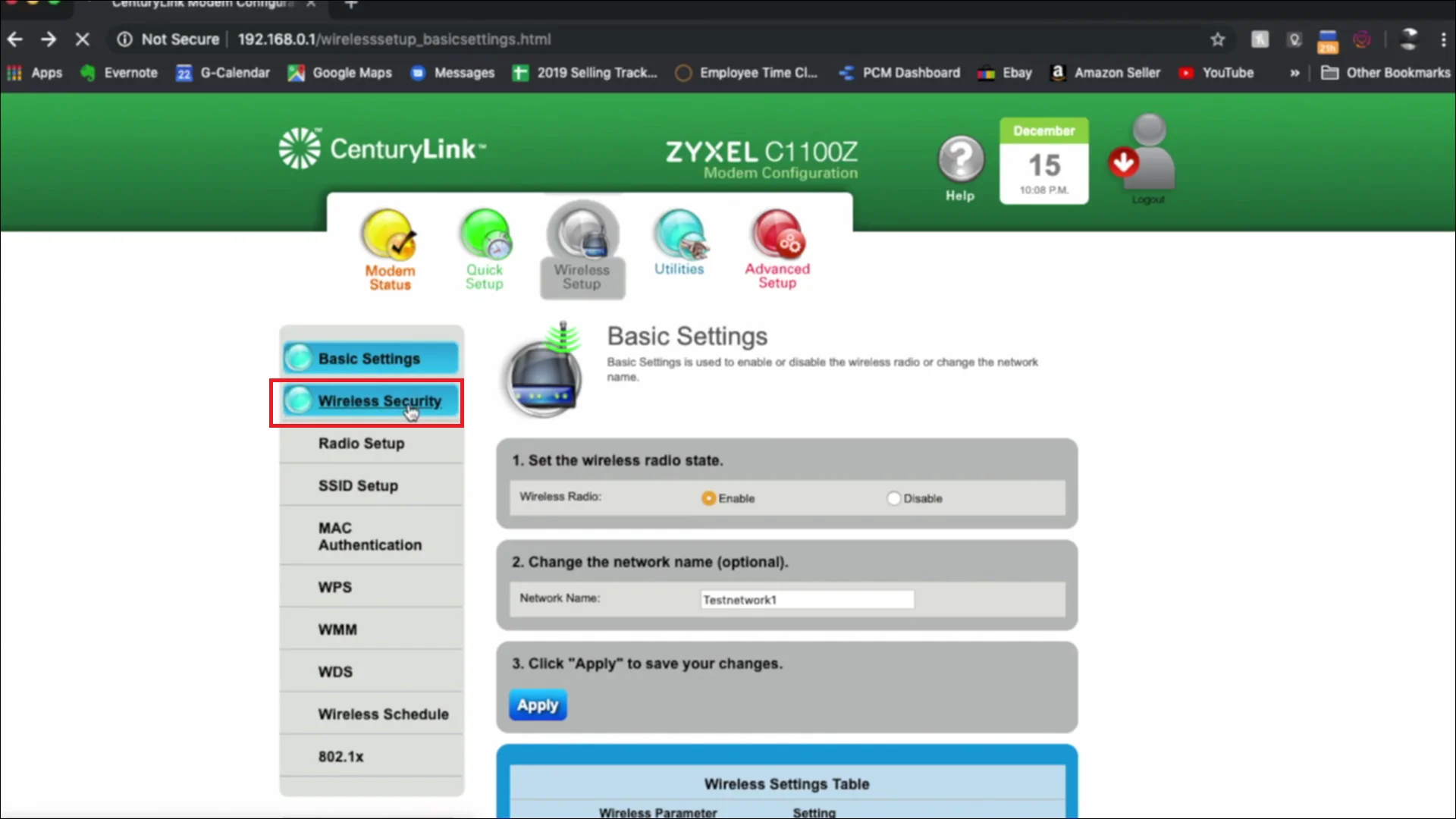
6. Scrollen Sie nach unten und wählen Sie dann “Use Custom Security key\Passphrase” (Benutzerdefinierten Sicherheitsschlüssel\Passphrase verwenden).

7. Legen Sie ein Passwort mit 8 bis 10 Symbolen fest und klicken Sie dann auf Apply (Anwenden).
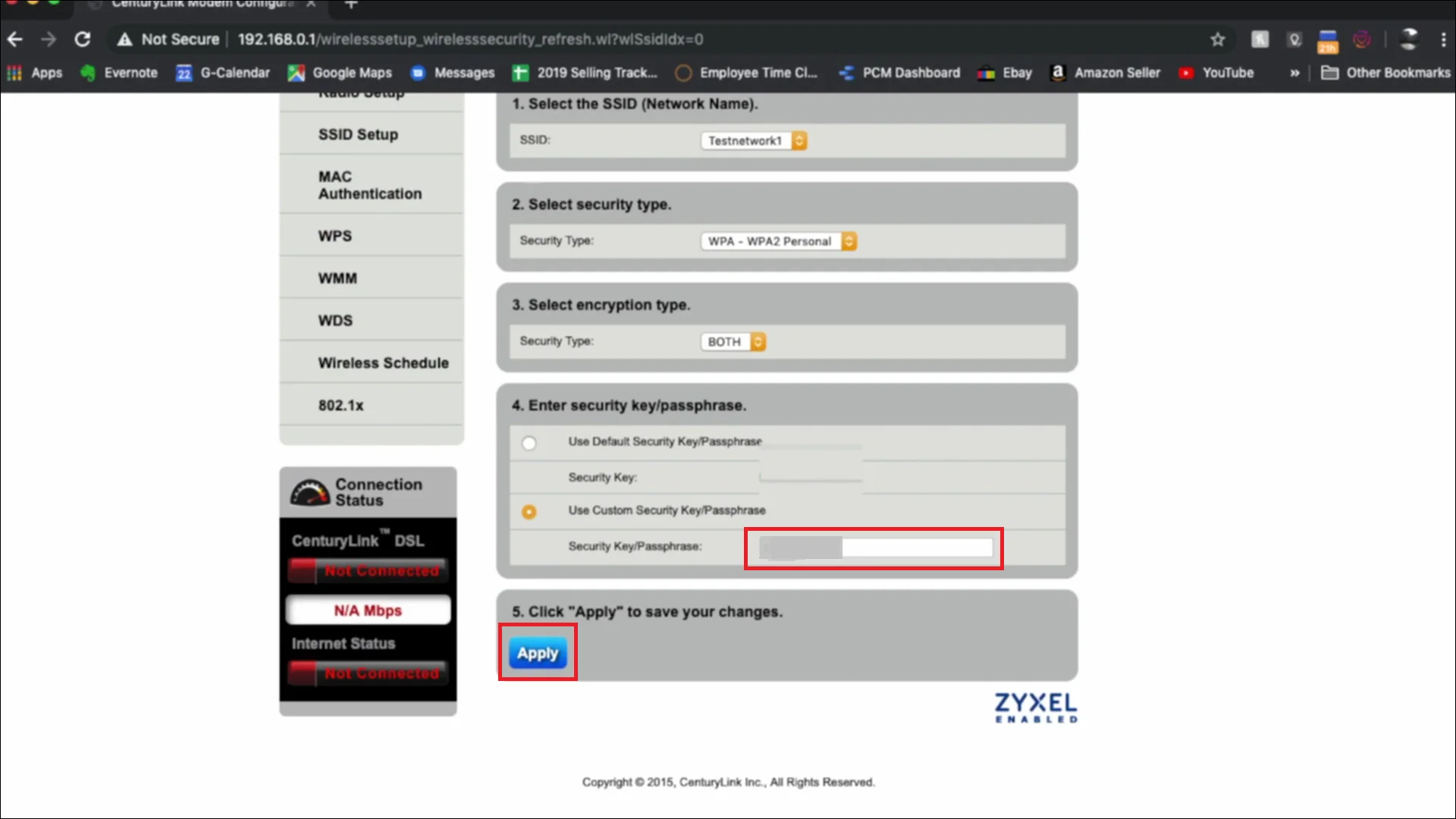
Und das ist es! Sie haben Ihr CenturyLink WLAN-Passwort geändert!
So ändern Sie das WLAN-Passwort von CenturyLink in der Passwarden-App
1. Melden Sie sich mit Ihrem Master-Passwort beim Passwarden-Konto an.
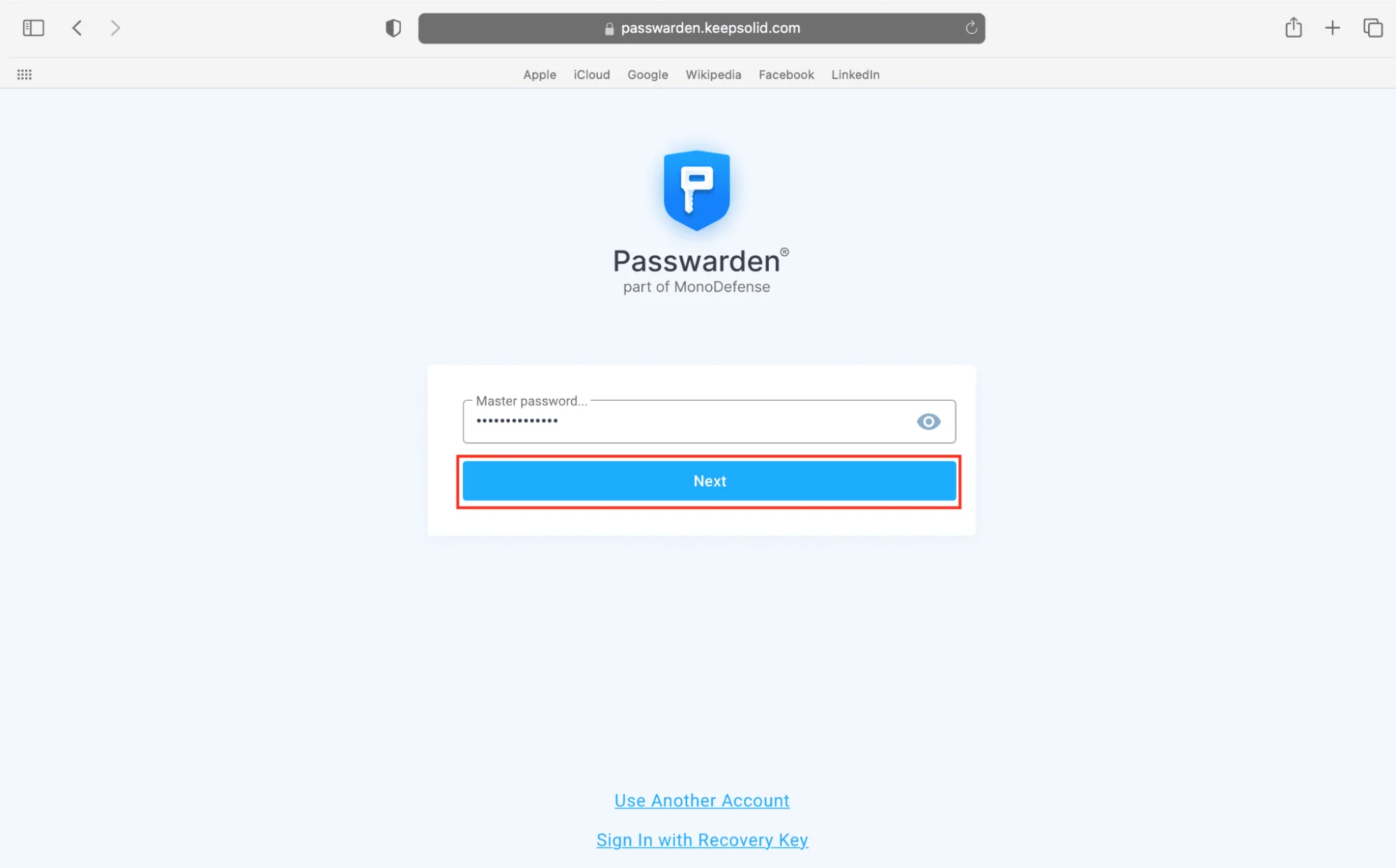
2. Wählen Sie das Element aus, das Sie aktualisieren möchten.
3. Klicken Sie unten rechts auf Edit (Bearbeiten).
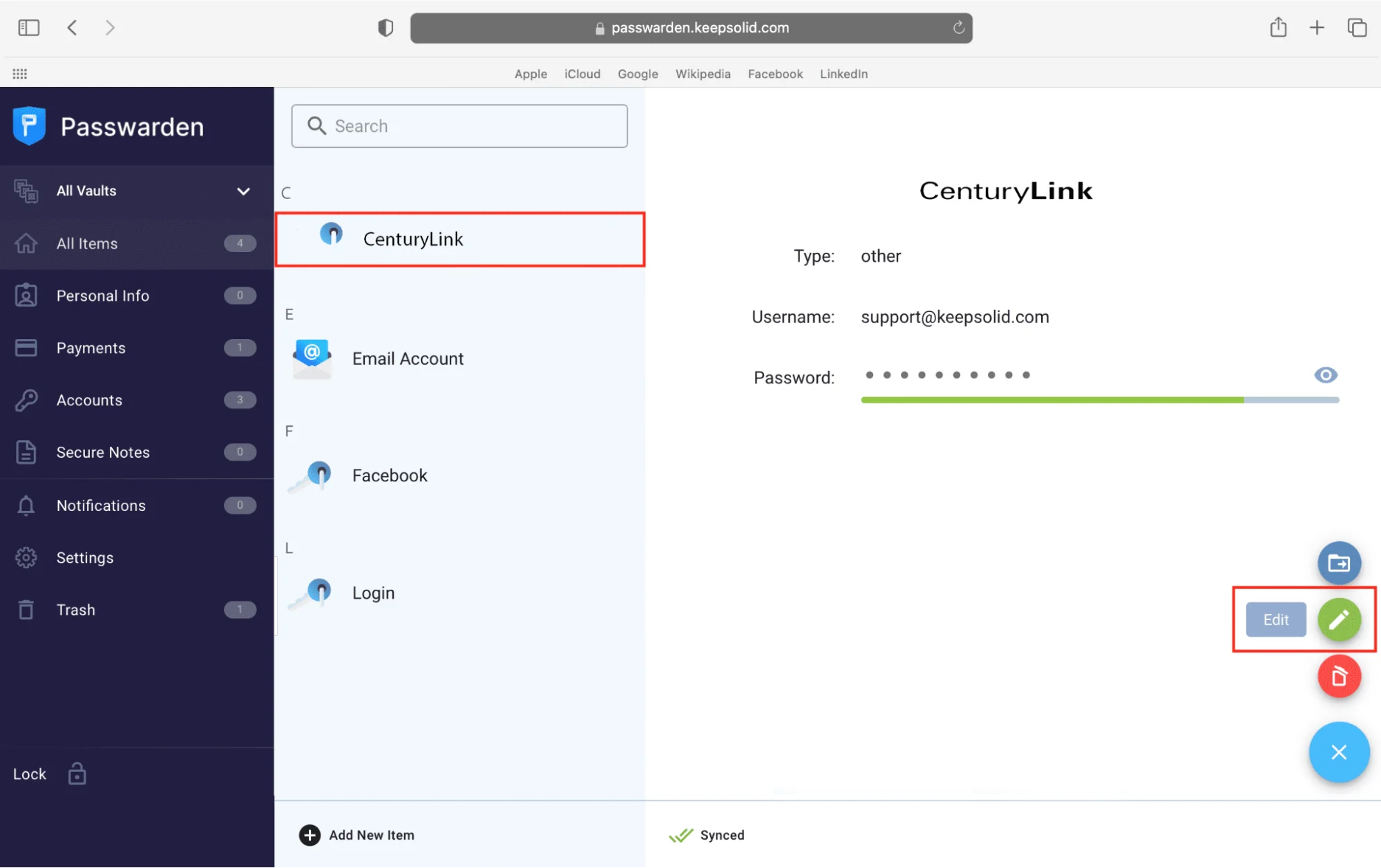
4. Aktualisieren Sie Ihr CenturyLink WLAN-Passwort im Feld Password (Passwort).
5. Wenn Sie fertig sind, klicken Sie auf Save (Speichern).
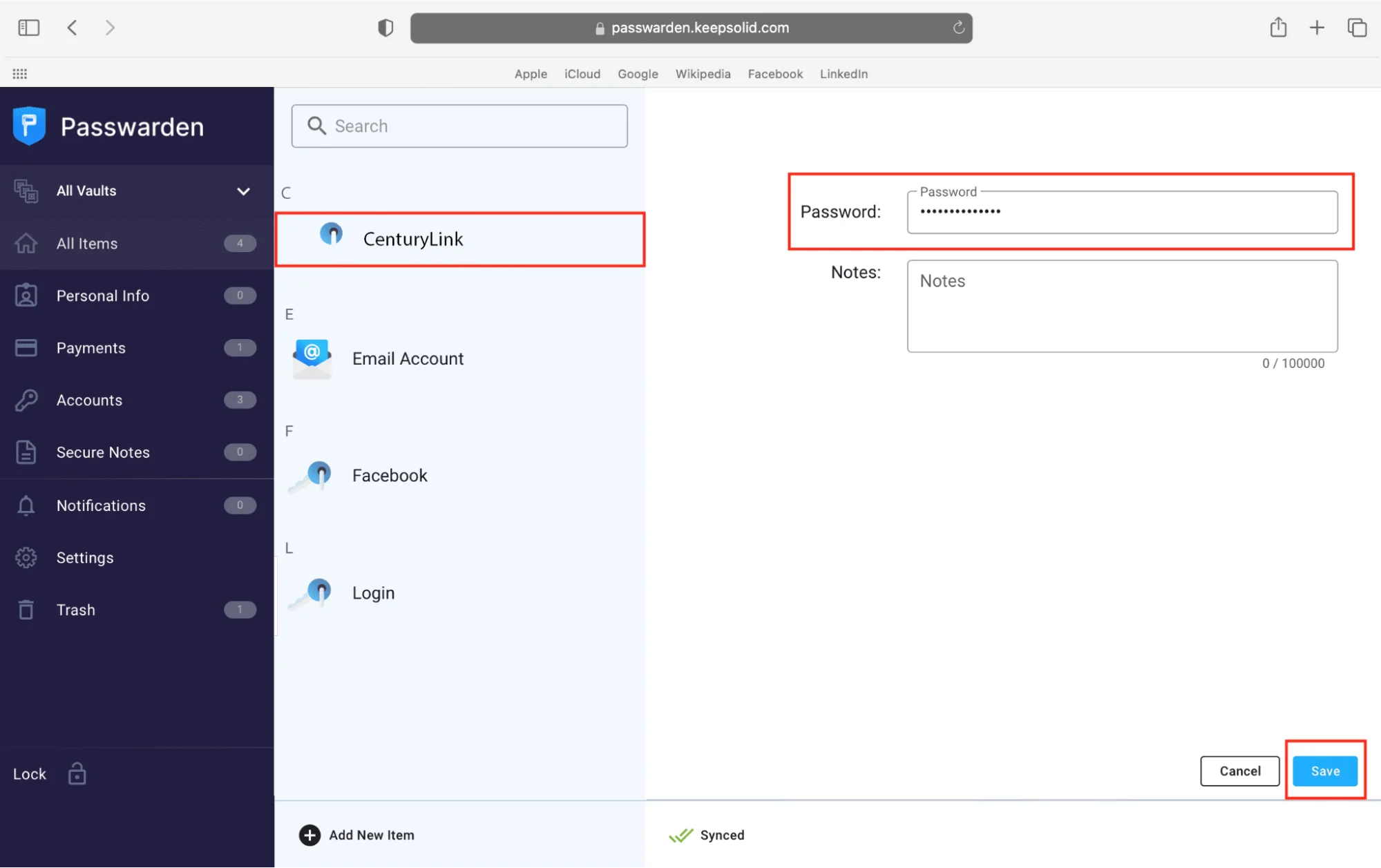
Klicken Sie neben dem Feld „Passwort“ auf das Symbol Generate Password (Passwort generieren) und befolgen Sie diese Anweisungen, um einen neuen Code zu generieren.
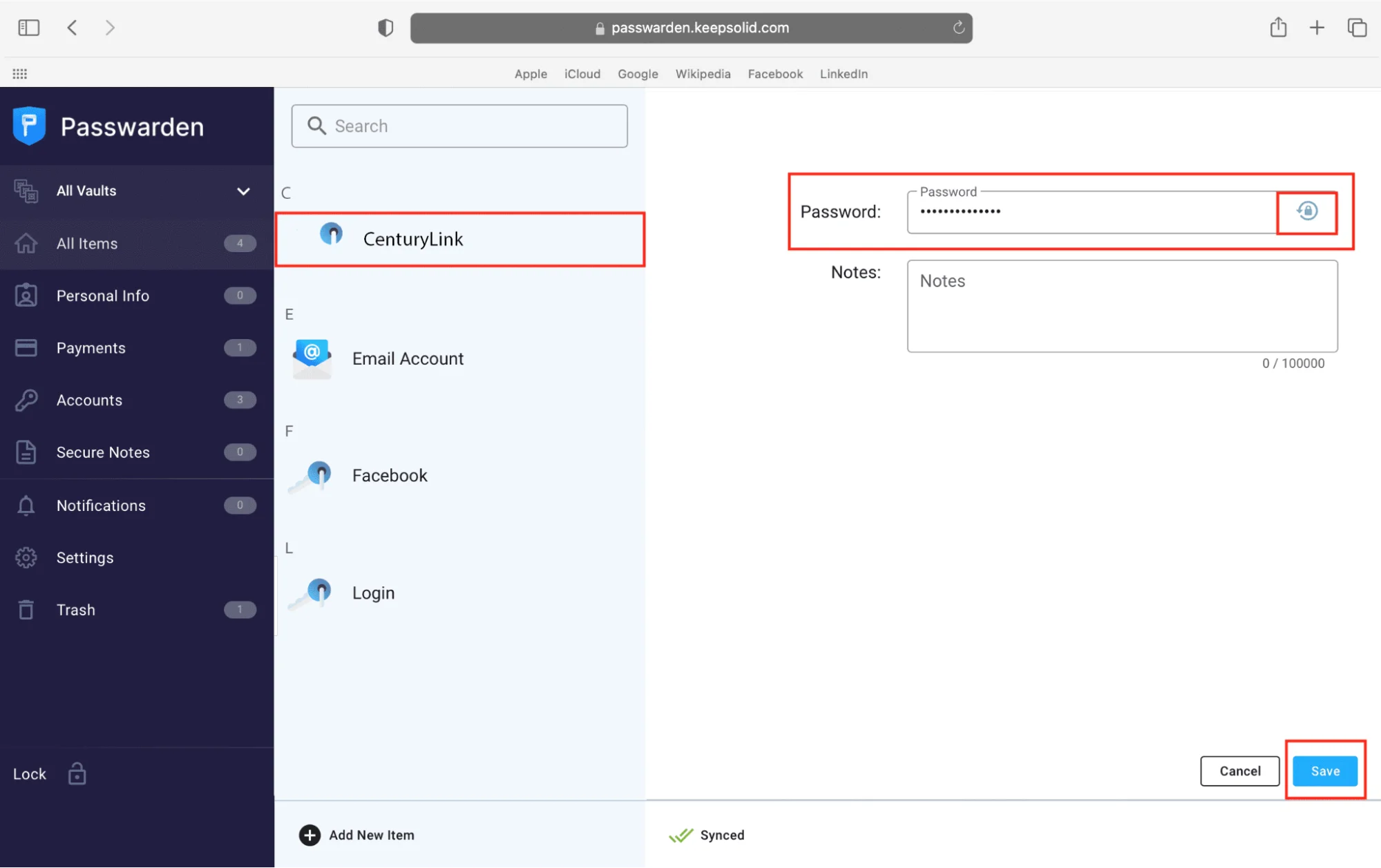
Das ist es! Ihr CenturyLink WLAN-Passwort wurde erfolgreich aktualisiert.
Warum Sie Passwarden verwenden sollten, um Ihre Passwörter zu verwalten
Heutzutage ist das Auswendiglernen Ihrer Zeugnisse eine völlig unnötige Gehirnübung. Anstatt zu versuchen, sich Ihre einzigartigen Passwörter für alle Websites zu merken, die Sie regelmäßig besuchen, hilft Ihnen Passwarden, sie zu speichern. Darüber hinaus hilft es Ihnen dann, neue, nicht zu erratende Codes zu erstellen, bevor Sie sie in einem sicheren Tresor speichern, wo sie niemals kompromittiert werden können.
Generieren Sie starke und eindeutige Passwörter
Passwarden hilft Ihnen, starke, ausgezeichnete Passwörter zu erstellen, und speichert sie in einem sicheren Tresor hinter einem einzigen Master-Passwort. Es synchronisiert diesen Tresor zwischen verschiedenen Geräten, sei es Ihr Computer, Ihr Tablet oder Ihr Telefon, und schließlich überwacht es den Zustand Ihres Profils.

Merken Sie sich nur ein Passwort
Dank der Funktionen zum automatischen Speichern und Auto-fill können Sie mit nur einem master password (Master-Passwort) problemlos auf alle Ihre Konten zugreifen. Anstatt Ihr Gehirn mit langen, komplexen Sätzen von Zeichen, Symbolen und Zahlen zu füllen, müssen Sie sich nur ein one master password (einziges Master-Passwort) merken.

Passwarden für alle Familienmitglieder
Passwarden deckt alle Mitglieder Ihrer Familie ab, zu denen Ihre Eltern, Ihr Partner, Ihre Kinder oder andere Familienmitglieder gehören können. Sie können jeweils Ihren eigenen privaten Tresor haben und dann einen Familientresor teilen. Der geteilte Tresor kann Passwörter speichern, die Sie möglicherweise verwenden, z. B. ESPN+, Hulu und Disney+.

Bedrohungsmodus für Reisen und Gefahrensituationen
Eine weitere einzigartige Funktion von Passwarden ist der Zwangmodus. Für diejenigen unter Ihnen, die international reisen, könnte dies etwas Nützliches für Sie sein. Sie können hineingehen und Tresore auswählen, die Sie im Zwangmodus für Reisen anzeigen möchten. Es entfernt dann die Tresore von Ihren Geräten, die auf Reisen besonders empfindlich sein könnten, und wenn Sie zurückkehren, können Sie diese Tresore neu installieren. Dies gibt Ihnen die Gewissheit, dass Ihre Daten nicht kompromittiert werden können, selbst wenn Sie gezwungen sind, Ihr Gerät zu entsperren.

Passwarden für sicheren Zugriff
Passwarden hat das Potenzial, Phishing-Angriffe deutlich zu reduzieren. Es zeichnet die URL jeder Website auf und erstellt und speichert Ihre Anmeldeinformationen. Passwarden hält Ihnen den Rücken frei, wenn Sie keine gefälschte Website mit einer gefälschten URL identifizieren, die versucht, Ihre Anmeldeinformationen zu phishen. Sie können sich einfach nicht mit Ihren Anmeldeinformationen anmelden.
