Как изменить пароль от WiFi в CenturyLink
На заметку: Если вы не можете получить доступ к элементам управления модема с помощью имени пользователя/пароля администратора, вы можете сбросить Wi-Fi в модеме до заводских настроек по умолчанию. После сброса модема вы сможете войти в систему, используя имя пользователя и ключ безопасности, напечатанные на наклейке на задней панели модема.
Руководство по изменению пароля CenturyLink WiFi
1. Подключите устройство к интернету, например компьютер или планшет, с помощью Wi-Fi или Ethernet-соединения, связанного с вашим модемом.
2. Для начала запустите веб-браузер и введите http://192.168.0.1 в адресную строку.

3. Войдите в панель настроек модема, используя имя пользователя и пароль администратора (Modem GUI). Имейте в виду, что это не то же самое, что имя вашей беспроводной сети (SSID) или пароль WiFi (ключ безопасности).
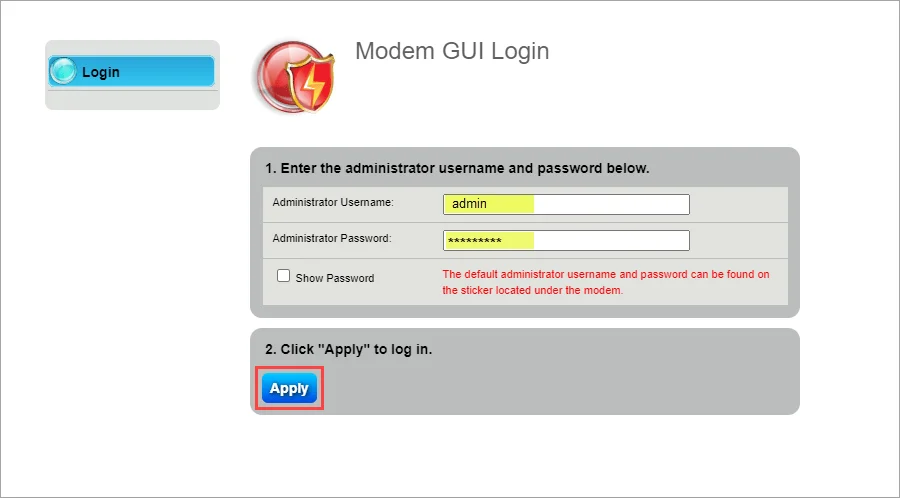
4. Выберите Wireless Setup(Настройка беспроводной сети), как вы можете видеть ниже.
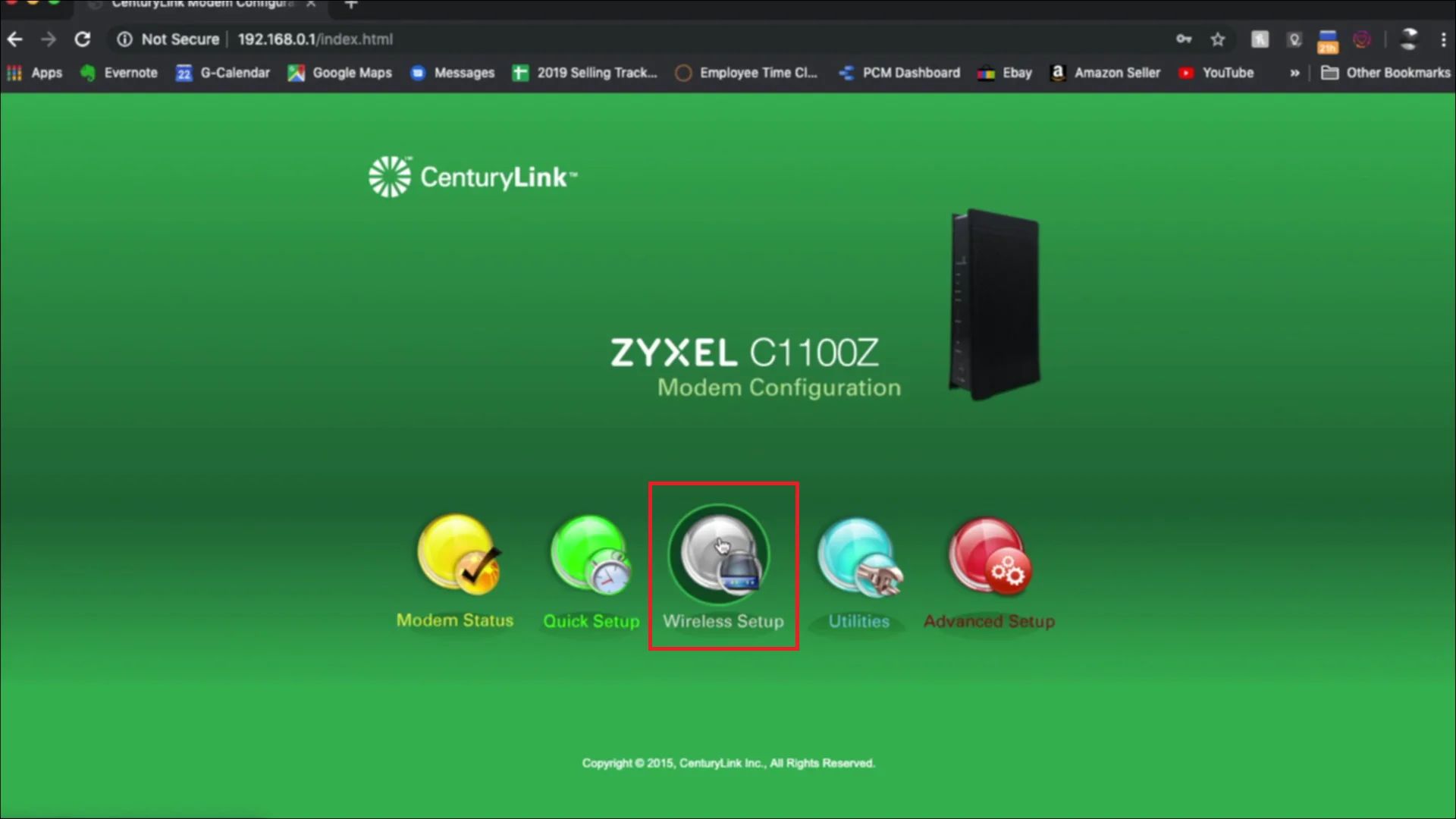
5. На левой боковой панели выберите Wireless Security(Безопасность беспроводной сети) в меню Wireless Setup(Настройка беспроводной сети).
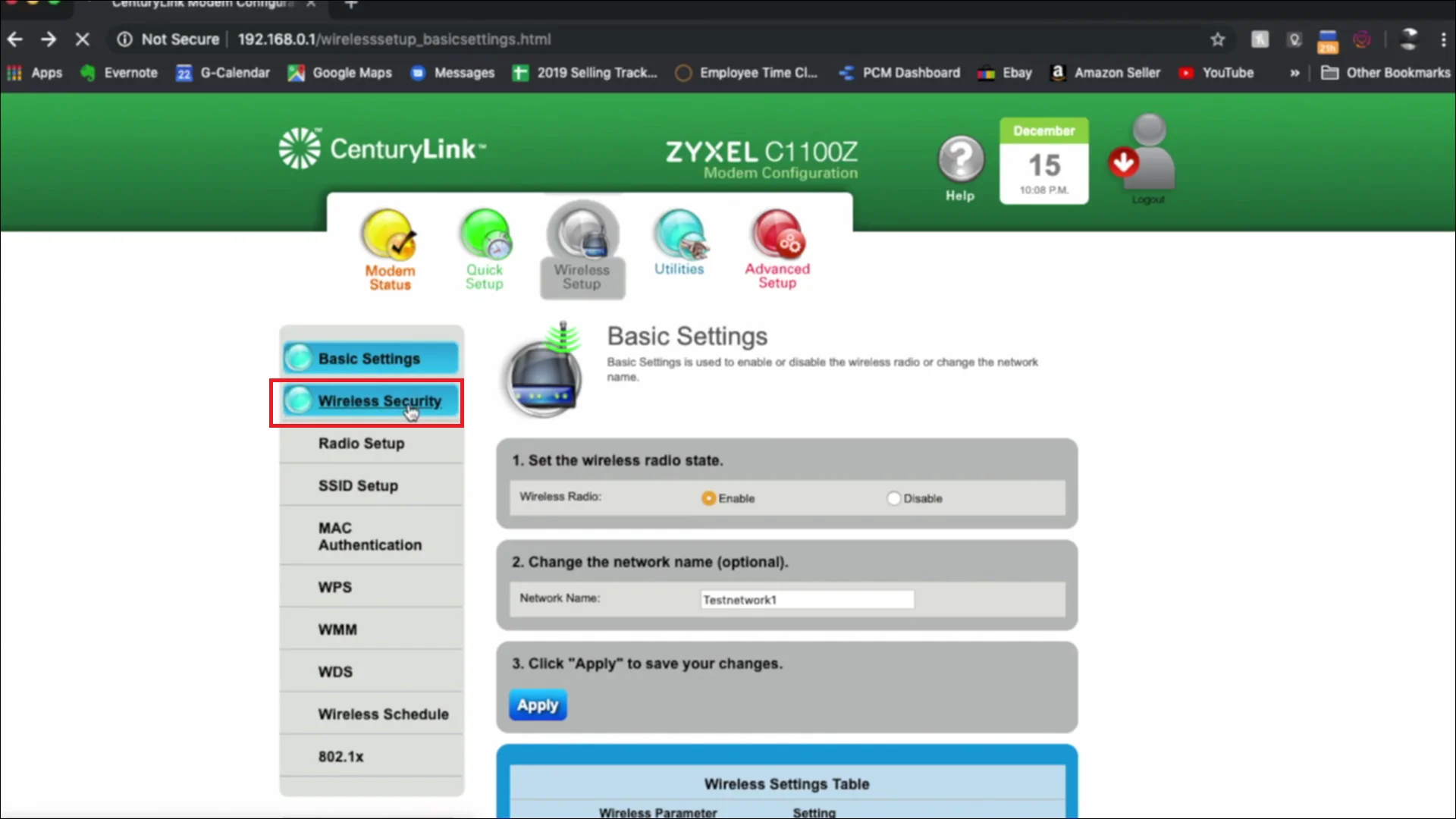
6. Прокрутите вниз и выберите Use Custom Security key/Passphrase(Использовать пользовательский ключ безопасности/Пароль).

7. Установите пароль длиной от 8 до 10 символов, затем нажмите Apply(Применить).
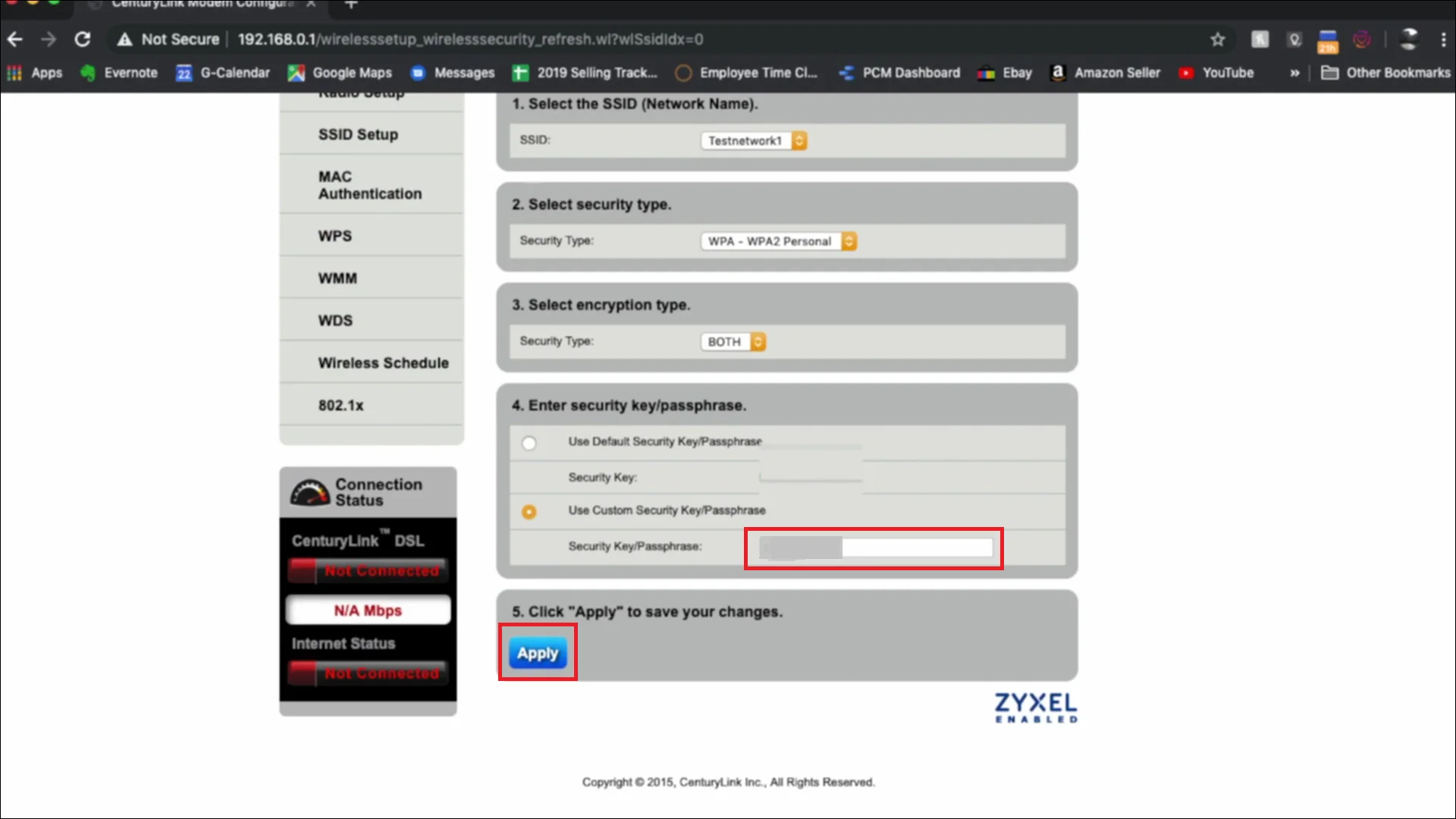
Вот и все! Вы изменили свой пароль WiFi от CenturyLink!
Как изменить пароль от CenturyLink WiFi в приложении Passwarden
1. Войдите в учетную запись Passwarden, используя мастер-пароль.
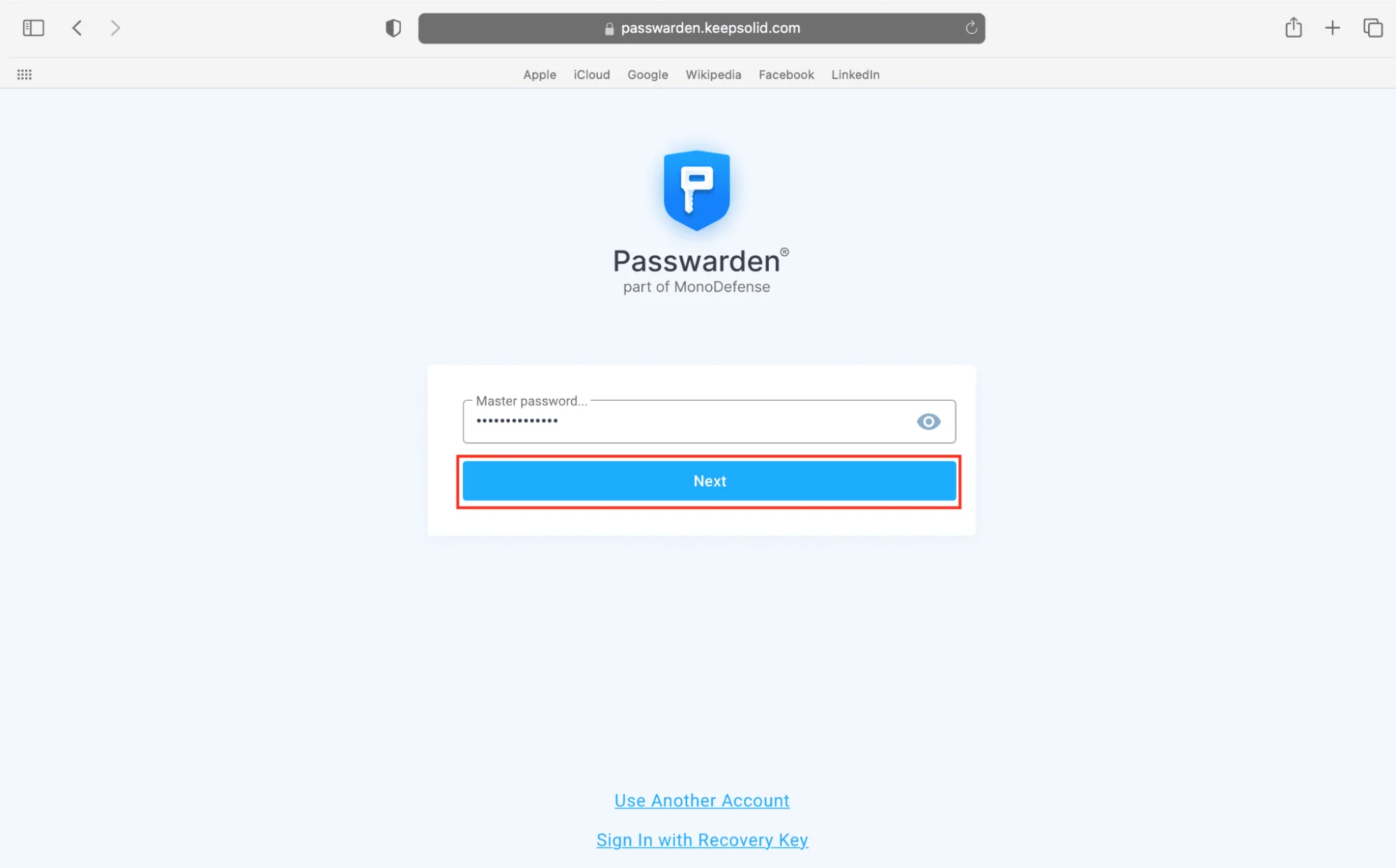
2. Выберите данные, которые вы хотите обновить.
3. Нажмите Edit(Редактировать) в правом нижнем углу.
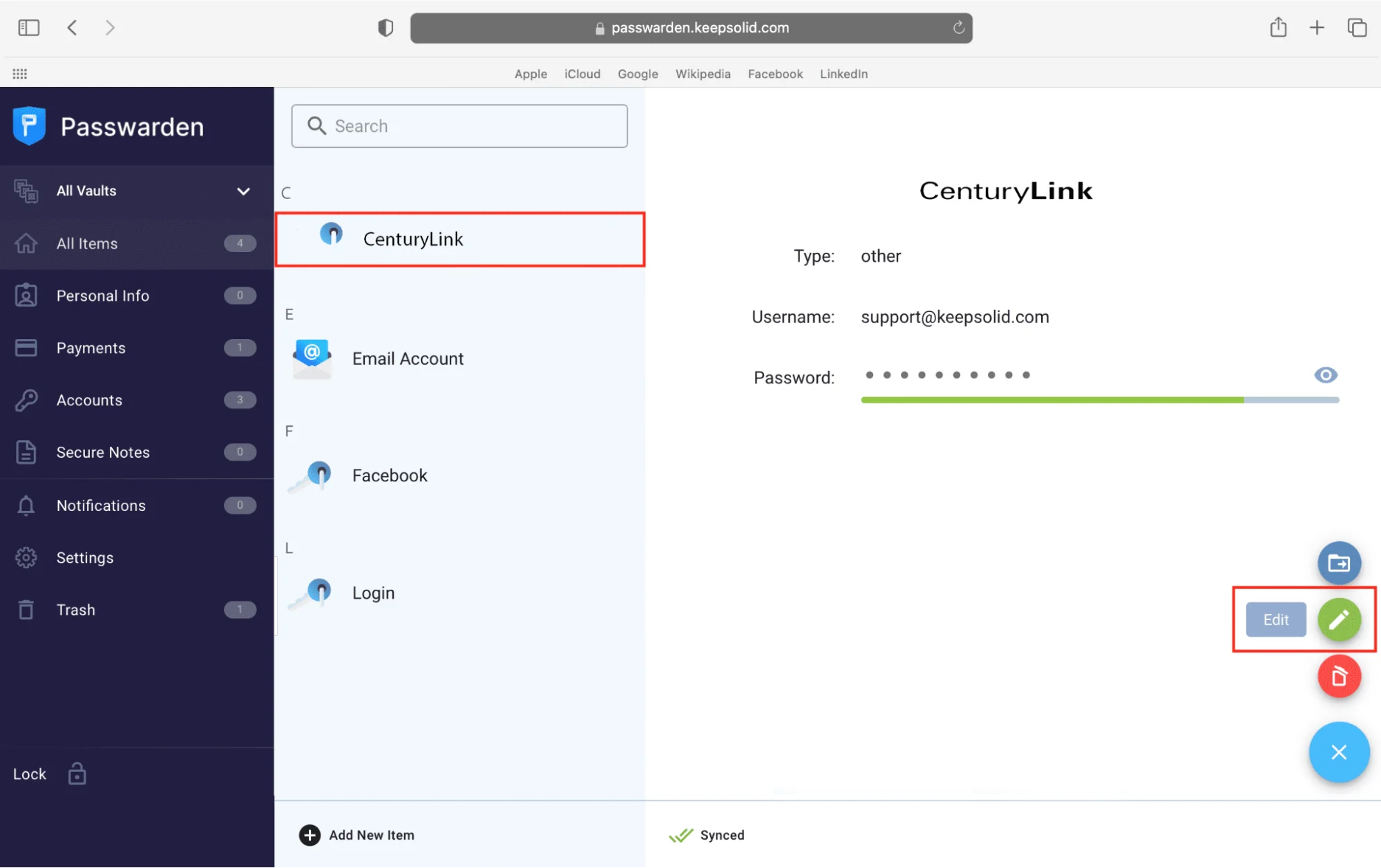
4. Обновите ваш пароль от CenturyLink WiFi в поле Password(Пароль).
5. После того, как вы закончите, нажмите Save(Сохранить).
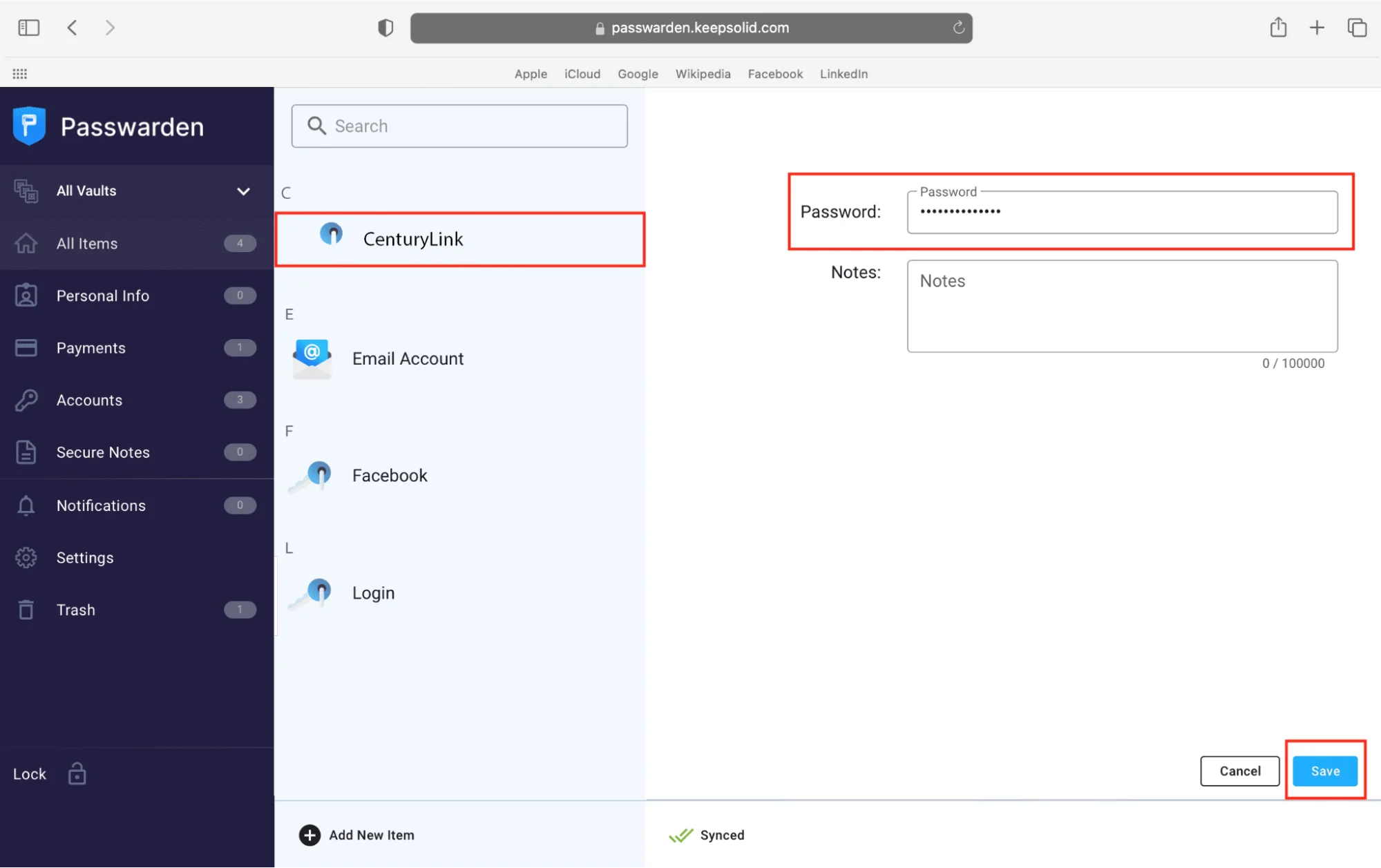
Нажмите на значок Generate Password(Сгенерировать пароль) возле поля ввода пароля и следуйте инструкциям чтобы сгенерировать новый пароль.
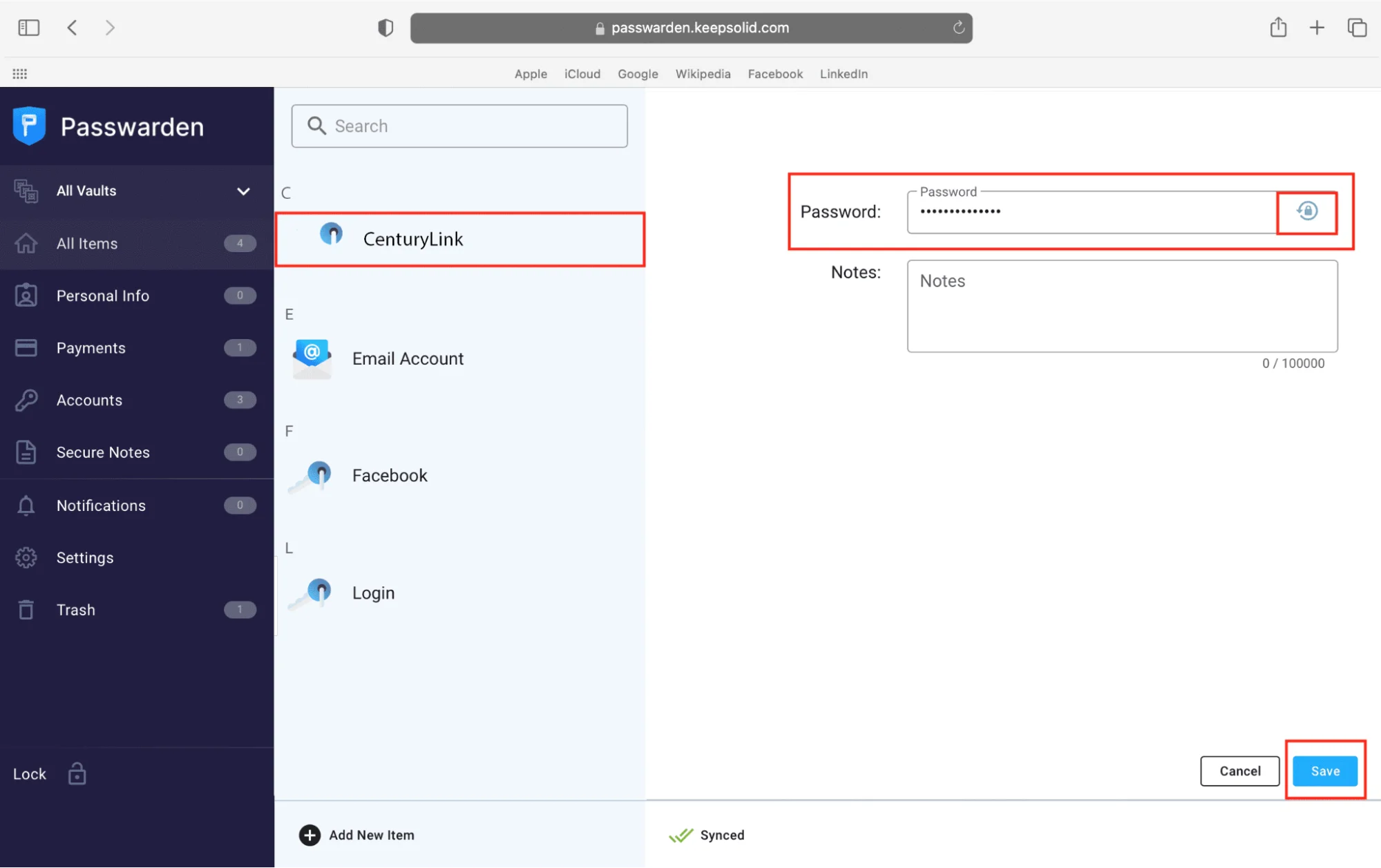
Вот и все! Ваш пароль от CenturyLink WiFi успешно обновлен.
Почему вы должны использовать Passwarden для управления своими паролями
В наши дни заучивать свои учетные данные наизусть — совершенно ненужное упражнение для мозга. Вместо того, чтобы пытаться запомнить свои уникальные пароли для всех веб-сайтов, которые вы регулярно посещаете, Passwarden поможет вам их сохранить. Кроме того, он помогает вам создавать новые пароли, которые невозможно угадать, прежде чем хранить их в безопасном хранилище, где они никогда не будут скомпрометированы.
Создавайте надежные и уникальные пароли
Passwarden помогает создавать надежные, отличные пароли и хранит их в безопасном хранилище за одним мастер-паролем. Он синхронизирует это хранилище между различными устройствами, будь то ваш компьютер, планшет или телефон, и, наконец, отслеживает состояние вашего профиля.

Запоминайте только один пароль
Благодаря функции автосохранения и автозаполнения вы сможете легко получить доступ ко всем своим учетным записям, используя только один мастер-пароль. Таким образом, вместо того, чтобы забивать свой мозг длинными сложными комбинациями символов, символов и цифр, все, что вам нужно сделать – это запомнить всего один мастер-пароль.

Passwarden для всех членов семьи
Passwarden распространяется на всех членов вашей семьи, включая ваших родителей, партнера, детей и любых других членов семьи. У каждого из вас может быть собственный личный сейф, а затем совместное использование семейного сейфа. В общем сейфе могут храниться пароли, которые вы можете использовать, например, ESPN+, Hulu и Disney+.

Режим под принуждением для путешествий и опасных ситуаций
Еще одна уникальная особенность Passwarden — режим под принуждением. Это может быть полезным для тех, кто путешествует по миру. Вы можете зайти и выбрать сейфы, которые вы хотите отображать в режиме под принуждением для путешествий. Затем он убирает с ваших устройств те сейфы, которые могут быть очень конфиденциальными во время путешествия, и когда вы вернетесь, вы сможете переустановить эти сейфы. Это дает вам уверенность в том, что ваши данные не могут быть скомпрометированы, даже если вы вынуждены разблокировать свое устройство.

Passwarden для безопасного доступа
Passwarden может значительно снизить количество фишинговых атак. Он записывает URL-адрес каждого веб-сайта в дополнение к созданию и сохранению ваших учетных данных. Passwarden поддержит вас, если вы не определите поддельный веб-сайт с поддельным URL-адресом, пытающимся получить ваши учетные данные. Это просто не позволит вам войти в систему, используя ваши учетные данные.

Часто задаваемые вопросы о Passwarden
Действительно ли Passwarden защитит мои учетные данные?
Работает ли Passwarden на моем устройстве/операционной системе?
Почему я должен использовать платное приложение, когда есть бесплатные?
Скачайте Passwarden и получите немедленную защиту
Passwarden также входит в комплект безопасности MonoDefense.