So exportieren Sie Passwörter aus Chrome und importieren sie in Passwarden
Diese Anleitung bietet Ihnen eine detaillierte Anleitung zum Exportieren von Passwörtern aus Ihrem Chrome-Browser und zum problemlosen Importieren in unseren sicheren Passwort-Manager.
So exportieren Sie gespeicherte Passwörter aus Chrome
1. Öffnen Sie die Einstellungen (Settings) Ihres Chrome-Browsers.

2. Wechseln Sie zur Registerkarte Automatisches Ausfüllen (Auto-fill) und drücken Sie auf Passwörter (Passwords).

3. Klicken Sie auf die Schaltfläche

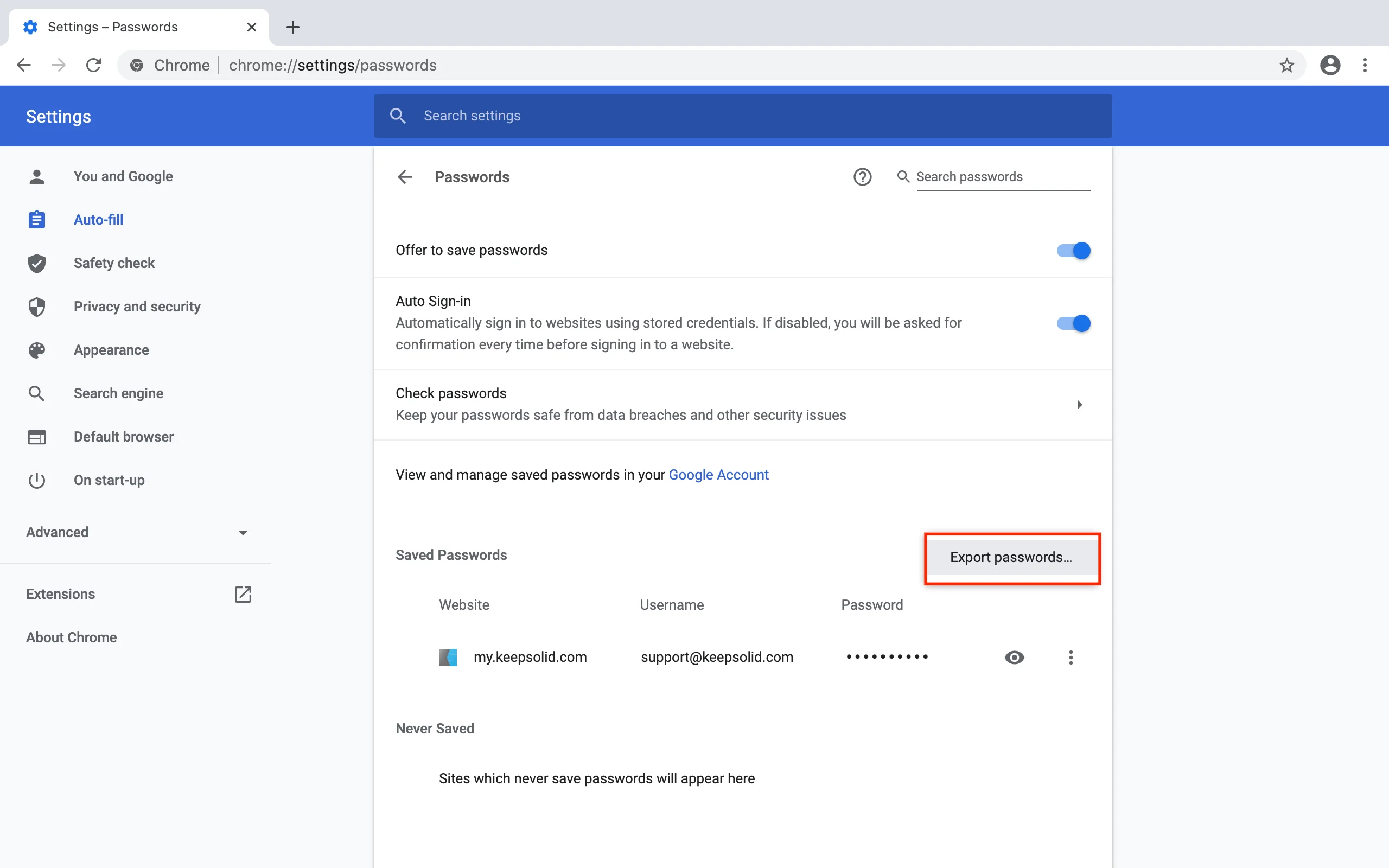
4. Drücken Sie Passwörter exportieren... (Export passwords...).
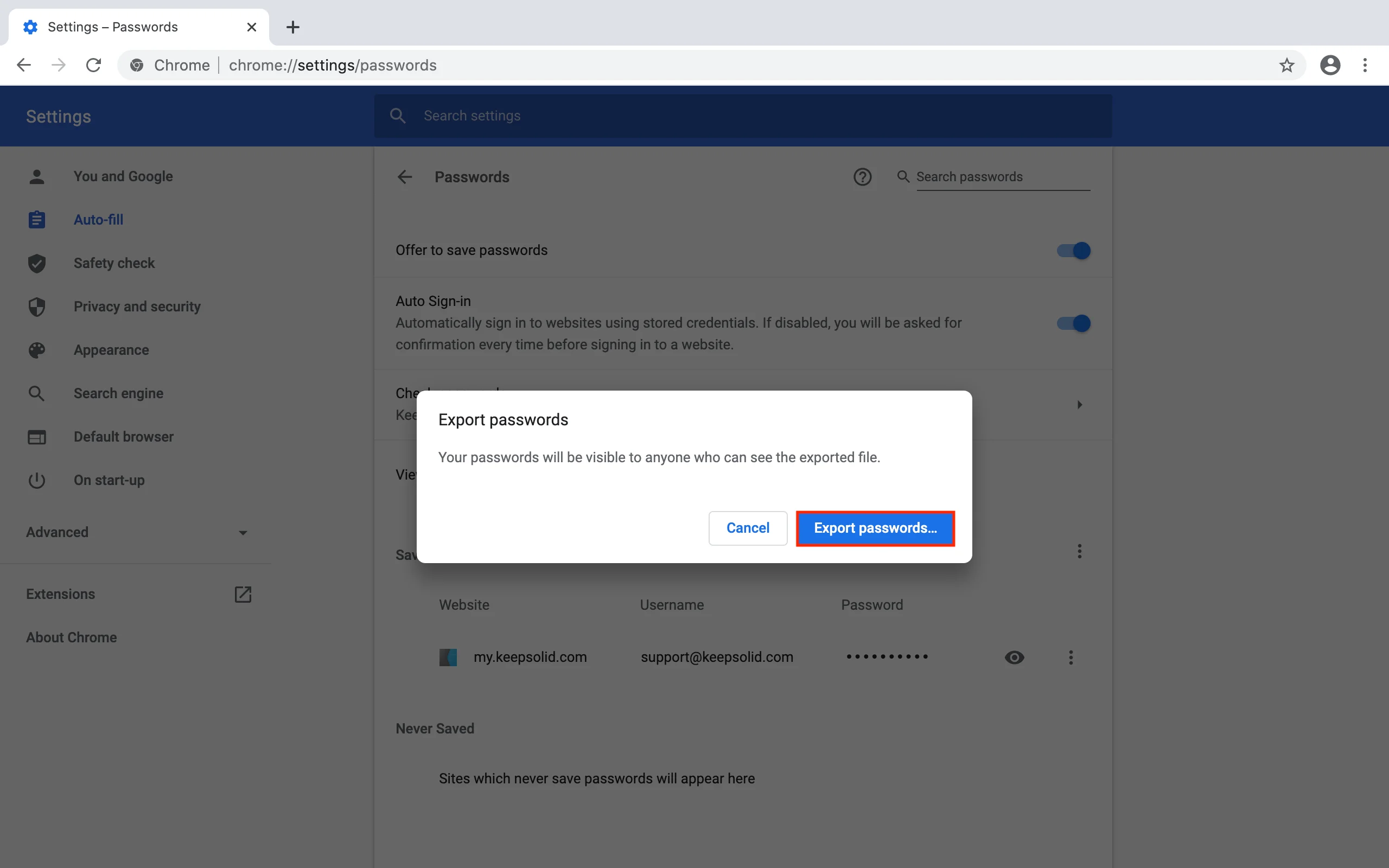
5. Bestätigen Sie Ihr Passwort und klicken Sie auf OK.
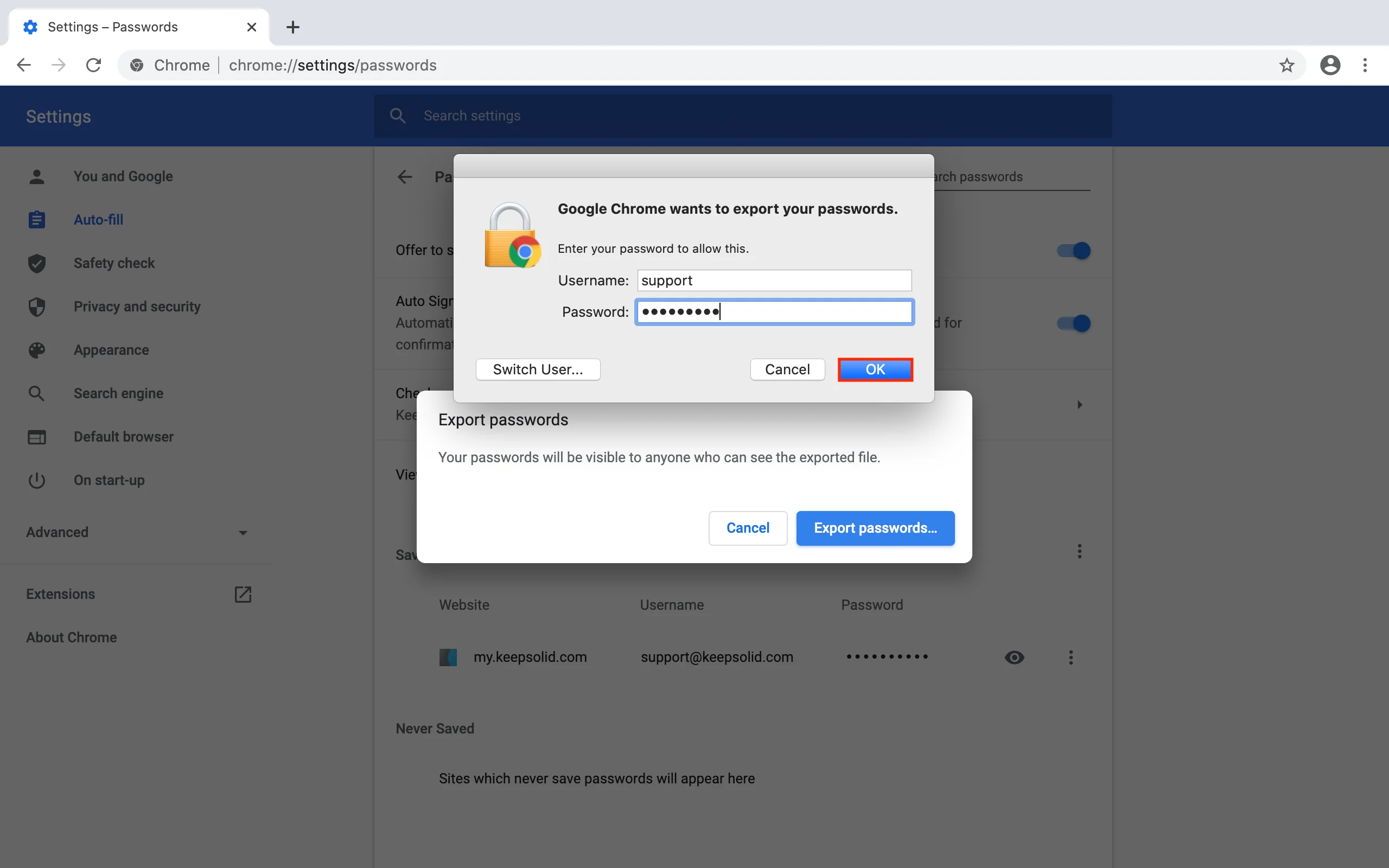
6. Wählen Sie aus, wo Sie die exportierte Datei speichern möchten, und klicken Sie auf Speichern (Save).
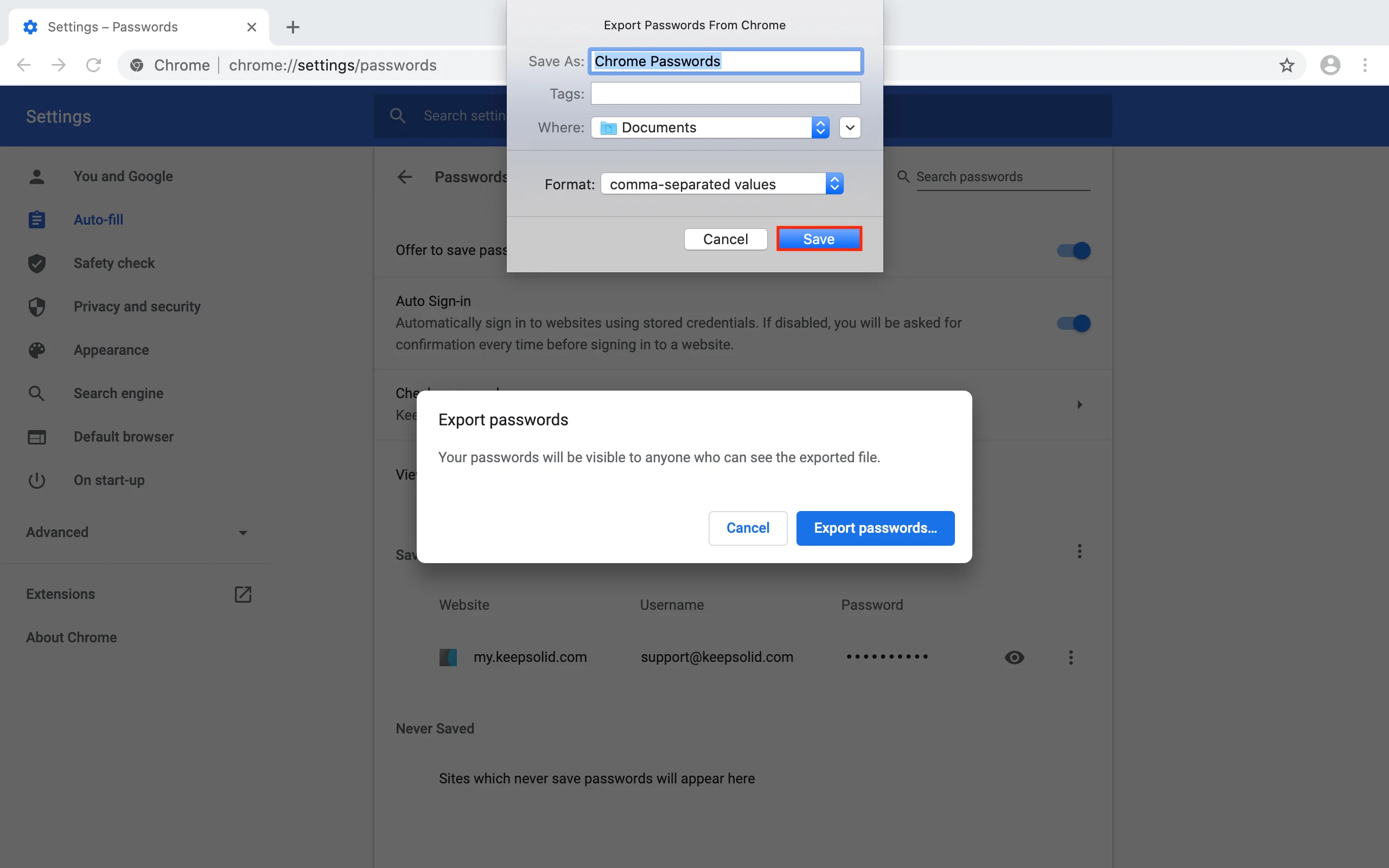
Das ist es! Jetzt müssen Sie diese .csv-Datei in Ihr Passwarden-Konto importieren.
So importieren Sie Passwörter in Passwarden
1. Öffnen Sie unseren sicheren Passwort-Manager und gehen Sie zu Einstellungen (Settings) > Konto (Account) > Importieren (Import).
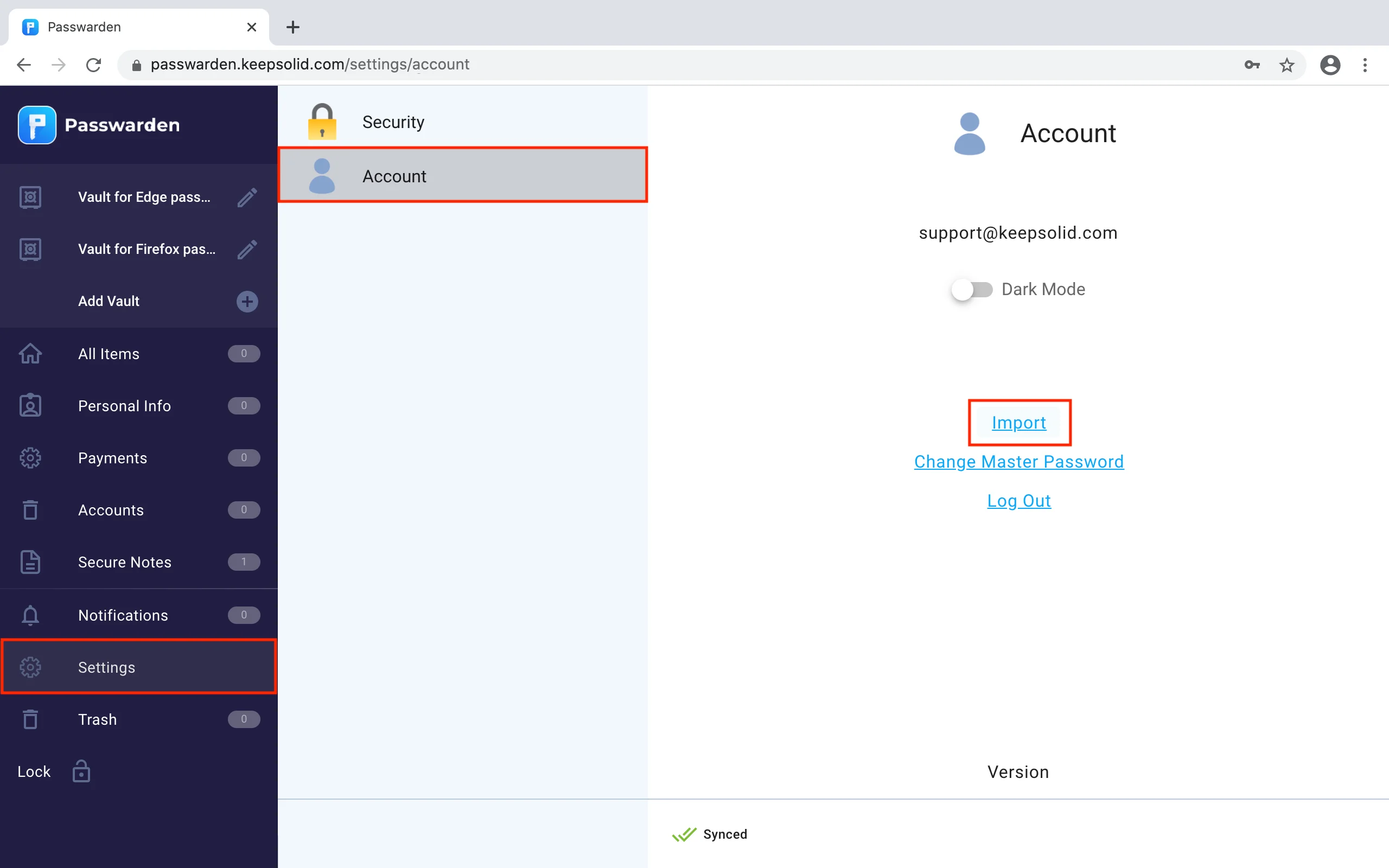
2. Wählen Sie die Option Chrome, Opera, Edge und klicken Sie auf Weiter (Next).
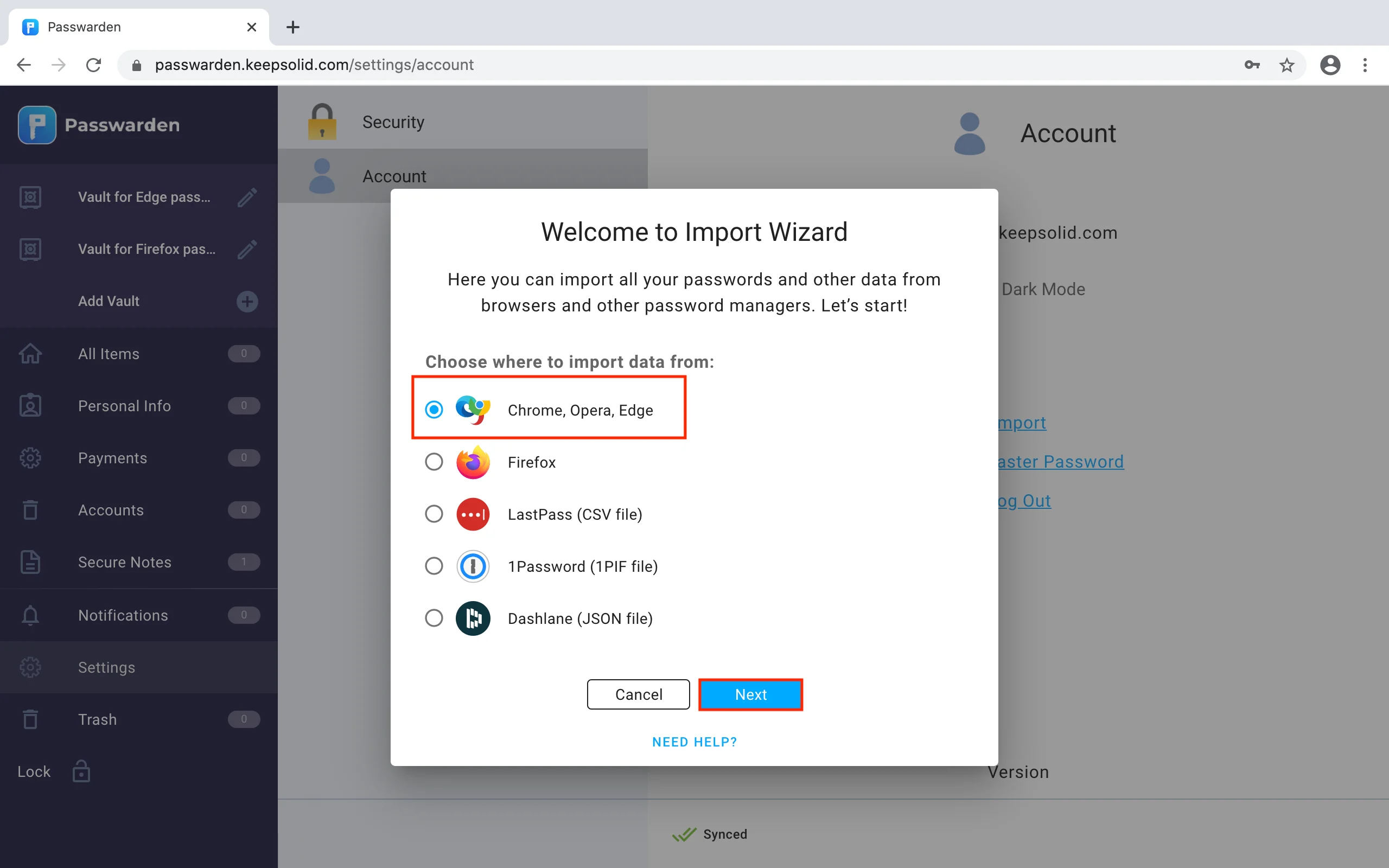
3. Wählen Sie den Tresor aus, in den Sie Ihre Passwörter importieren möchten, und laden Sie die zuvor exportierte Datei hoch. Klicken Sie auf Importieren (Import).
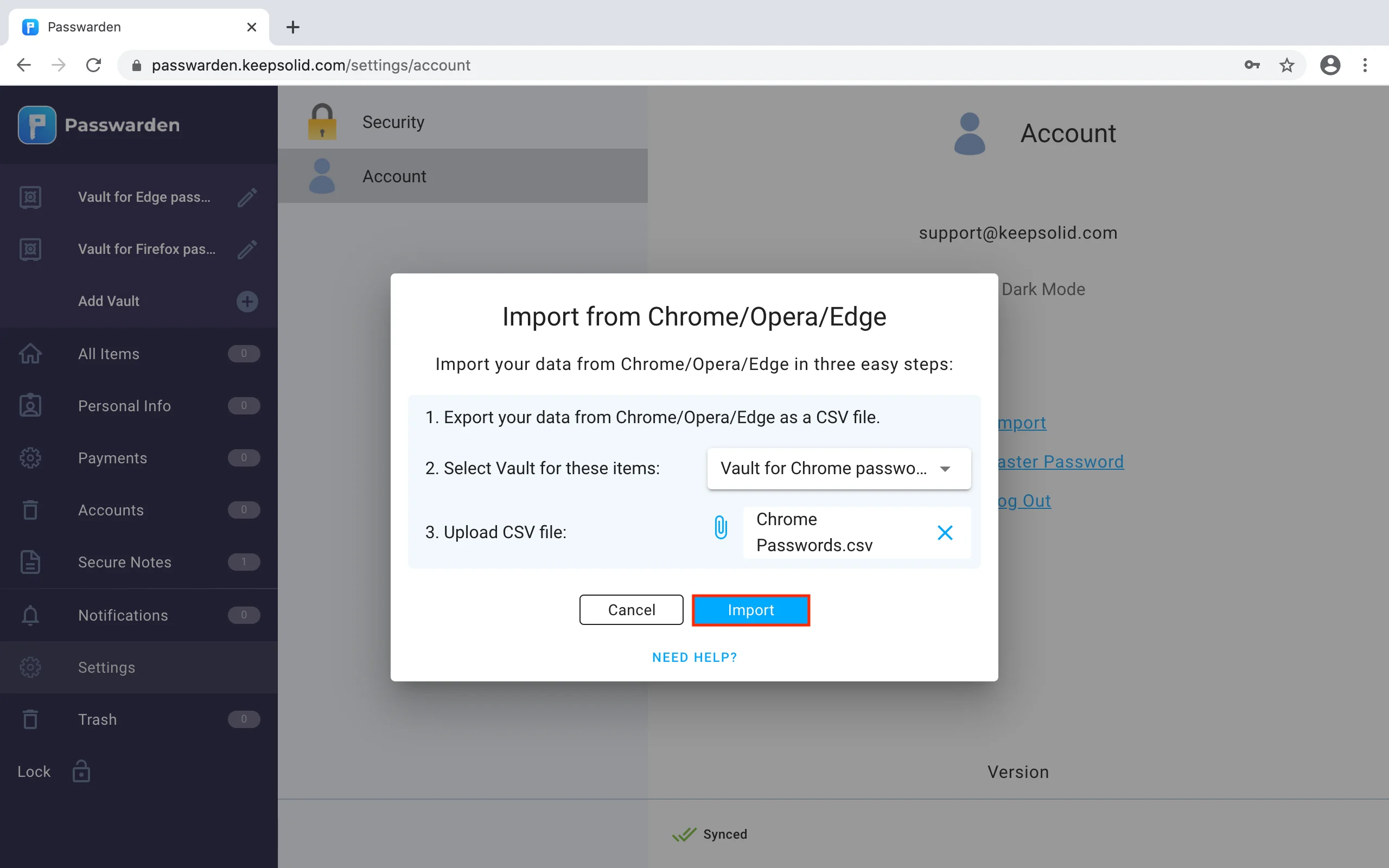
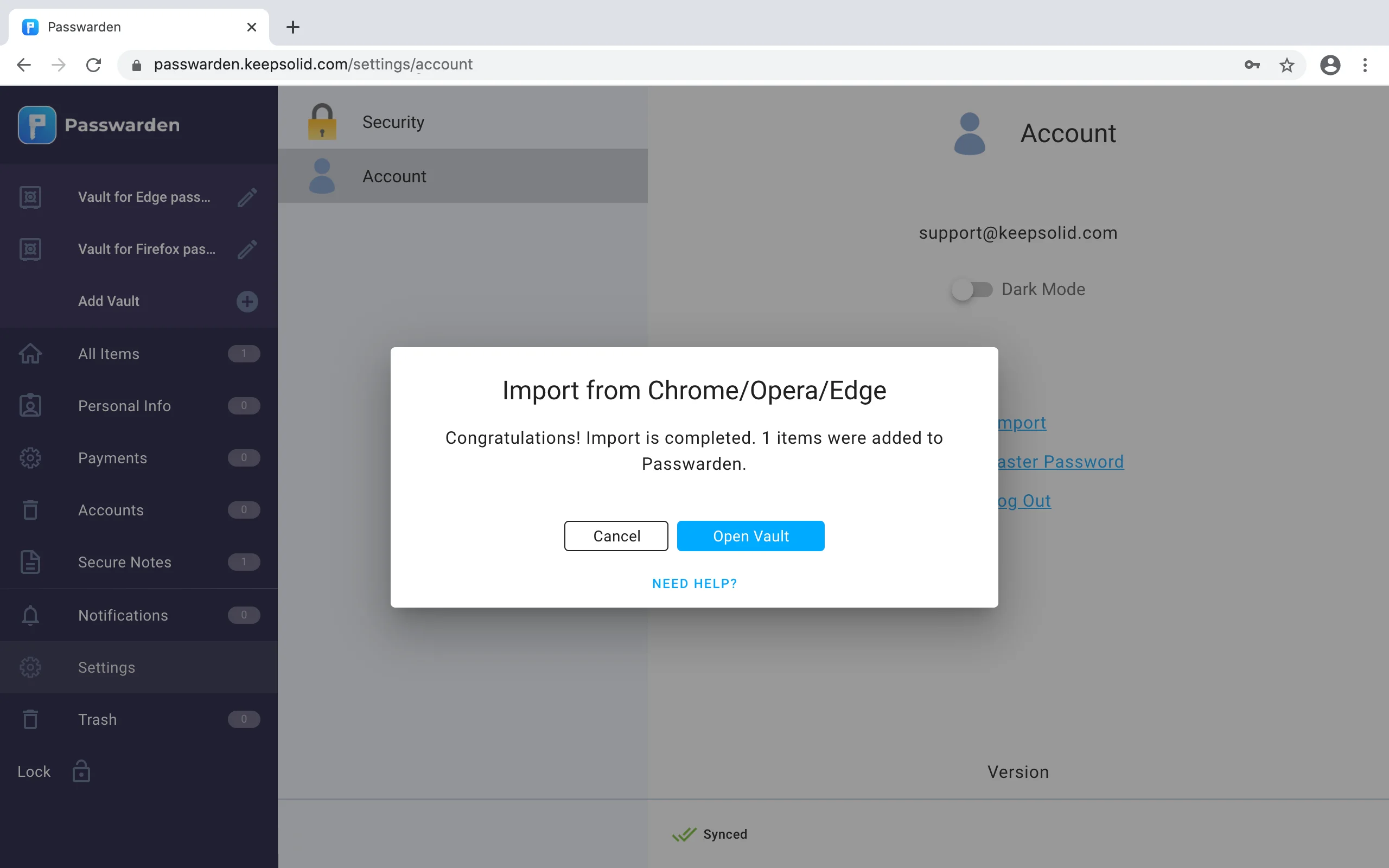
Hinweis: Nachdem Sie Ihre Daten in Passwarden importiert haben, stellen Sie sicher, dass Sie die .csv-Datei von Ihrem Gerät löschen.
Toll! Sie haben alle Ihre Passwörter erfolgreich in den Passwarden importiert.
Wenn Sie auf Probleme stoßen oder Fragen haben, wenden Sie sich bitte an unser Kundensupport-Team unter support@keepsolid.com. Wir helfen Ihnen gerne weiter!
Importieren Sie Ihre Passwörter in Passwarden und bleiben Sie sicher!
Speichern Sie alle Ihre sensiblen Daten im verschlüsselten Passwarden-Speicher und stellen Sie sicher, dass sie vor potenziellen Gefahren geschützt sind.