So exportieren Sie Passwörter aus Firefox und importieren sie in Passwarden
Diese Anleitung bietet Ihnen Schritt-für-Schritt-Anleitungen, wie Sie gespeicherte Passwörter aus dem Firefox-Browser exportieren und innerhalb einer Minute in Passwarden importieren.
So exportieren Sie gespeicherte Passwörter aus Firefox
1. Öffnen Sie Ihren Firefox-Browser und navigieren Sie zu Einstellungen (Settings).

2. Gehen Sie zur Registerkarte Datenschutz und Sicherheit (Privacy & Security) und scrollen Sie nach unten zum Abschnitt Anmeldungen und Passwörter (Logins and Passwords).

3. Klicken Sie auf Gespeicherte Anmeldungen...(Saved Logins...)
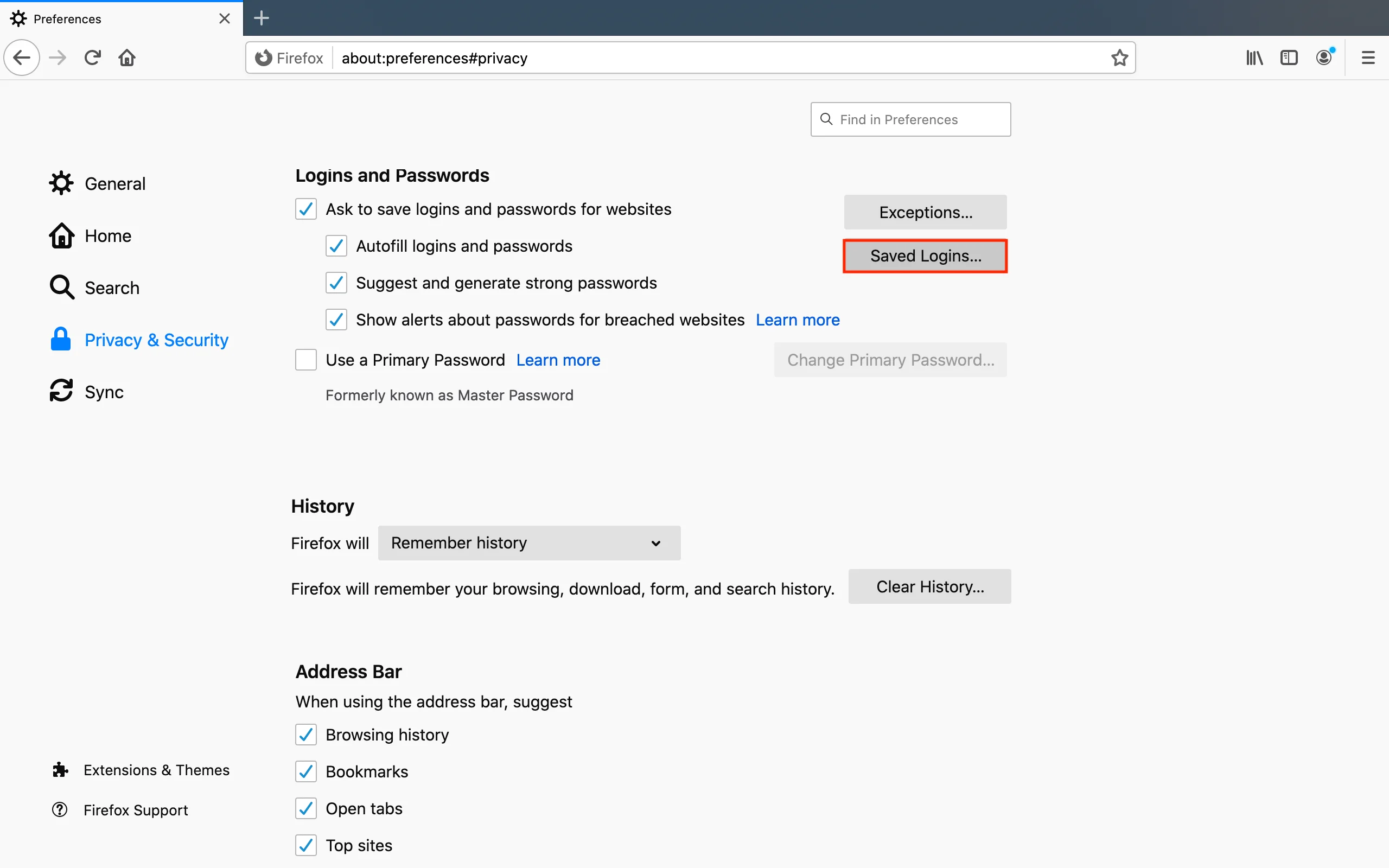
4. Drücken

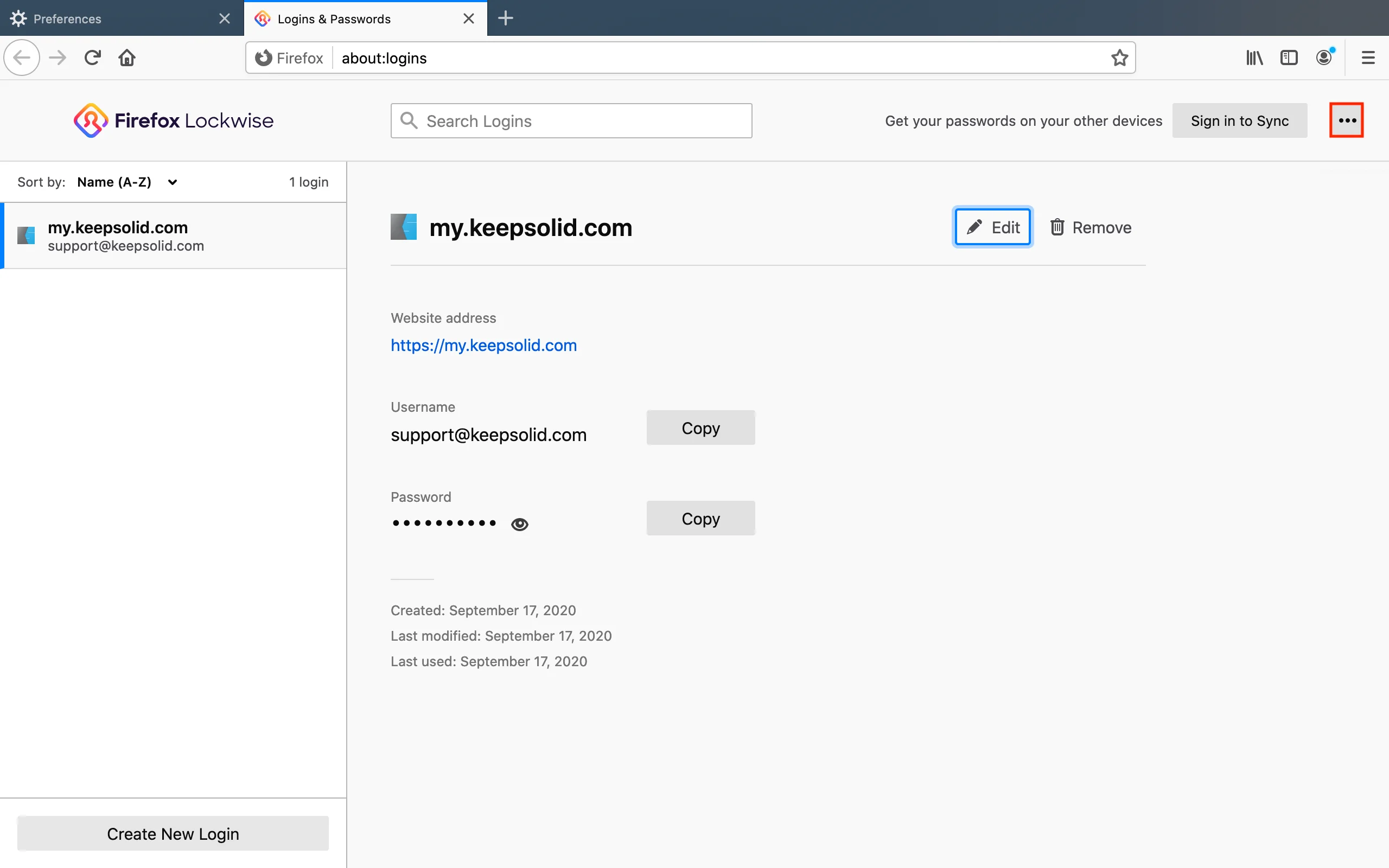

5. Klicken Sie auf Exportieren...(Export...) und bestätigen Sie Ihr Passwort.


6. Wählen Sie den Dateispeicherort, an dem diese exportierten Daten gespeichert werden, und drücken Sie Speichern (Save).
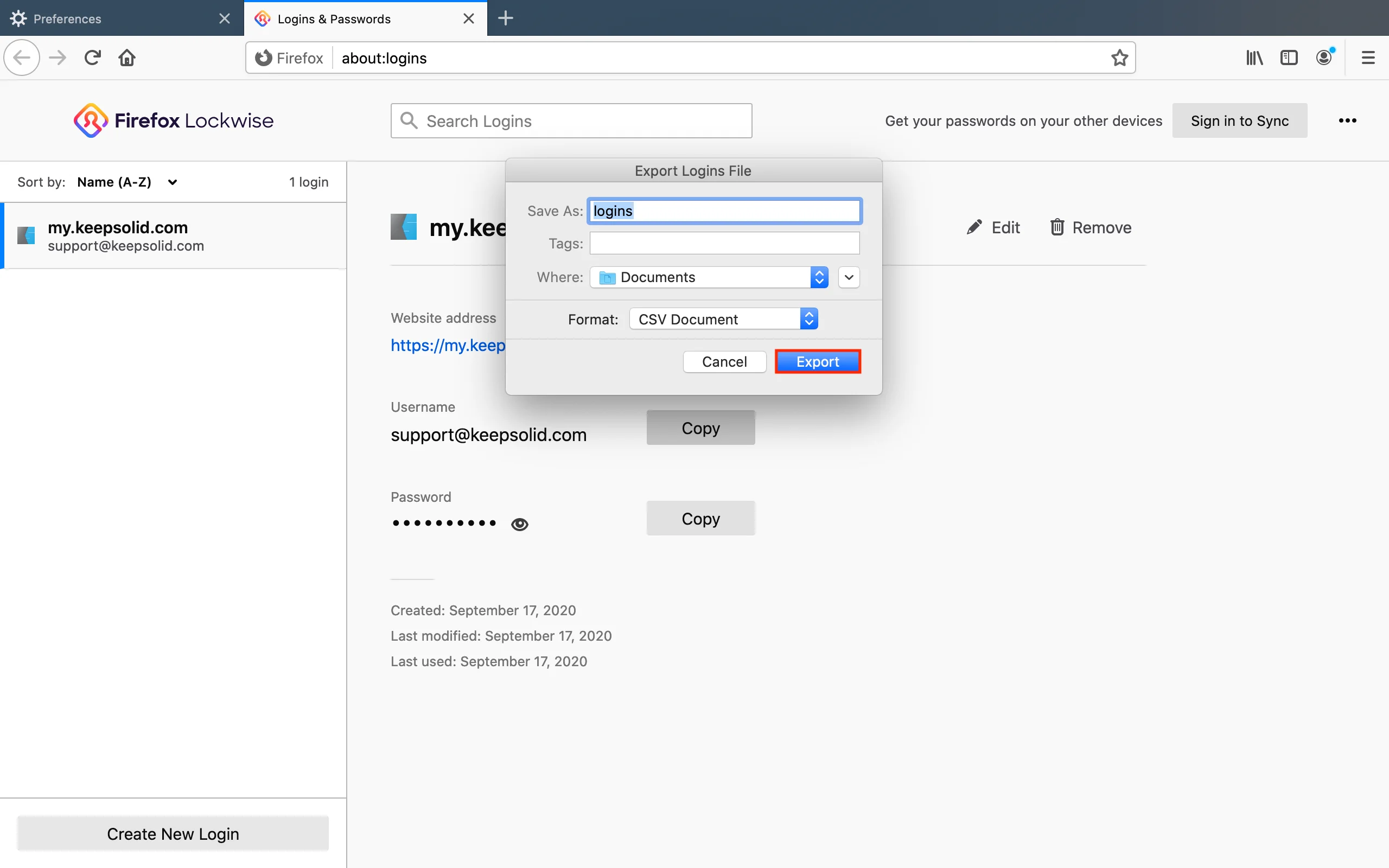
Toll! Jetzt sollten Sie nur noch die heruntergeladene Datei in Ihr Passwarden-Konto importieren und das war's.
So importieren Sie Passwörter in Passwarden
1. Öffnen Sie unseren sicheren Passwort-Manager. Navigieren Sie zu Einstellungen (Settings) > Konto (Account) > Importieren (Import).

2. Wählen Sie den Tresor aus, in den Sie Ihre Passwörter importieren möchten, und laden Sie die Datei mit Ihren exportierten Passwörtern hoch. Drücken Sie Importieren (Import).

3. Wählen Sie den Tresor aus, in den Sie Ihre Passwörter importieren möchten, und laden Sie die Datei mit Ihren exportierten Passwörtern hoch. Drücken Sie Importieren (Import).

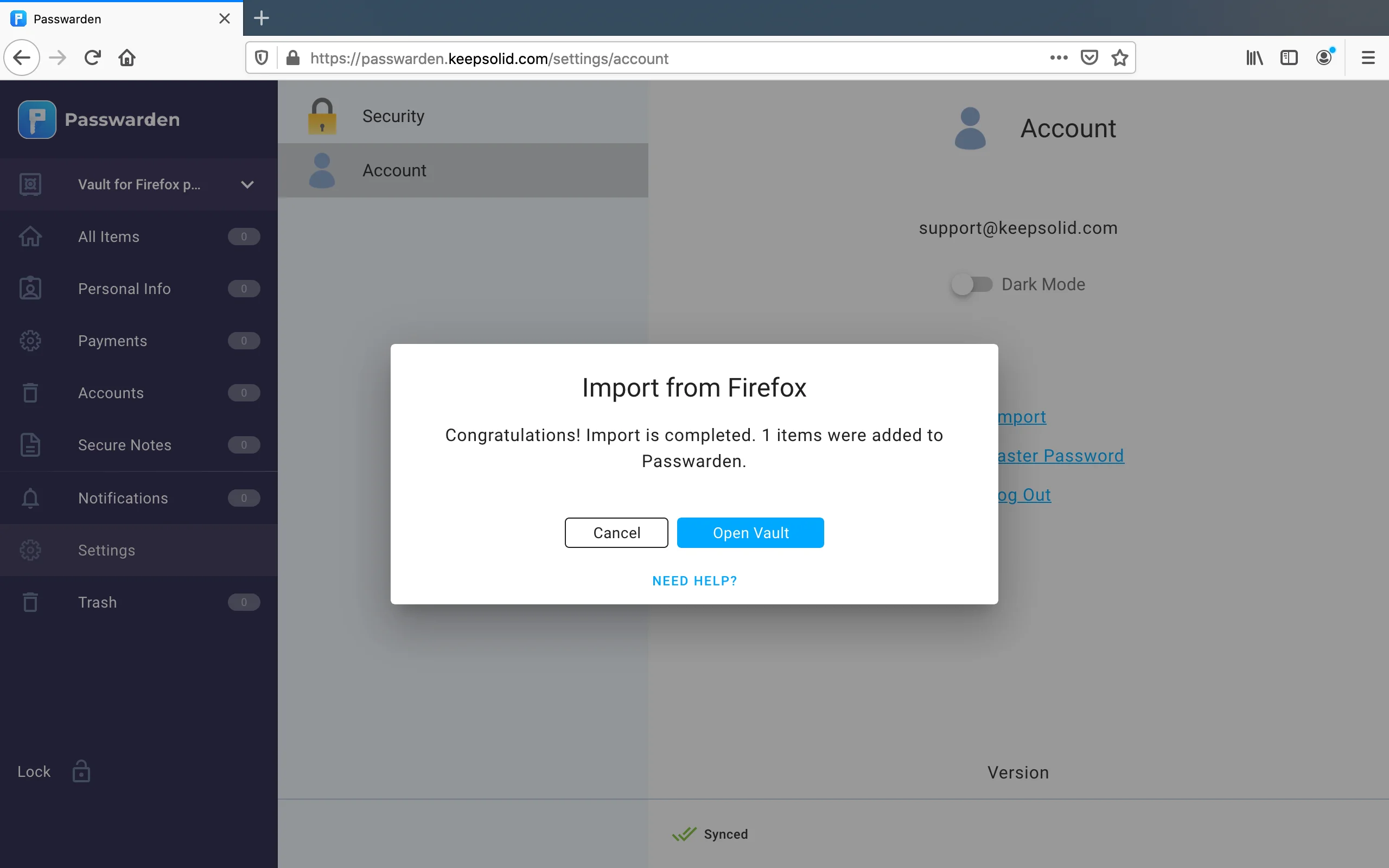
Hinweis: Nachdem Sie Ihre Daten in Passwarden importiert haben, stellen Sie sicher, dass Sie diese Datei von Ihrem Gerät löschen.
Herzliche Glückwünsche! Sie haben erfolgreich alle Ihre Firefox-Passwörter exportiert und sie in die Passwarden-Anwendung verbessert.
Wenn Sie weitere Fragen oder Kommentare zu unserem Passwort-Manager haben, wenden Sie sich bitte an unseren Kundensupport unter support@keepsolid.com.
Schützen Sie Ihre vertraulichen Informationen mit Passwarden
Beginnen Sie mit dem Passwort-Manager von Passwarden und stellen Sie sicher, dass Ihre Daten sicher und verfügbar sind, wenn Sie sie brauchen.