So verwalten Sie Tresore in Passwarden
Dieses Handbuch bietet Ihnen Schritt-für-Schritt-Anleitungen zum Erstellen, Bearbeiten, Entfernen und sogar Wiederherstellen von Tresoren.
Um auf der gleichen Seite zu sein, ist ein Tresor ein sicherer Speicher für alle Ihre Passwörter, Kreditkartendaten, wichtigen Notizen und andere Informationen.
Hinweis: Sie haben standardmäßig bereits einen persönlichen Tresor. Dieser Tresor enthält Gegenstände, die nur Ihnen zur Verfügung stehen. Sie können beginnen, Ihre Artikel zu diesem Tresor hinzuzufügen, oder, wenn Sie möchten, können Sie andere Tresore hinzufügen, um Ihre Daten effektiv zu organisieren.
Wie erstelle ich einen neuen Tresor?
1. Navigieren Sie zum Seitenleistenmenü und tippen Sie auf Tresor hinzufügen (Add Vault).
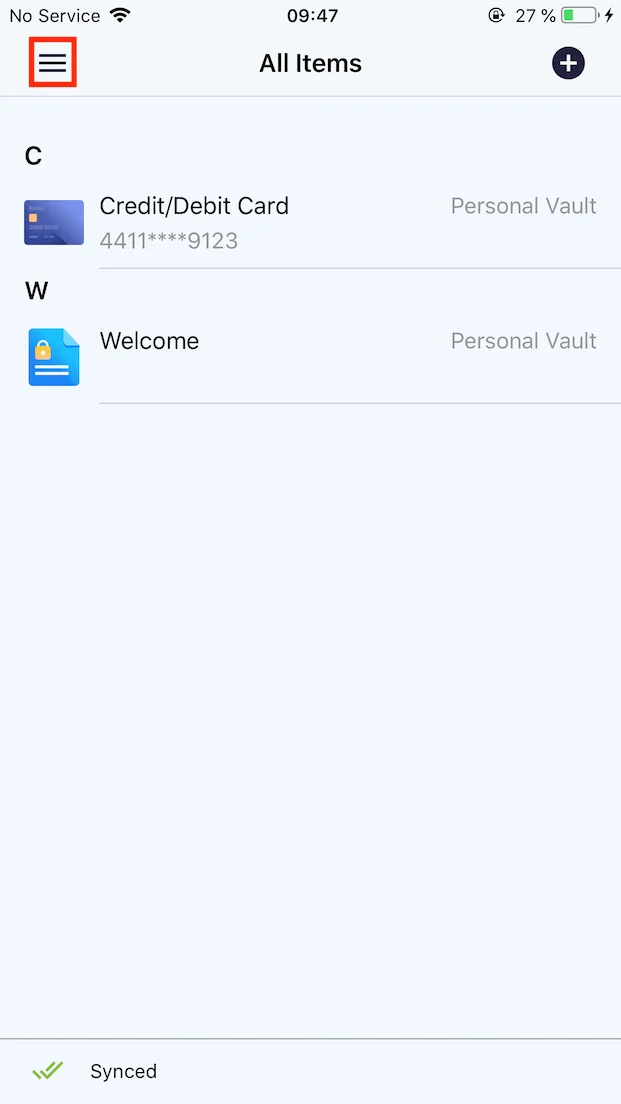
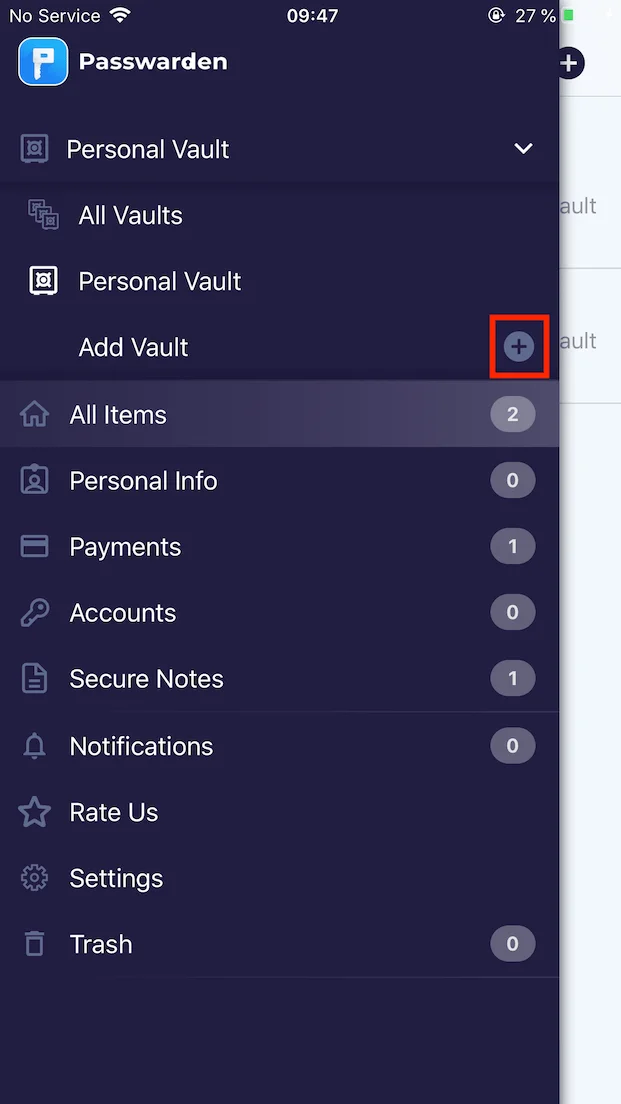
2. Geben Sie denTresornamen ein und klicken Sie auf Speichern (Save).
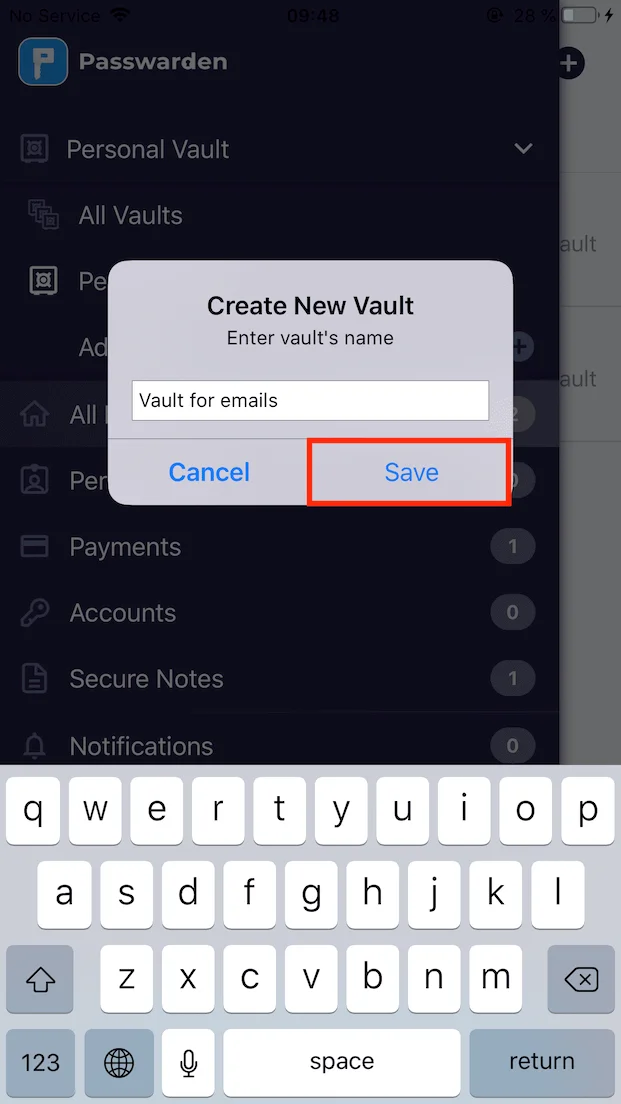
3. Der neue Tresor wird in der Seitenleiste im Abschnitt Alle Tresore (All Vaults) angezeigt.
Wie benenne ich meinen Tresor um?
1. Tippen
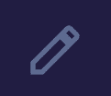
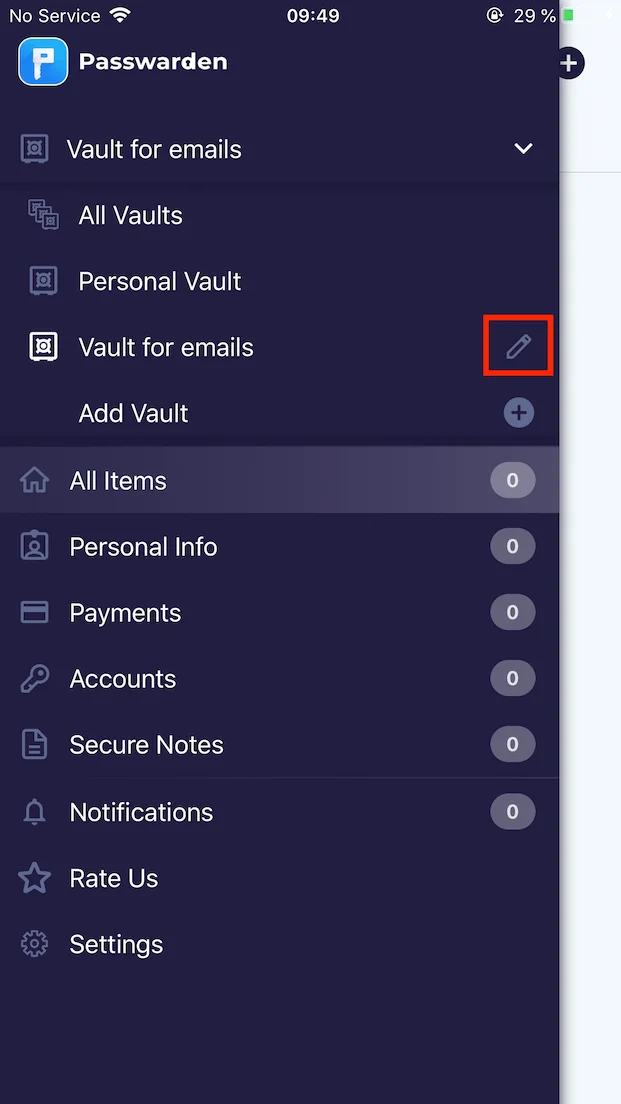
2. Drucken Sie den neuen Tresornamen in das Feld Tresornamen (Vault’s Name) und tippen Sie auf Speichern (Save).
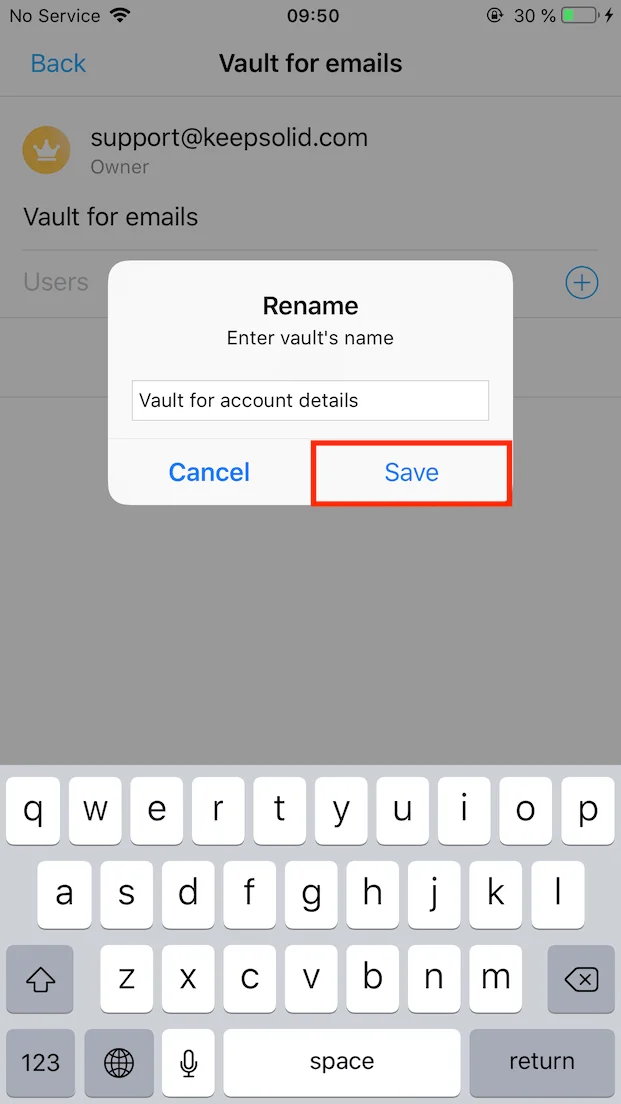
Außerdem können Sie auf dieser Registerkarte den Zugriff auf den Tresor mit anderen Benutzern teilen, indem Sie ihnen eine Einladung senden. Lesen Sie dazu unsere detaillierten Anweisungen zum Teilen von Tresoren mit anderen.
Wie lösche ich einen Tresor?
1. Tippen
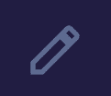
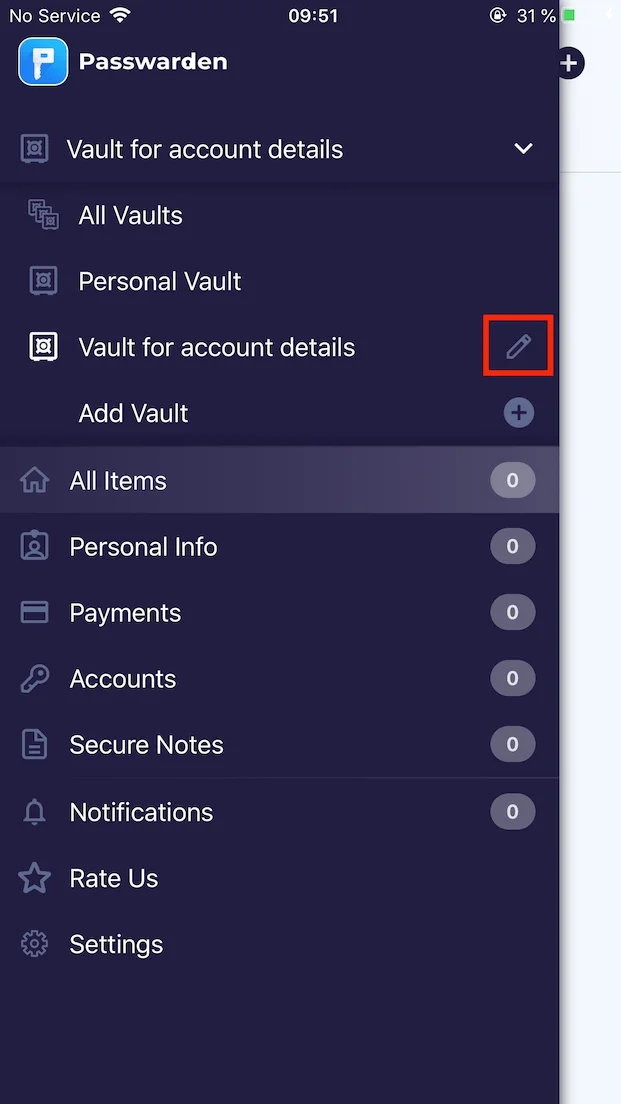
2. Tippen Sie unten auf dem Bildschirm auf die Schaltfläche Tresor entfernen (Remove Vault) und bestätigen Sie Ihre Aktion.
Hinweis: Dieser Tresor wird in den Papierkorb verschoben und dort für die nächsten 90 Tage gespeichert. Um diesen Tresor vollständig zu entfernen, gehen Sie zum Papierkorb, wählen Sie ihn aus, tippen Sie auf Endgültig löschen (Delete Permanently) und bestätigen Sie Ihre Aktion.
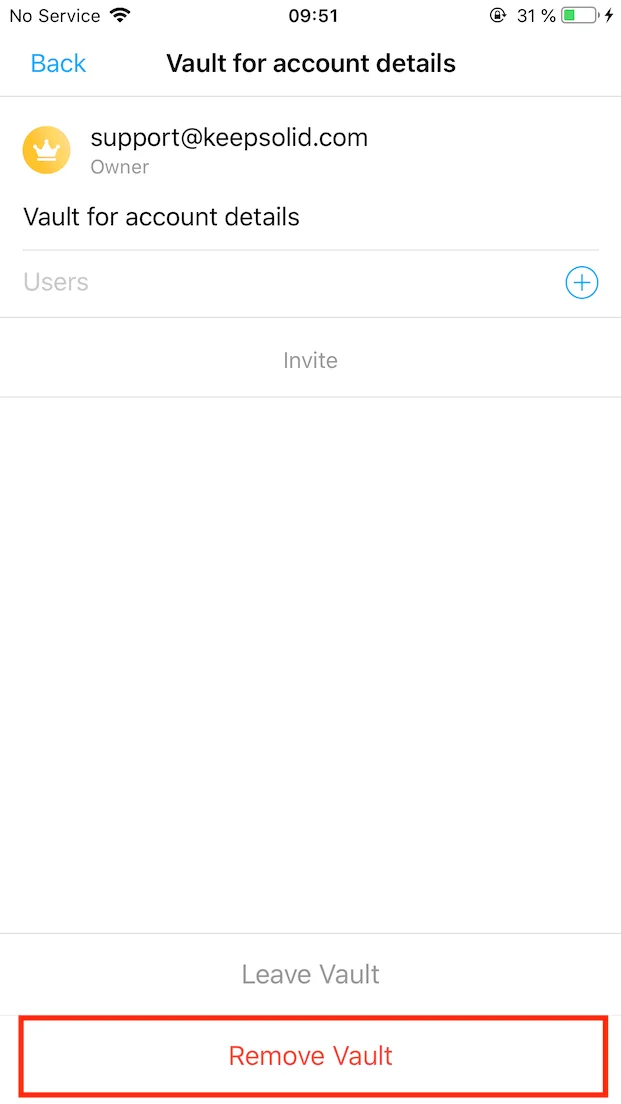
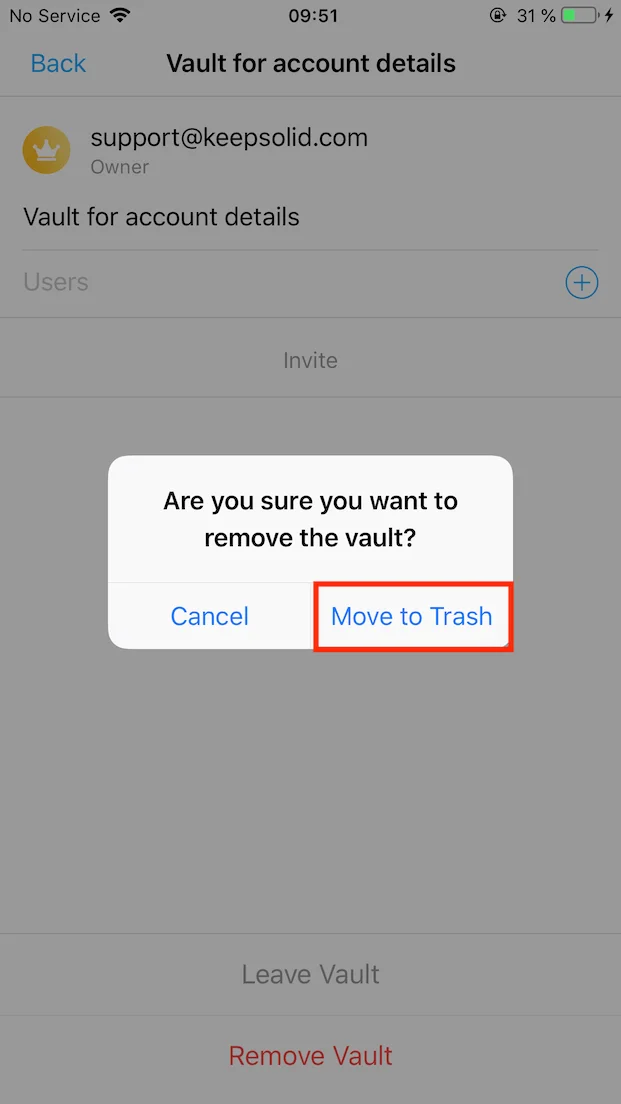
Wie stellt man einen gelöschten Tresor wieder her?
1. Navigieren Sie zur Registerkarte Papierkorb (Trash) und wählen Sie den Tresor aus, den Sie wiederherstellen möchten.
Hinweis: Sie können nicht nur Tresore wiederherstellen, die vor mehr als 90 Tagen vor dem heutigen Tag gelöscht wurden.
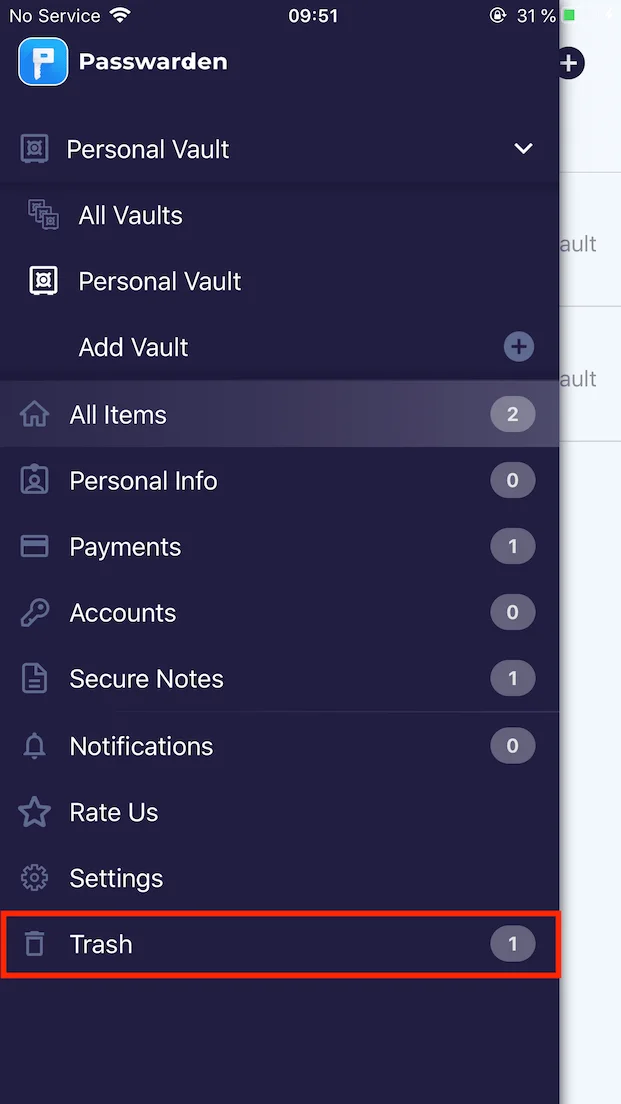
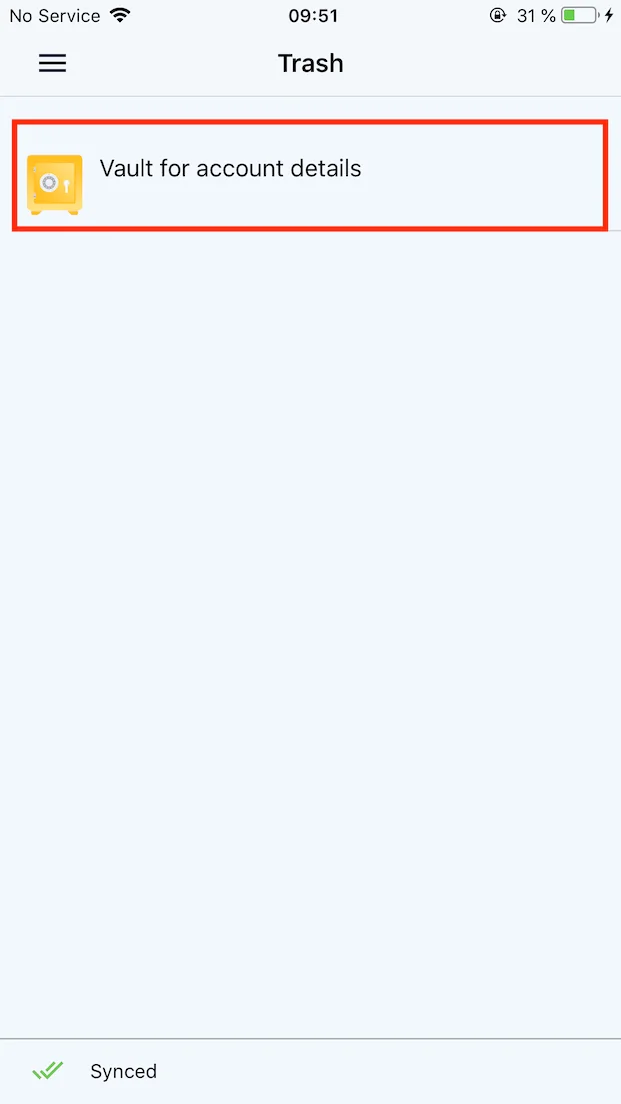
2. Tippen Sie unten auf dem Bildschirm auf Wiederherstellen (Restore).
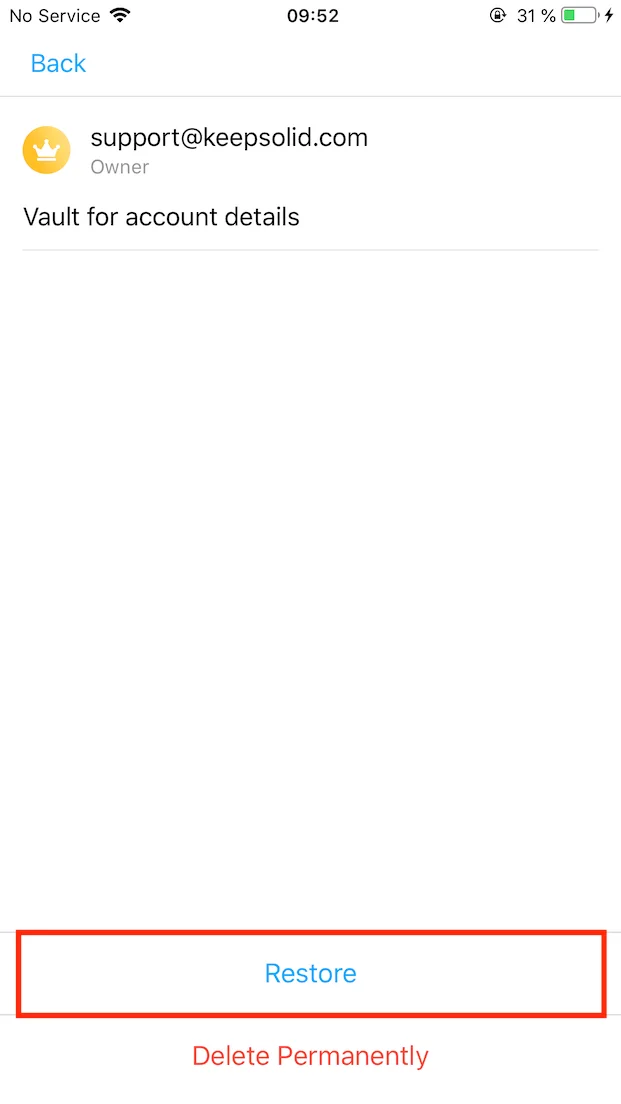
Das heißt, der Tresor wurde erfolgreich wiederhergestellt! Sie finden diesen Tresor in der Seitenleiste.
Wenn Sie noch Fragen zur Arbeit mit Tresoren in Passwarden haben, zögern Sie nicht, unseren Kundensupport über support@keepsolid.com zu kontaktieren. Wir helfen Ihnen gerne rund um die Uhr!
Höchste Zeit für Passwarden!
Speichern Sie Ihre Passwörter, Kreditkartendetails, wichtige Notizen und andere Dinge im sicheren Passwarden-Speicher und stellen Sie sicher, dass Ihre Daten zuverlässig geschützt sind.