So teilen Sie Tresore mit anderen in Passwarden
Sehen Sie sich unsere Schritt-für-Schritt-Anleitung an und erfahren Sie, wie Sie Passwörter sicher mit Ihren Freunden, Kollegen und Familienmitgliedern teilen können.
Hinweis: Zunächst empfehlen wir Ihnen, unsere umfassende Anleitung zum Erstellen und Verwalten von Tresoren zu lesen.
Hinweis: Alle Informationen in einem freigegebenen Tresor sind für Benutzer verfügbar, die Zugriff auf diesen Tresor haben.
Wie lade ich Benutzer zu Ihrem Tresor ein?
Egal, ob Sie Benutzer in den bereits bestehenden Tresor oder in den neu erstellten einladen möchten, der Ablauf ist für beide Fälle gleich.
1. Tippen Sie auf die

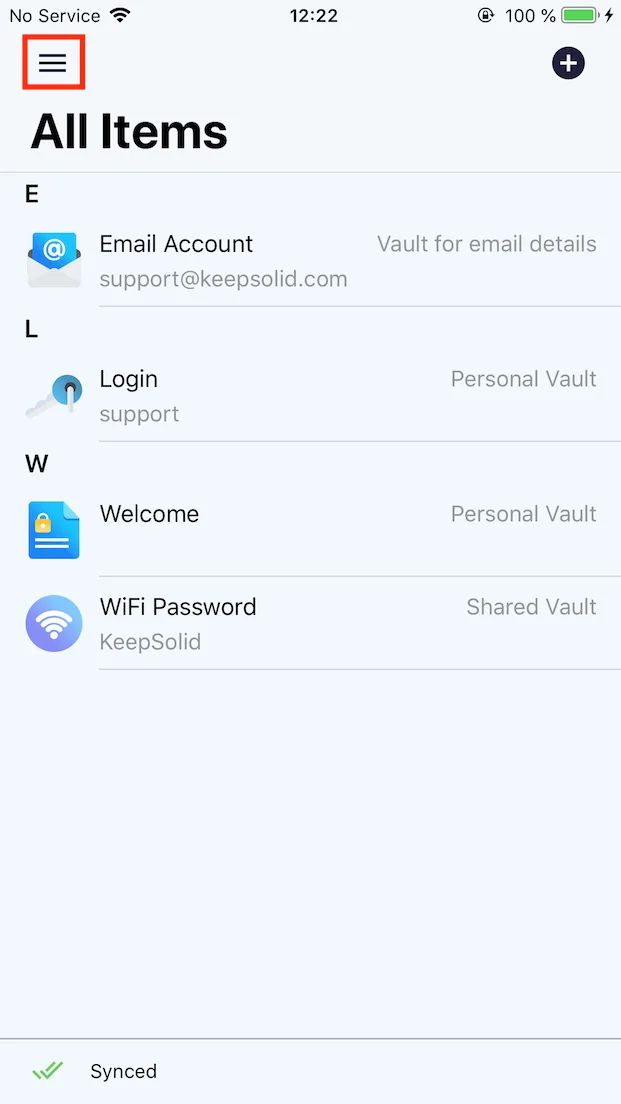
2. Tippen Sie auf die

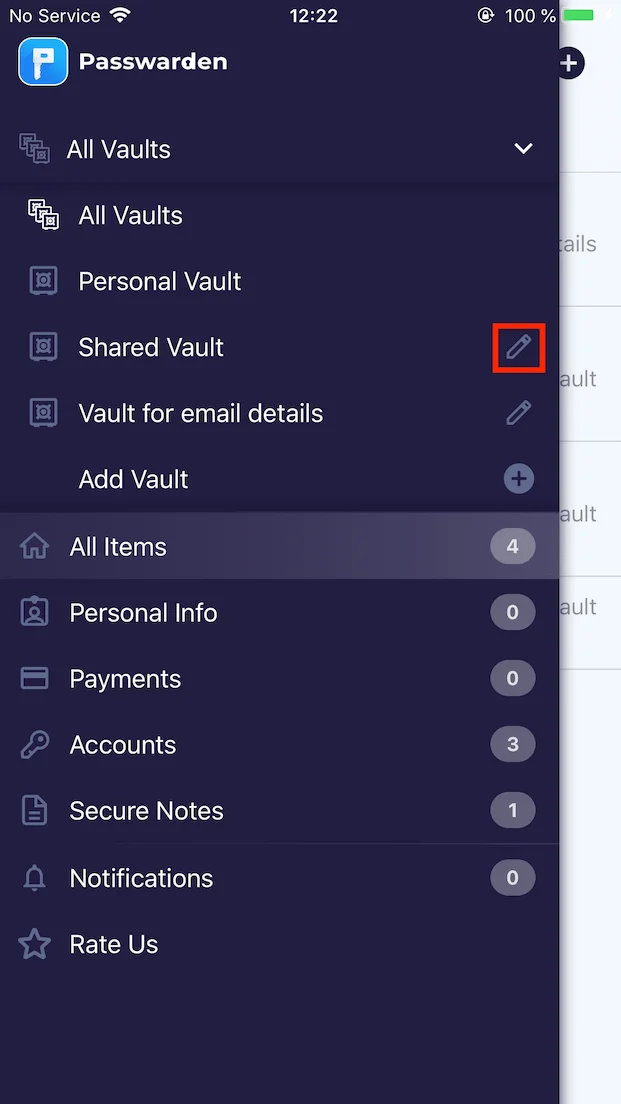
3. Wenn Sie Benutzer aus Ihren Kontakten einladen möchten, tippen Sie auf , wählen Sie die entsprechenden Benutzer aus und tippen Sie auf Fertig (Done).
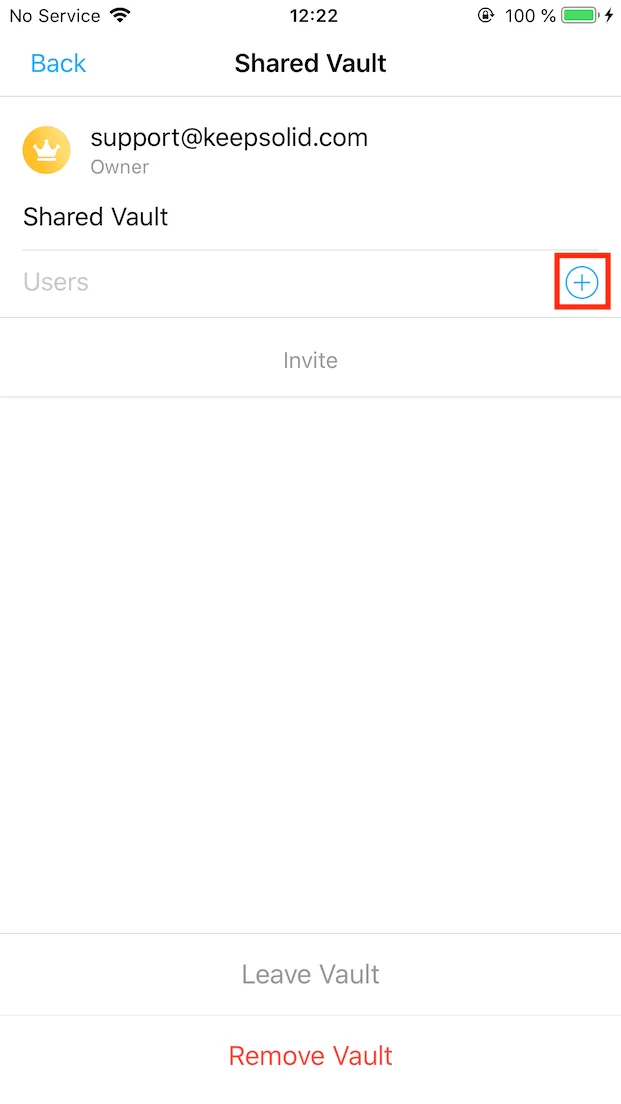
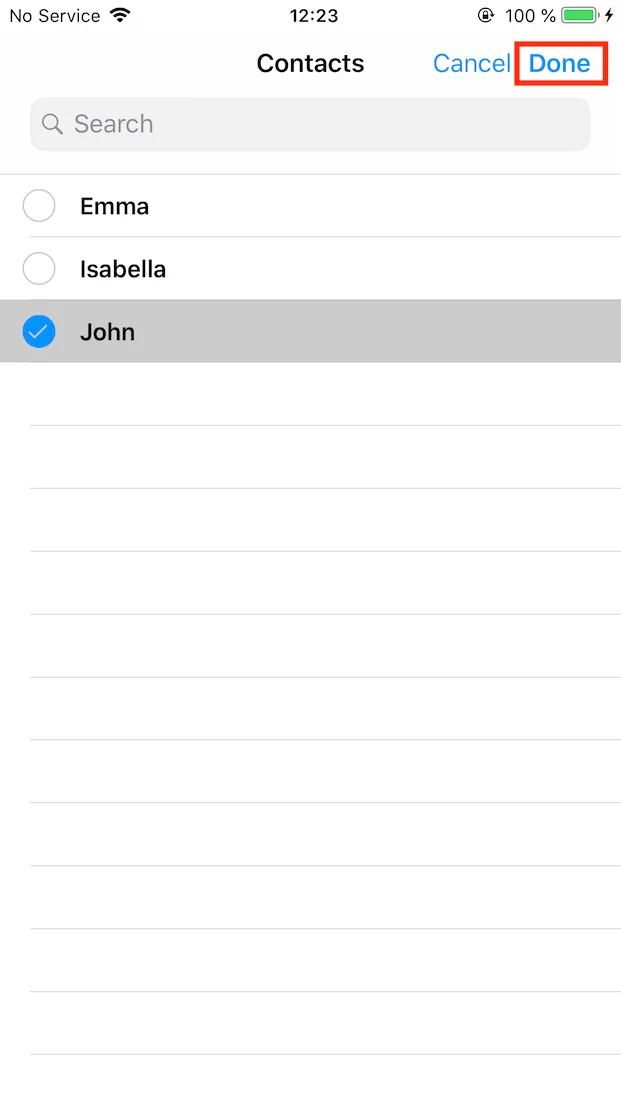
Um Benutzer mit ihren E-Mail-Adressen einzuladen, tippen Sie einfach auf das Label Benutzer (Users) und geben Sie die entsprechenden E-Mail-Adressen ein.
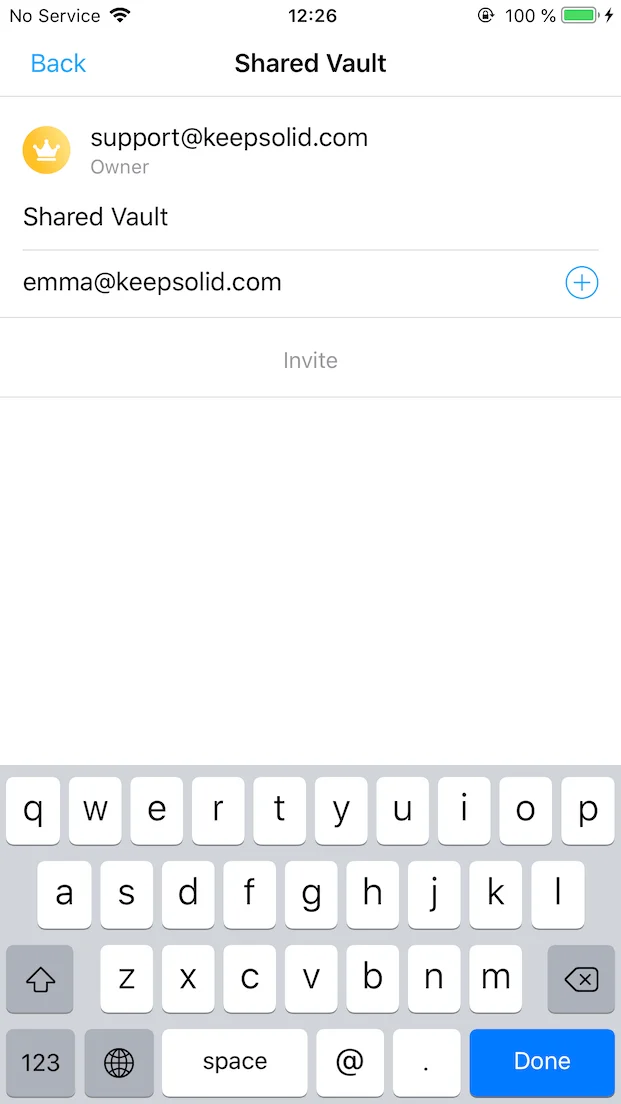
4. Tippen Sie dann auf Einladen (Invite), unabhängig davon, ob Sie Benutzer aus Ihren Kontakten hinzufügen oder die E-Mail-Adresse verwenden.
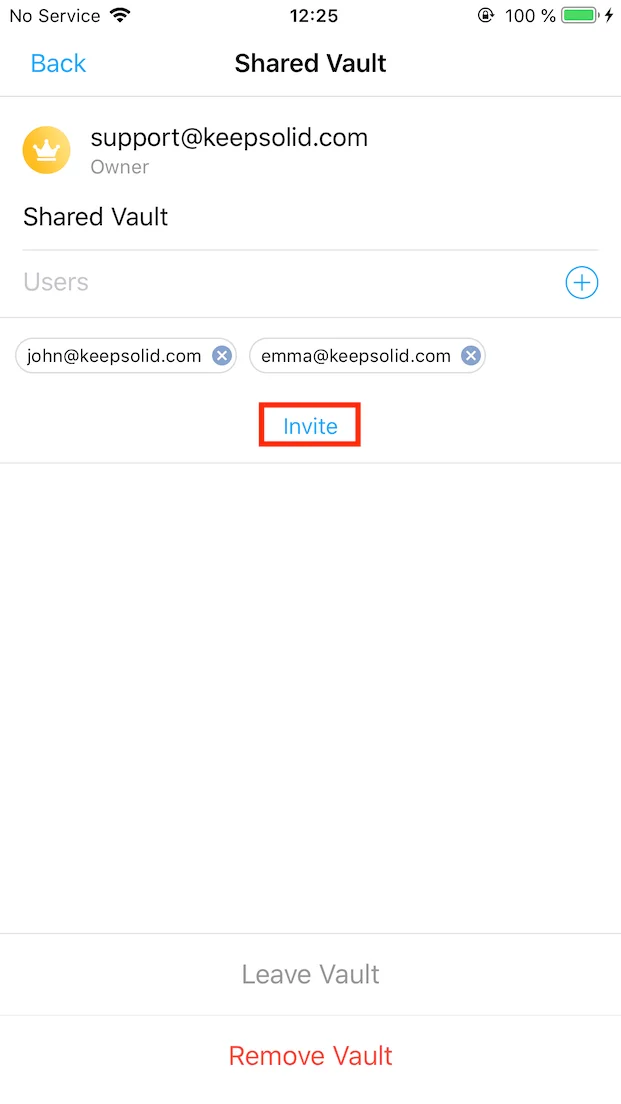
5. Wenn Sie einen Benutzer einladen, der bereits eine KeepSolid-ID hat, geben Sie diesen Tresor einfach frei, indem Sie auf die

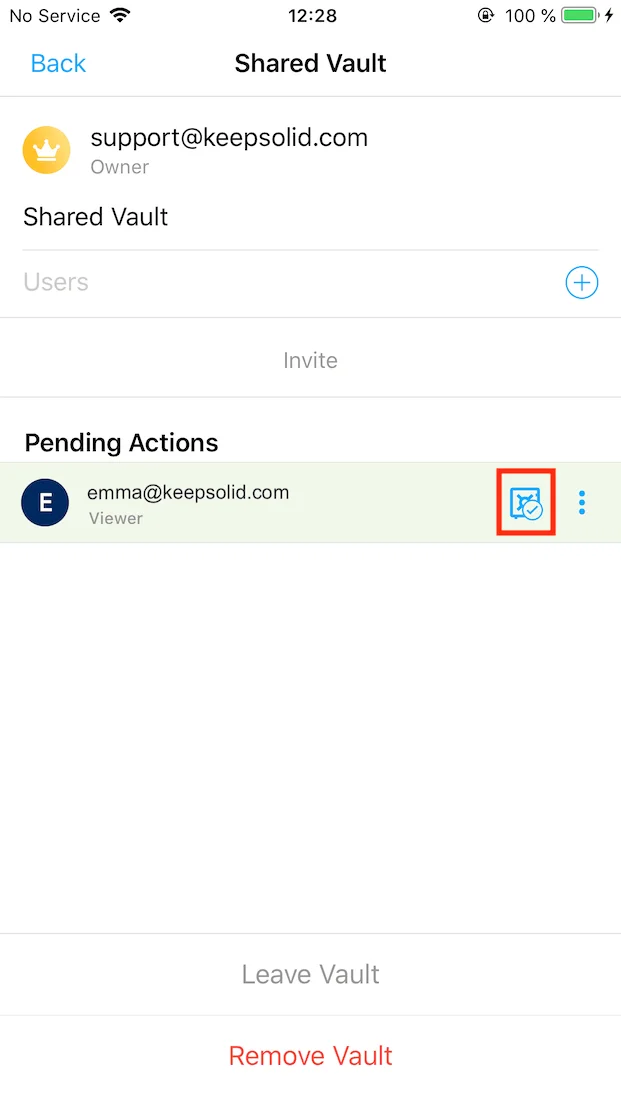
Wenn der eingeladene Benutzer keine KeepSolid-ID hat, erhält er automatisch die Willkommens-E-Mail von Passwarden. Um diese E-Mail erneut zu senden, tippen Sie auf die

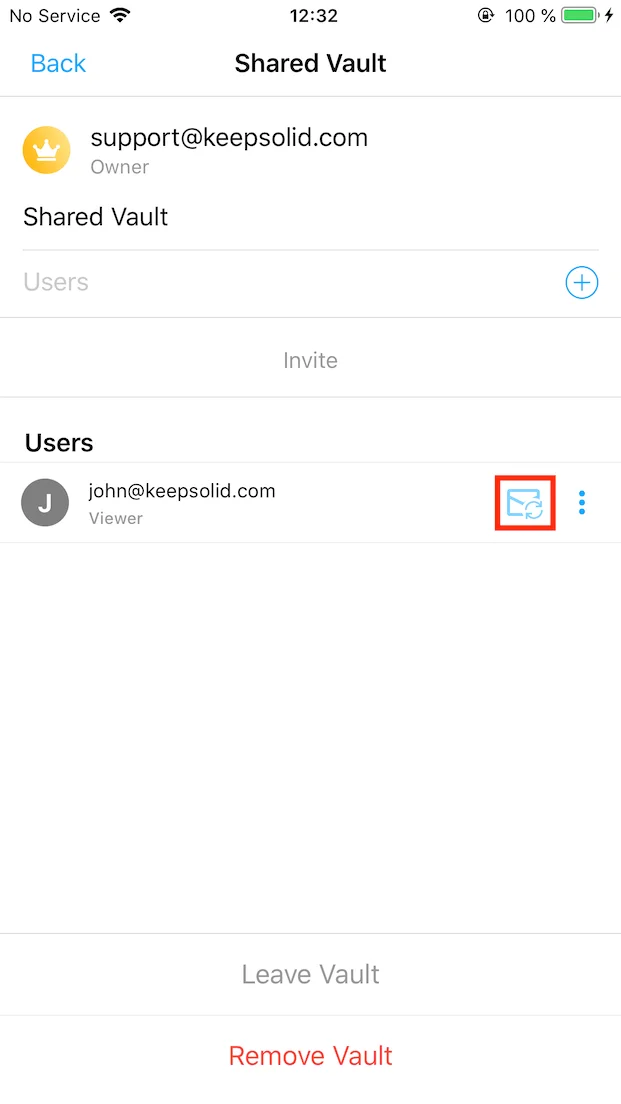
Sobald der Benutzer sein Passwarden-Konto erstellt, können Sie diesen Tresor mit ihm teilen. Tippen Sie dazu auf die

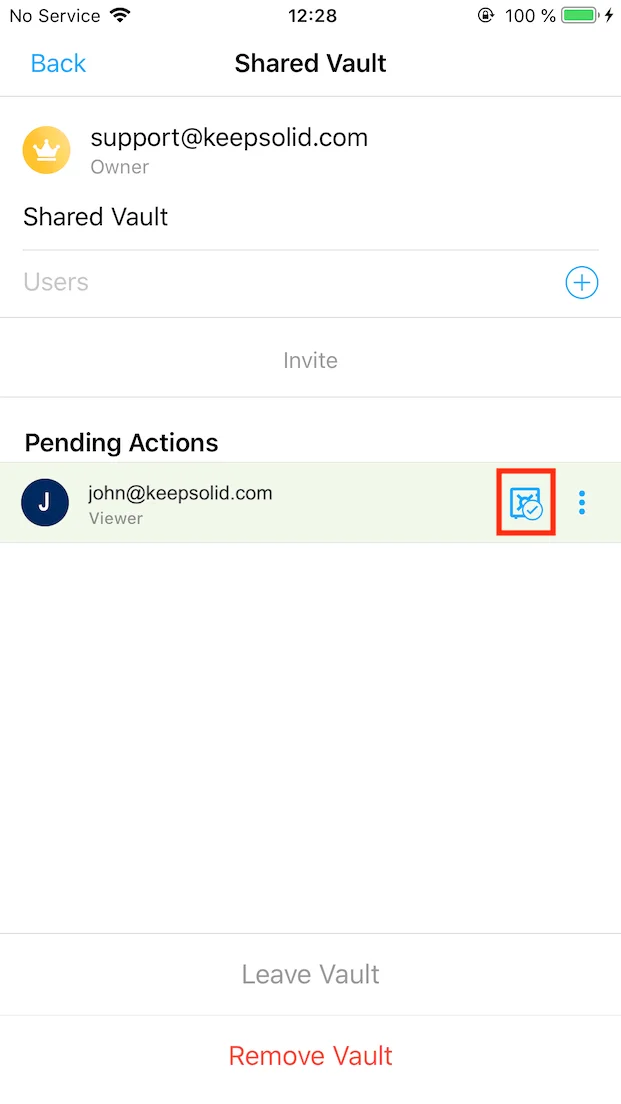
6. Sobald die eingeladenen Benutzer Ihre Einladung annehmen, erhalten Sie die Benachrichtigung.
Wie nehme ich die Einladung an?
Hinweis: Wenn Sie bereits eine KeepSolid-ID haben, fahren Sie mit Schritt 5 fort.
1. Wenn Sie jemand zu unserem Passwort-Manager einlädt, erhalten Sie automatisch die E-Mail „Willkommen bei Passwarden“. Öffnen Sie es und tippen Sie auf den großen blauen Knopf.
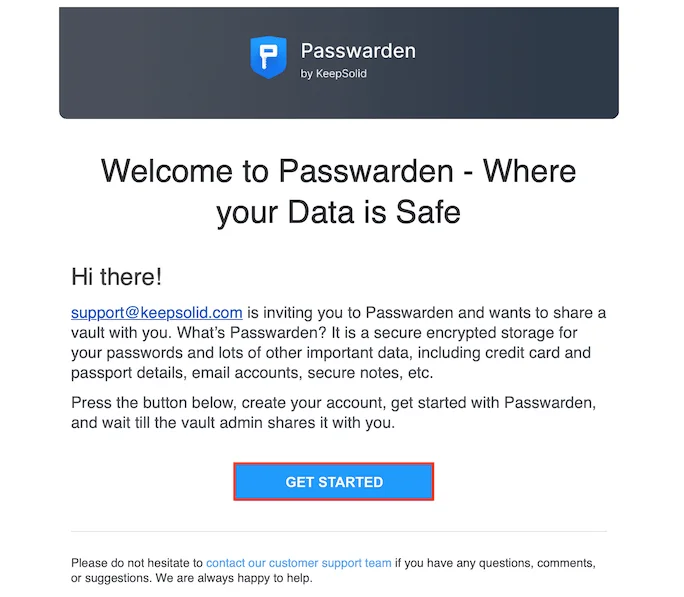
2. Die Webversion von Passwarden wird geöffnet. Tippen Sie auf KeepSolid-ID erstellen (Create KeepSolid ID), geben Sie Ihre E-Mail-Adresse und Ihr Passwort ein und aktivieren Sie das Kontrollkästchen neben Ich habe gelesen und stimme zu… (I’ve read and agree to…)
Tippen Sie auf die Schaltfläche Erstellen (Create).
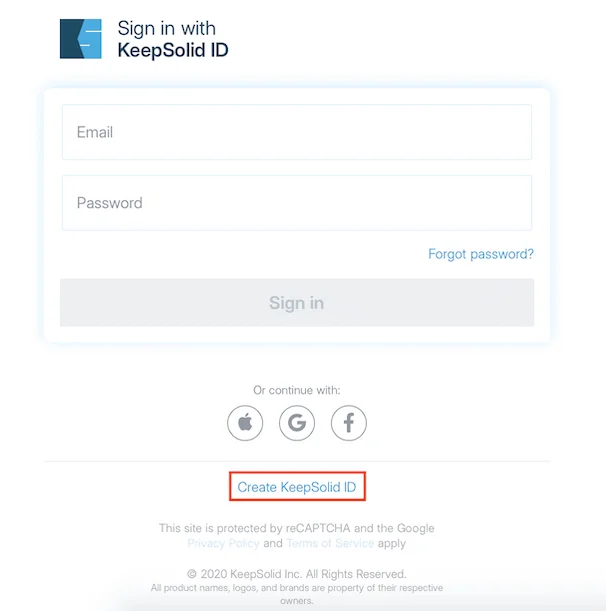
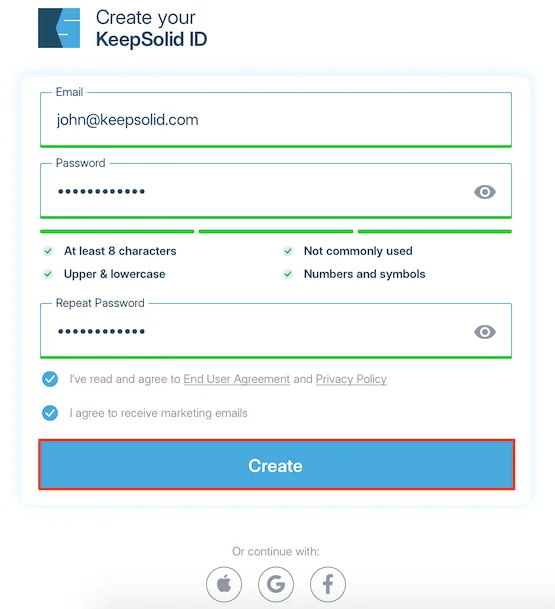
3. Geben Sie den 6-stelligen Code ein, der an Ihre E-Mail-Adresse gesendet wurde.
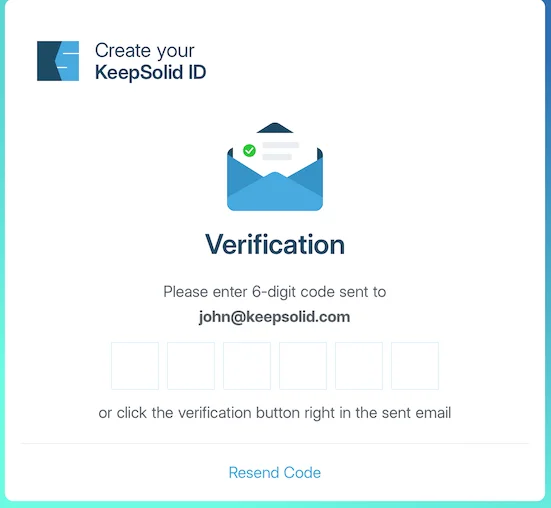
4. Dann sollten Sie Ihr Master-Passwort erstellen und bestätigen.
Hinweis: Nachdem der Registrierungsprozess abgeschlossen ist, kann der Administrator des Tresors den Tresor für Sie freigeben. Wenn es passiert, erhalten Sie eine Benachrichtigung.
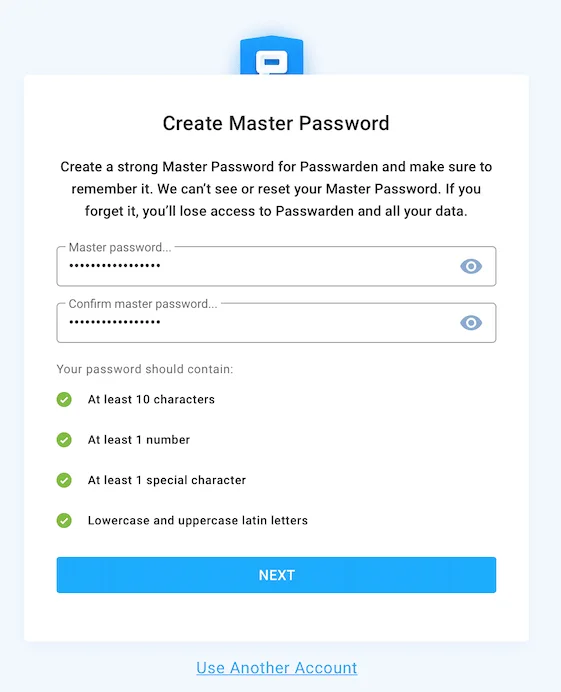
5. Melden Sie sich mit Ihrer KeepSolid-ID an und gehen Sie zur Registerkarte Benachrichtigungen (Notifications). Die Meldung Sie wurden zu einem Tresor eingeladen… (You were invited to a vault…) wird angezeigt.
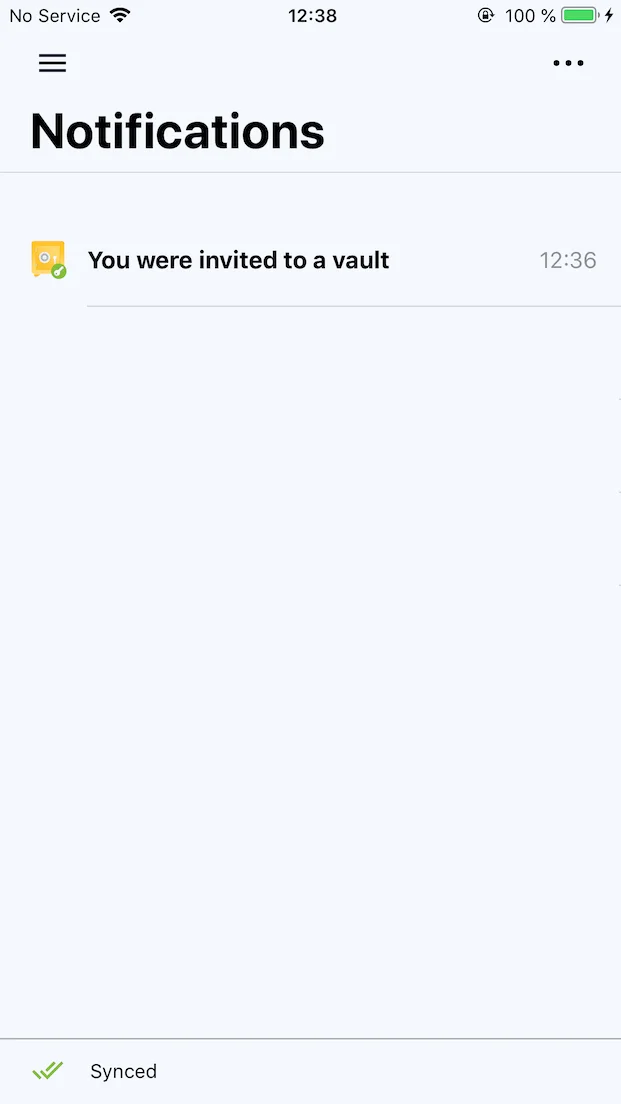
6. Öffnen Sie es und tippen Sie auf Akzeptieren (Accept).
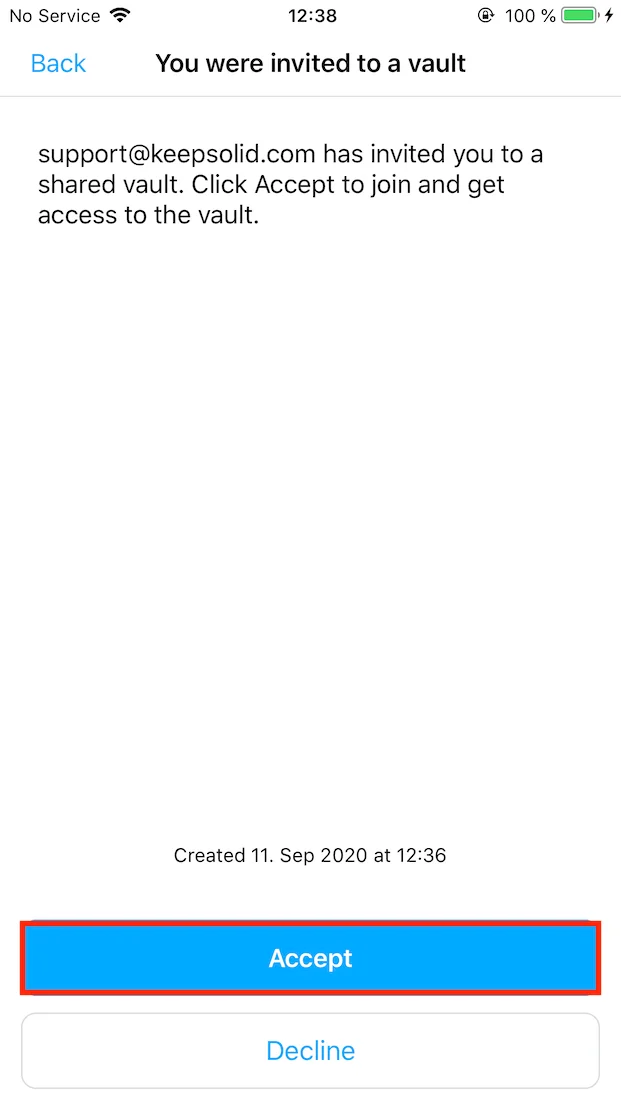
Toll! Jetzt finden Sie diesen freigegebenen Tresor im Abschnitt Alle Tresore (All Vaults) in der Seitenleiste.
Wie kann der Benutzerzugriff verwaltet werden?
1. Gehen Sie zu den Einstellungen für den freigegebenen Tresor und tippen Sie auf die

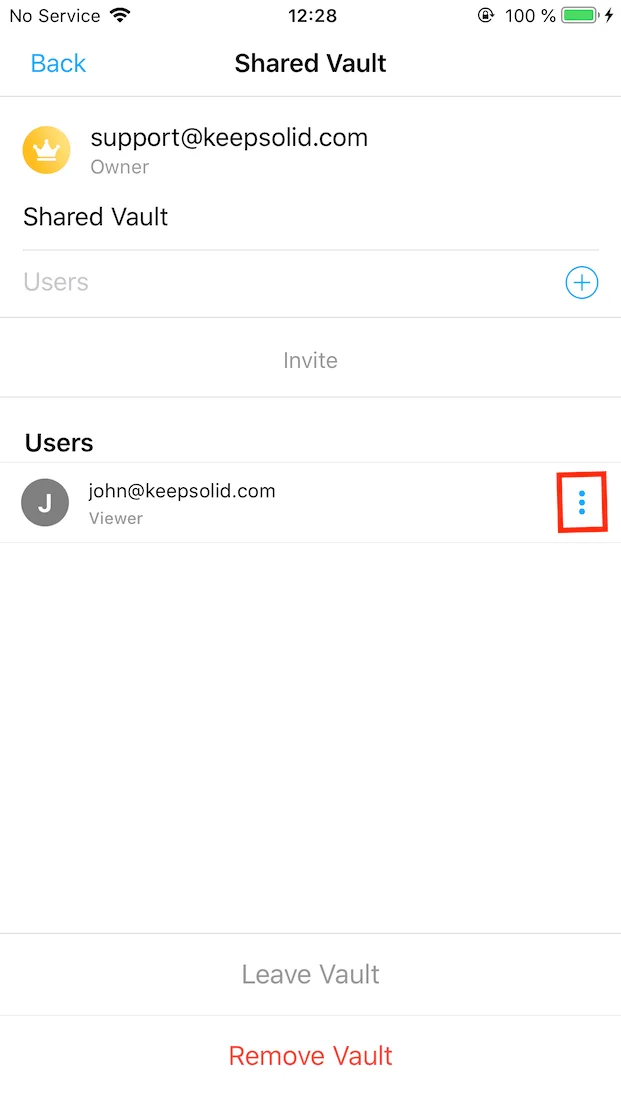
2. Tippen Sie auf Benutzerzugriff verwalten (Manage User’s Access).
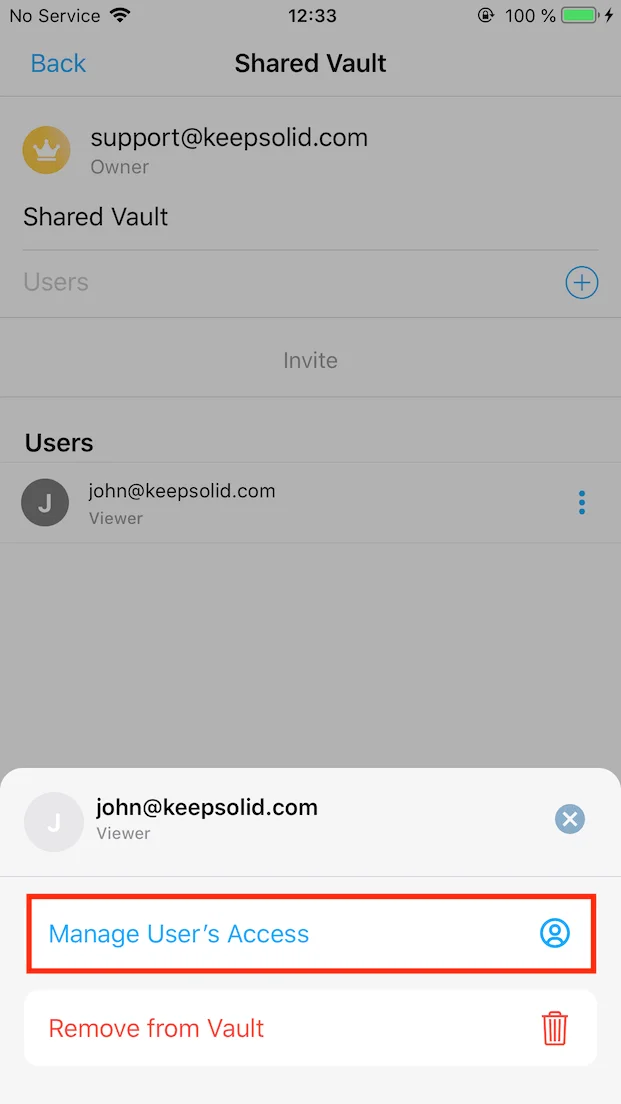
3. Wählen Sie die entsprechende Rolle aus und tippen Sie auf Speichern (Save).
Hinweis: Wenn Sie die Einladung an einen beliebigen Benutzer senden, erhalten diese standardmäßig Zugriff zum Anzeigen.
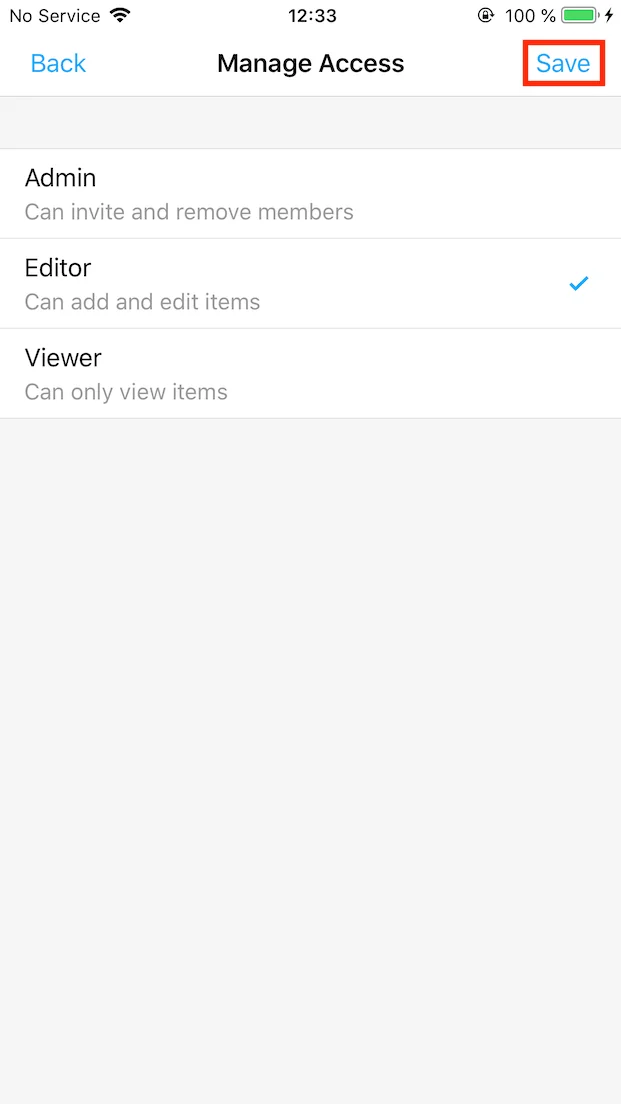
Wie entferne ich Benutzer aus Ihrem Tresor?
1. Öffnen Sie die Einstellungen für den gemeinsamen Tresor und tippen Sie auf die

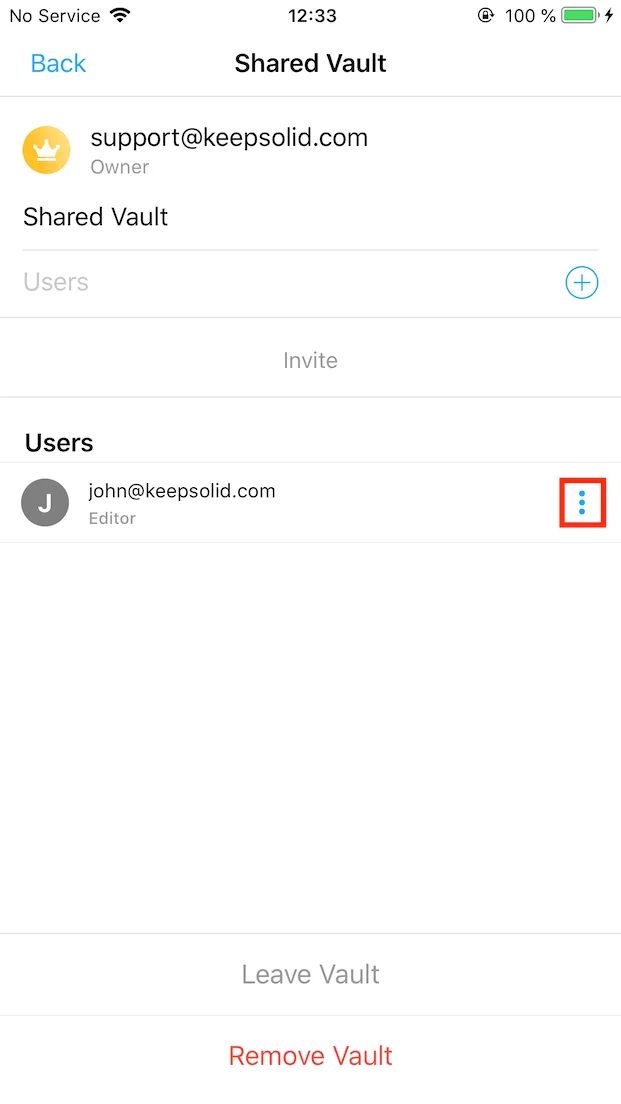
2. Tippen Sie auf Aus Tresor entfernen (Remove from Vault) und bestätigen Sie diese Aktion.
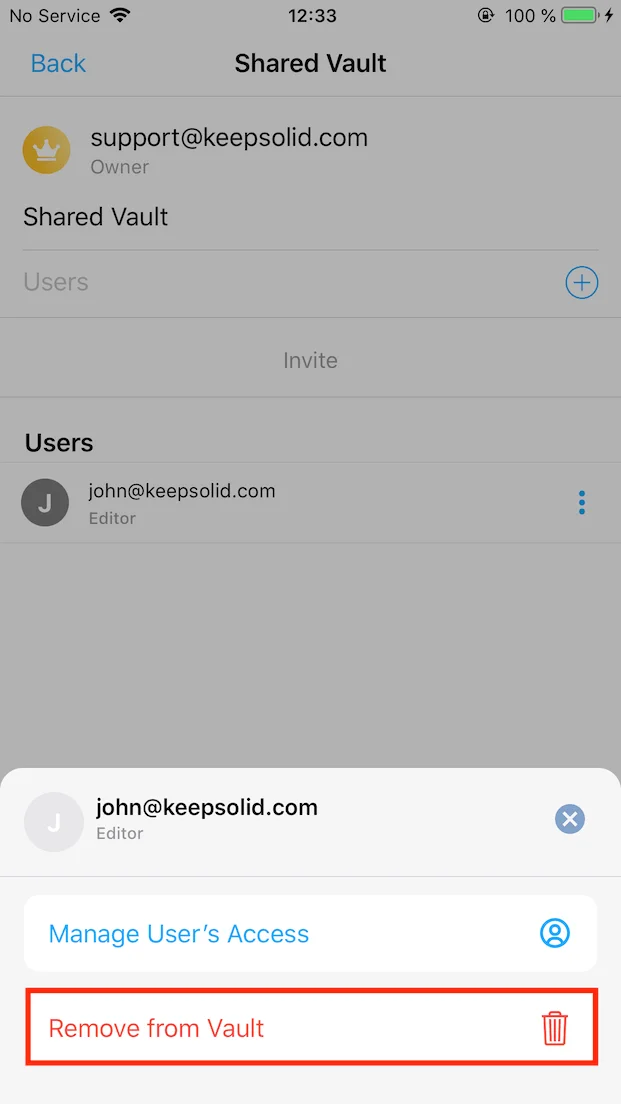
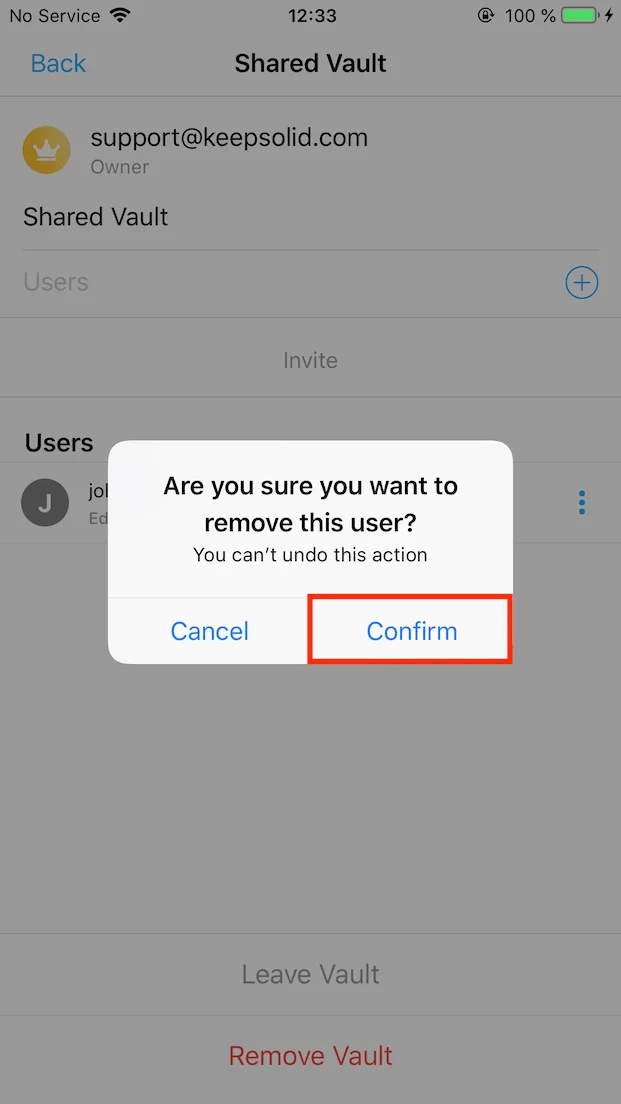
Toll! Jetzt können Sie Passwörter, Kartendetails, Kontakte und andere vertrauliche Daten sicher mit Ihren Freunden und Familienmitgliedern teilen.
Wenn Sie weitere Fragen oder Anmerkungen haben, wenden Sie sich bitte an unser Kundendienstteam unter support@keepsolid.com.
Starten Sie die sichere Passwortfreigabe mit Passwarden
Holen Sie sich unseren sicheren Passwort-Manager und verhindern Sie, dass Dritte Ihre Daten beim Synchronisieren und Teilen abfangen.