Was ist KeepSolid Nutzer-Office und wozu dient es?
Nutzer-Office ist Ihr persönliches Kontrollzentrum, in dem Sie Ihre Abonnements für KeepSolid-Produkte und -Dienste einfach verwalten können. Dieser Leitfaden gibt Ihnen Antworten auf die häufigsten Fragen zum Nutzer-Office.
Hinweis : Passwarden ist als Teil des MonoDefense- Sicherheitspakets verfügbar.
Überprüfen Sie alle und werden Sie ein professioneller KeepSolid-Kunde:
Öffnen Sie zunächst KeepSolid Nutzer-Office und melden Sie sich mit Ihrer KeepSolid-ID, Apple-ID oder Ihrem Facebook-/Google-Konto an.
Wie werden Geräte angezeigt?
Sie können unseren sicheren Passwort-Manager auf beliebig vielen unterstützten Geräten und Browsern frei verwenden. Sie sollten sich also keine Sorgen machen, dass Ihnen die Steckplätze ausgehen oder Sie für zusätzliche Geräte bezahlen müssen.
In dem Moment, in dem Sie sich bei der Passwarden-Anwendung anmelden, wird das Gerät automatisch in der Datenbank erfasst.
Hinweis: Geräte können sich nach Software-, Hardware- und Betriebssystemaktualisierungen duplizieren.
Um eine Liste der verwendeten Geräte anzuzeigen, drücken Sie neben Passwarden auf Manage (Verwalten) und scrollen Sie nach unten zum Abschnitt Devices (Geräte).
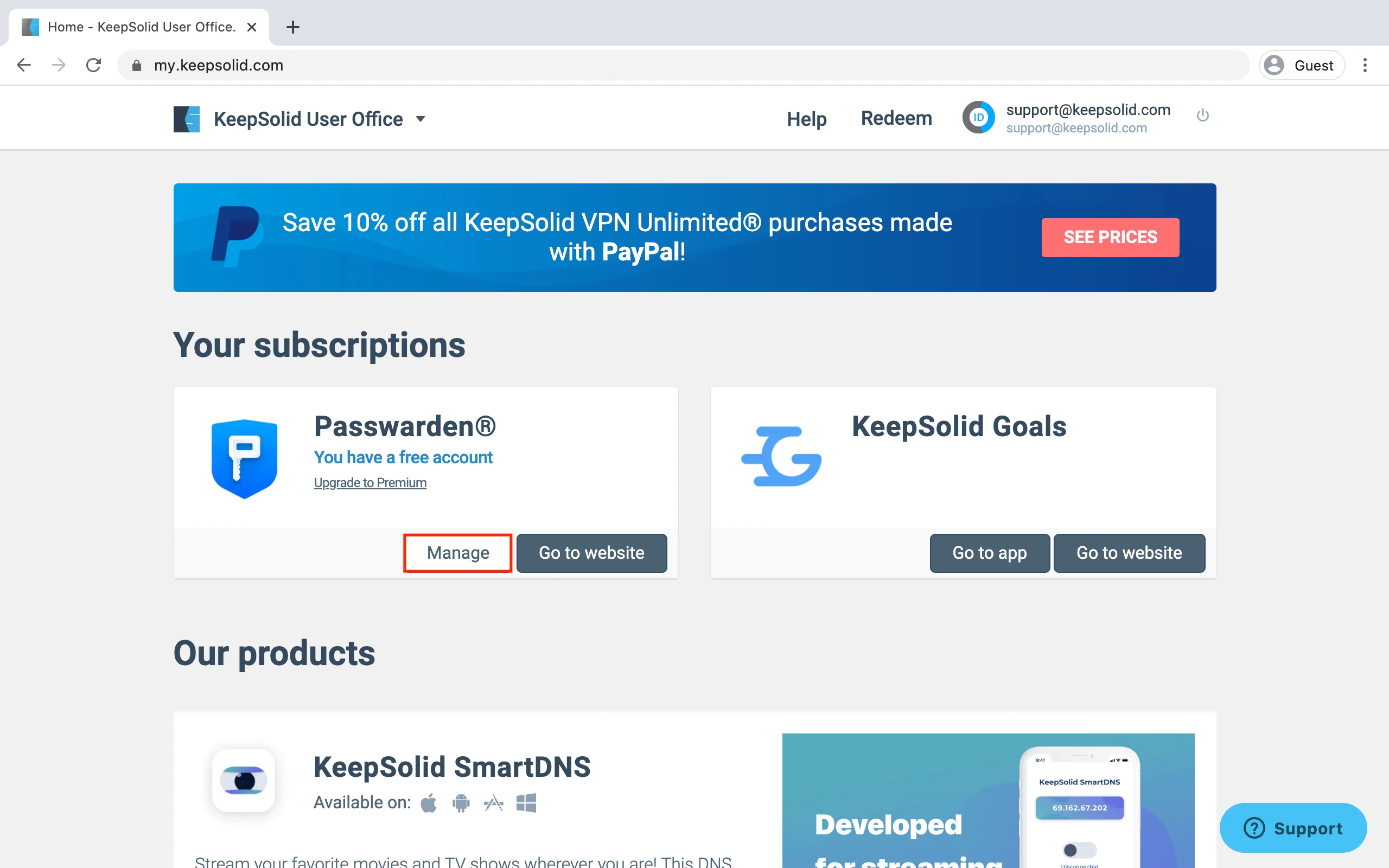
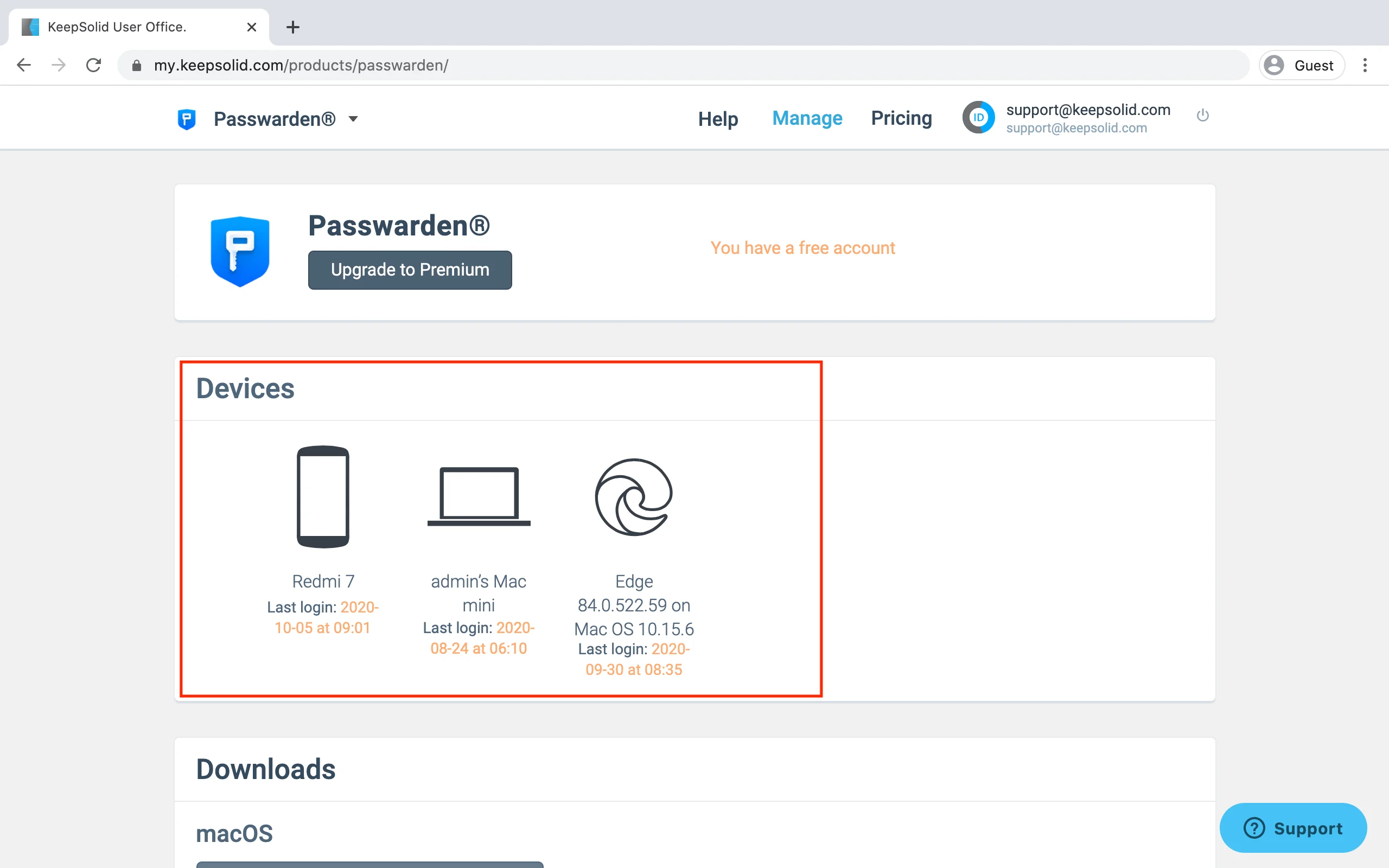
Wie verwaltet man Einstiegspunkte?
Unabhängig davon, welche Anmeldemethode Sie verwenden (E-Mail/Passwort, Apple-ID oder Facebook-/Google-Konto), Sie können ganz einfach eine neue hinzufügen. Führen Sie dazu die folgenden Schritte aus:
1. Melden Sie sich im Nutzer-Office an.
2. Klicken Sie oben rechts auf Ihre KeepSolid-ID und drücken Sie auf Manage (Verwalten), um das Menü Profile Settings (Profileinstellungen) aufzurufen.
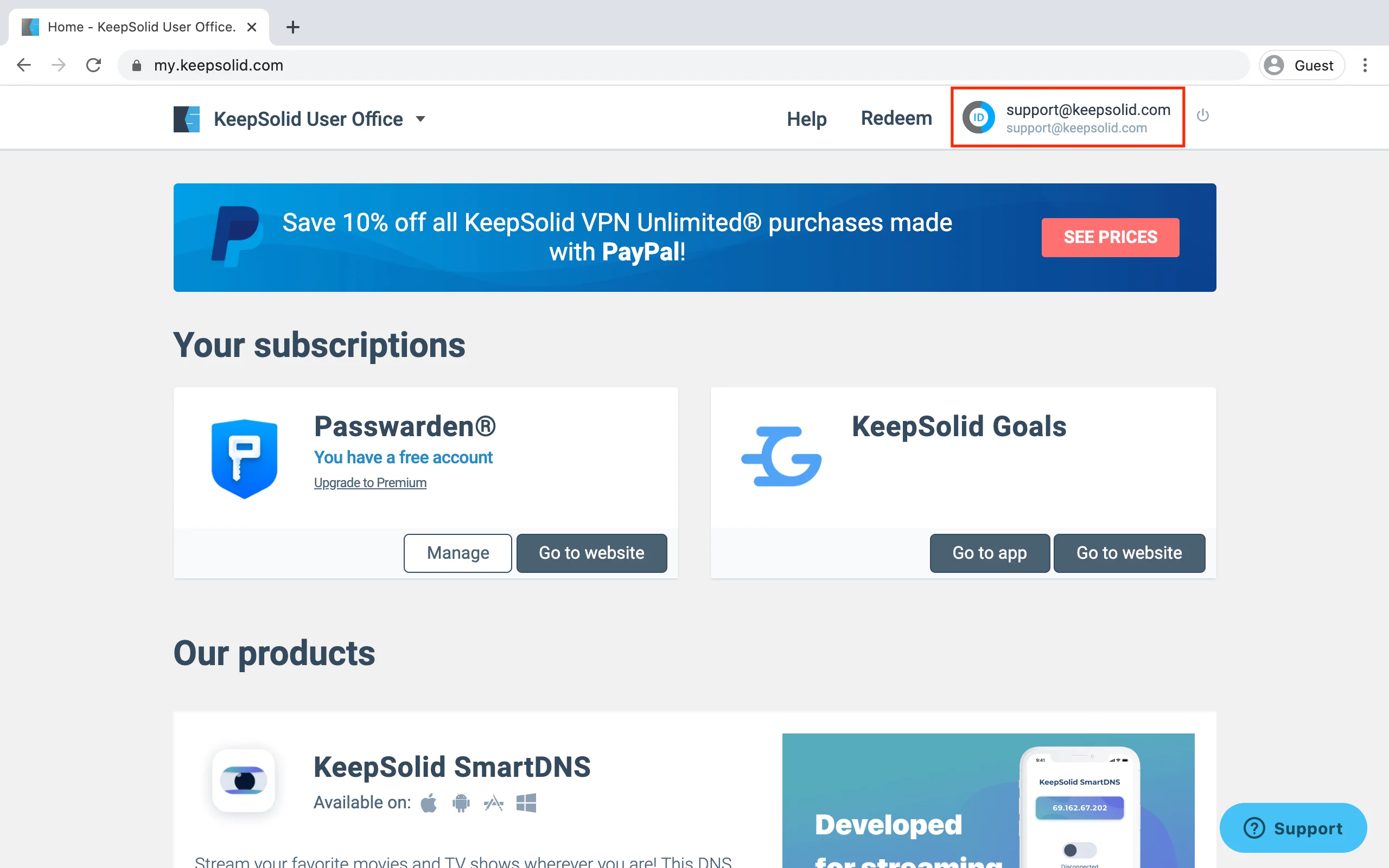

3. Navigieren Sie zum Abschnitt Profile (Profil) und wählen Sie die erforderliche Option.
4. Sie können ein Set password (Passwort festlegen), wenn Sie sich mit Ihrer Apple-ID oder Ihrem Facebook-/Google-Konto bei der App angemeldet haben und jetzt stattdessen die E-Mail-/Passwortmethode verwenden möchten.
5. Oder Sie können die Connect (Verbinden) - Schaltfläche neben dem entsprechenden sozialen Netzwerk drücken, wenn Sie sich mit einem Facebook- oder Google-Konto anmelden möchten.
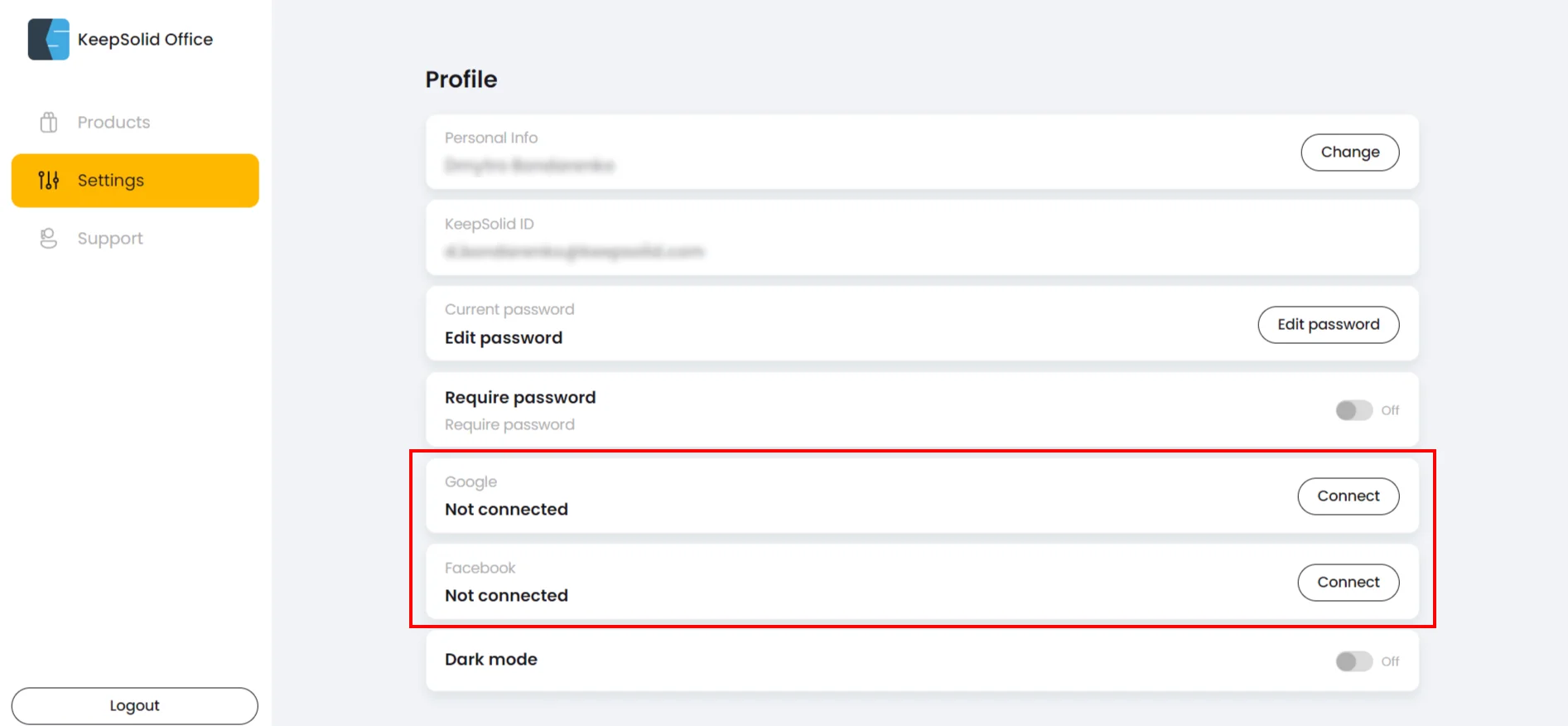
6. Nach erfolgreicher Autorisierung in einem relevanten sozialen Netzwerk wird Ihnen angeboten, das KeepSolid-ID-Passwort einzugeben, um Ihr Konto zu identifizieren und einen neuen Einstiegspunkt hinzuzufügen.
Maut! Ihr soziales Netzwerk wurde erfolgreich mit dem Konto verknüpft. Auf diese Weise können Sie sich mit Ihrem Facebook- oder Google-Konto anmelden.
Wie ändere ich mein Passwort?
1. Melden Sie sich bei Ihrem Nutzer-Office an.
2. Klicken Sie oben rechts auf Ihre KeepSolid-ID und drücken Sie auf Manage (Verwalten), um das Menü Profile Settings (Profileinstellungen) aufzurufen.
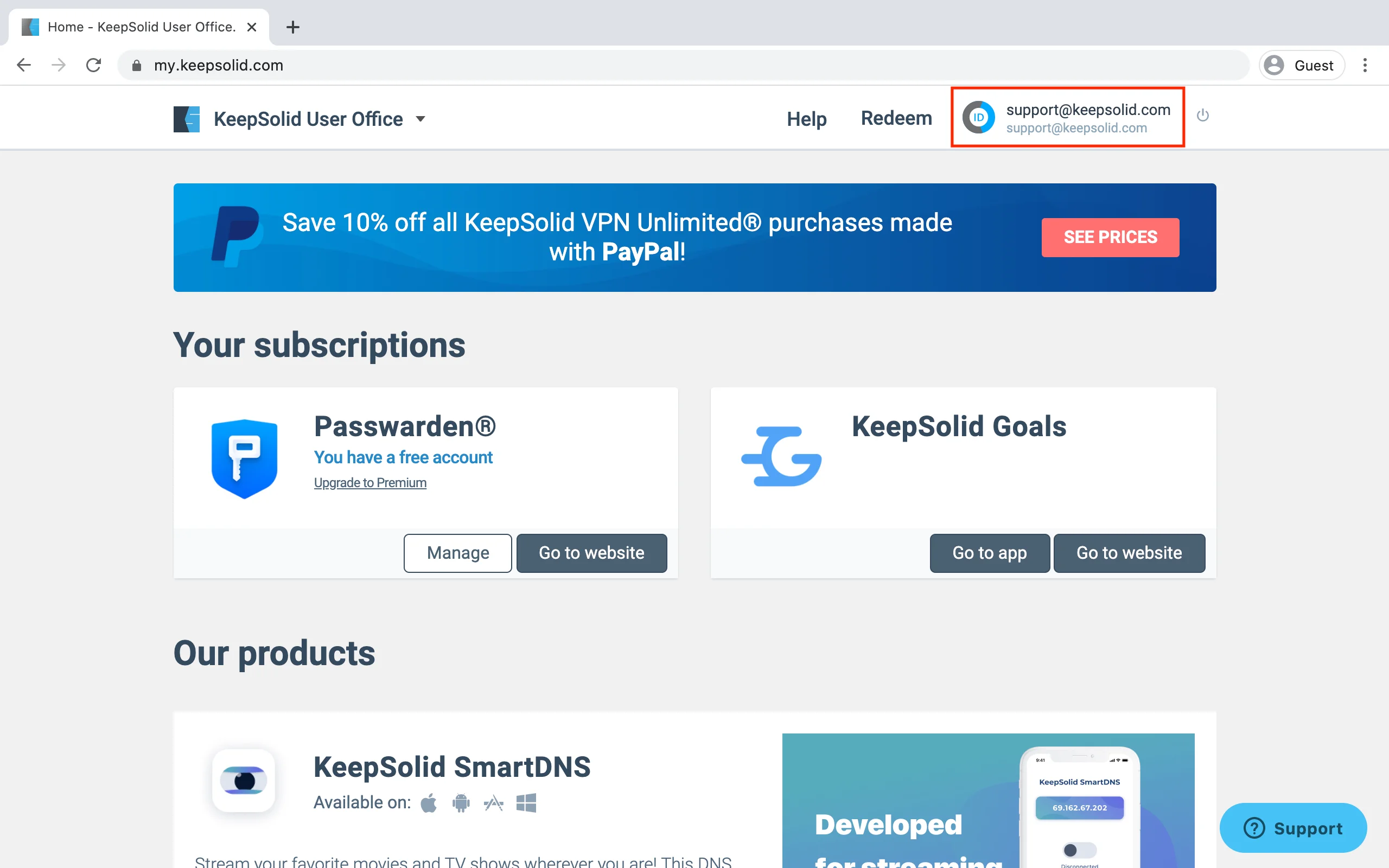

3. Navigieren Sie zu Current password (Aktuelles Passwort) und drücken Sie die Schaltfläche Edit password (Passwort bearbeiten).
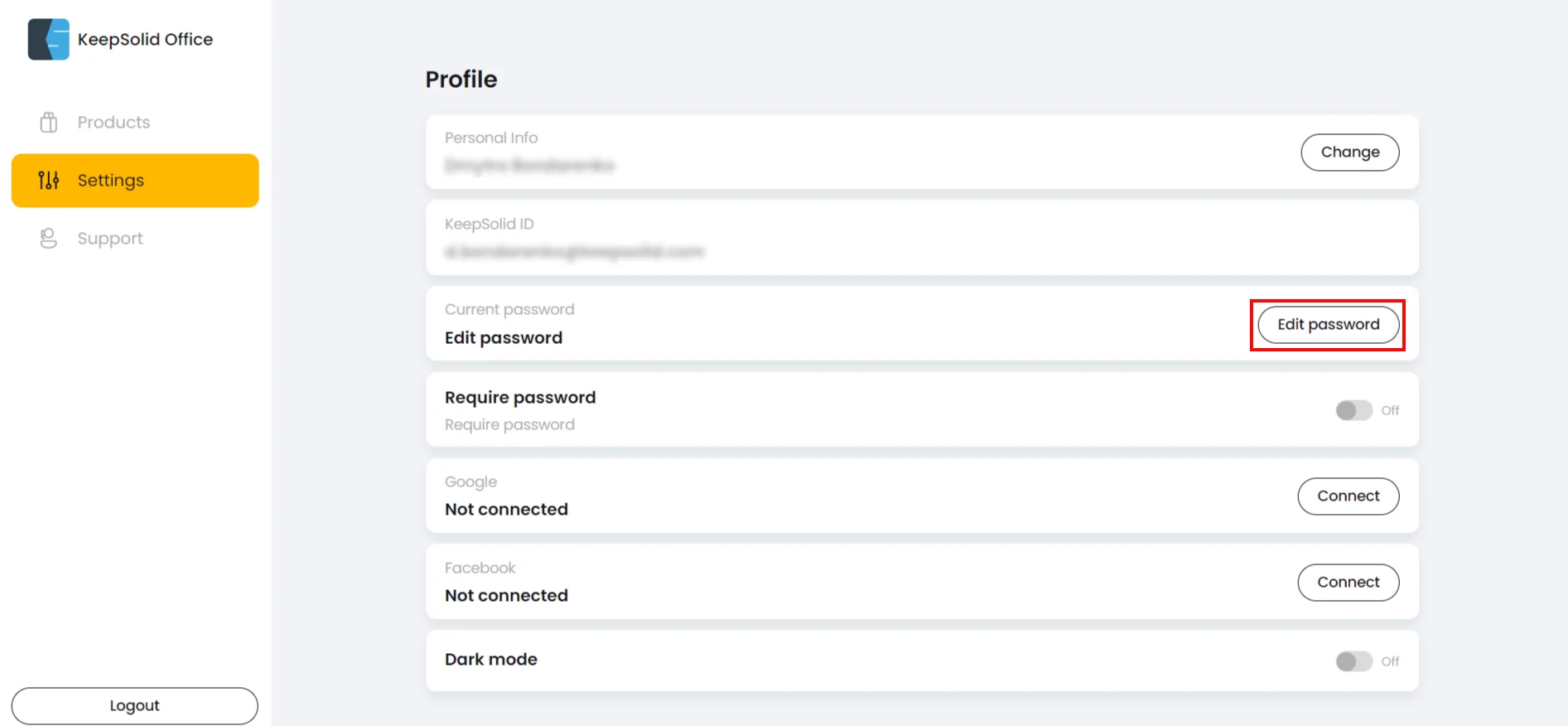
4. Geben Sie Ihr aktuelles Passwort ein, dann ein neues und wiederholen Sie letzteres.
5. Wenn Sie fertig sind, klicken Sie auf Save (Speichern).
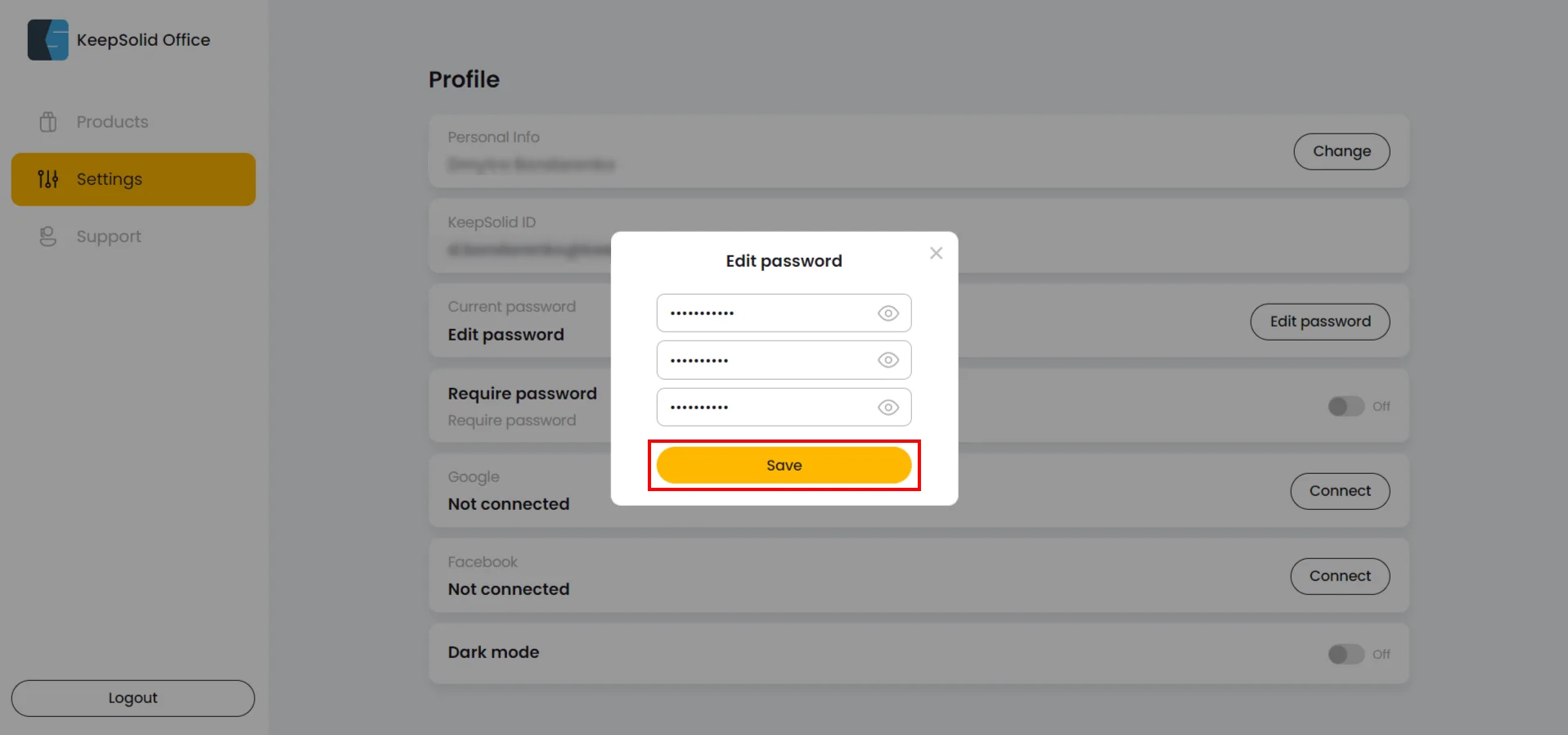
Wie aktualisiere ich das Abonnement?
1. Drücken Sie neben Ihrem Passwarden-Abonnement auf Manage (Verwalten).
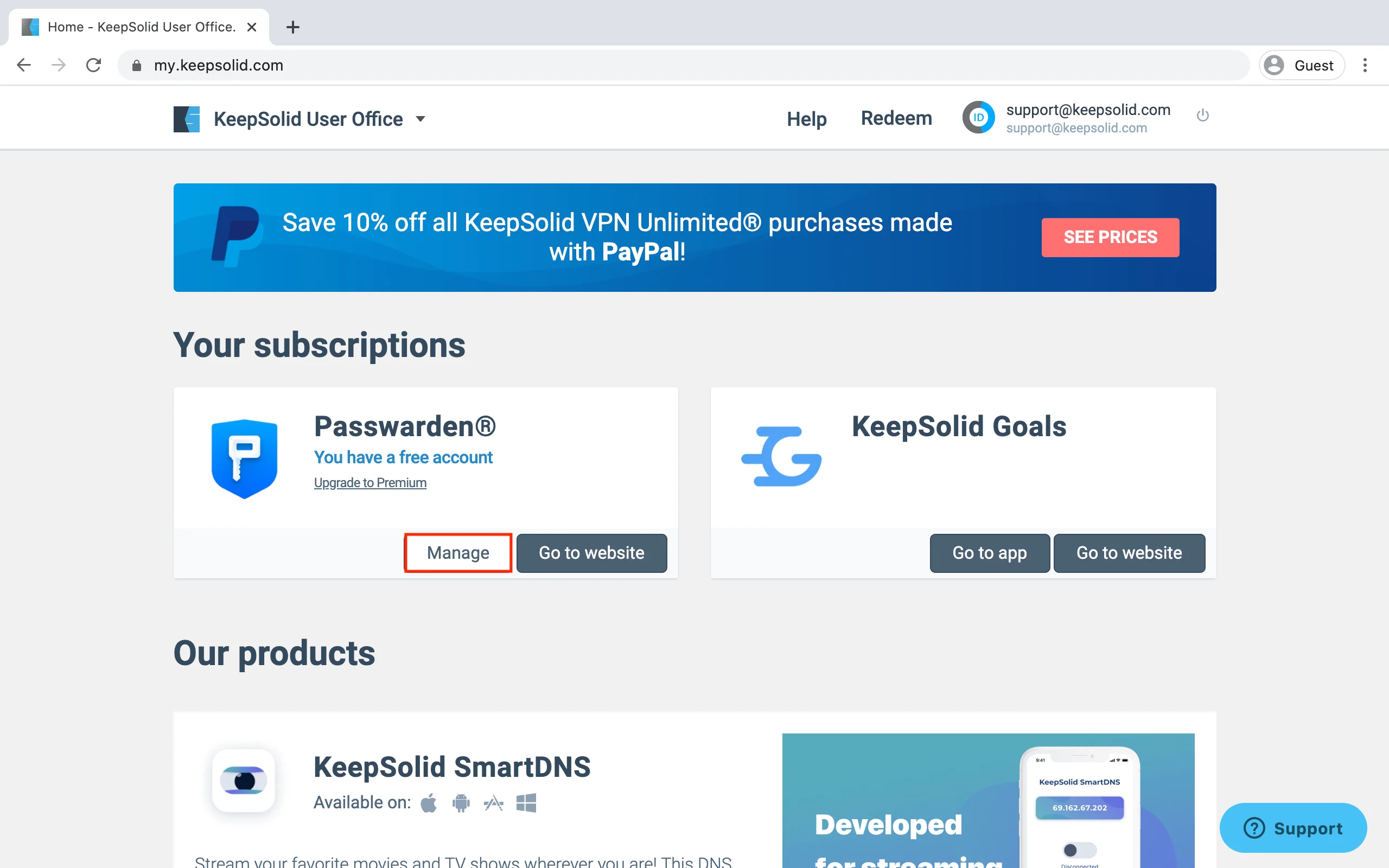
2. Klicken Sie auf Upgrade to Premium (Upgrade auf Premium).
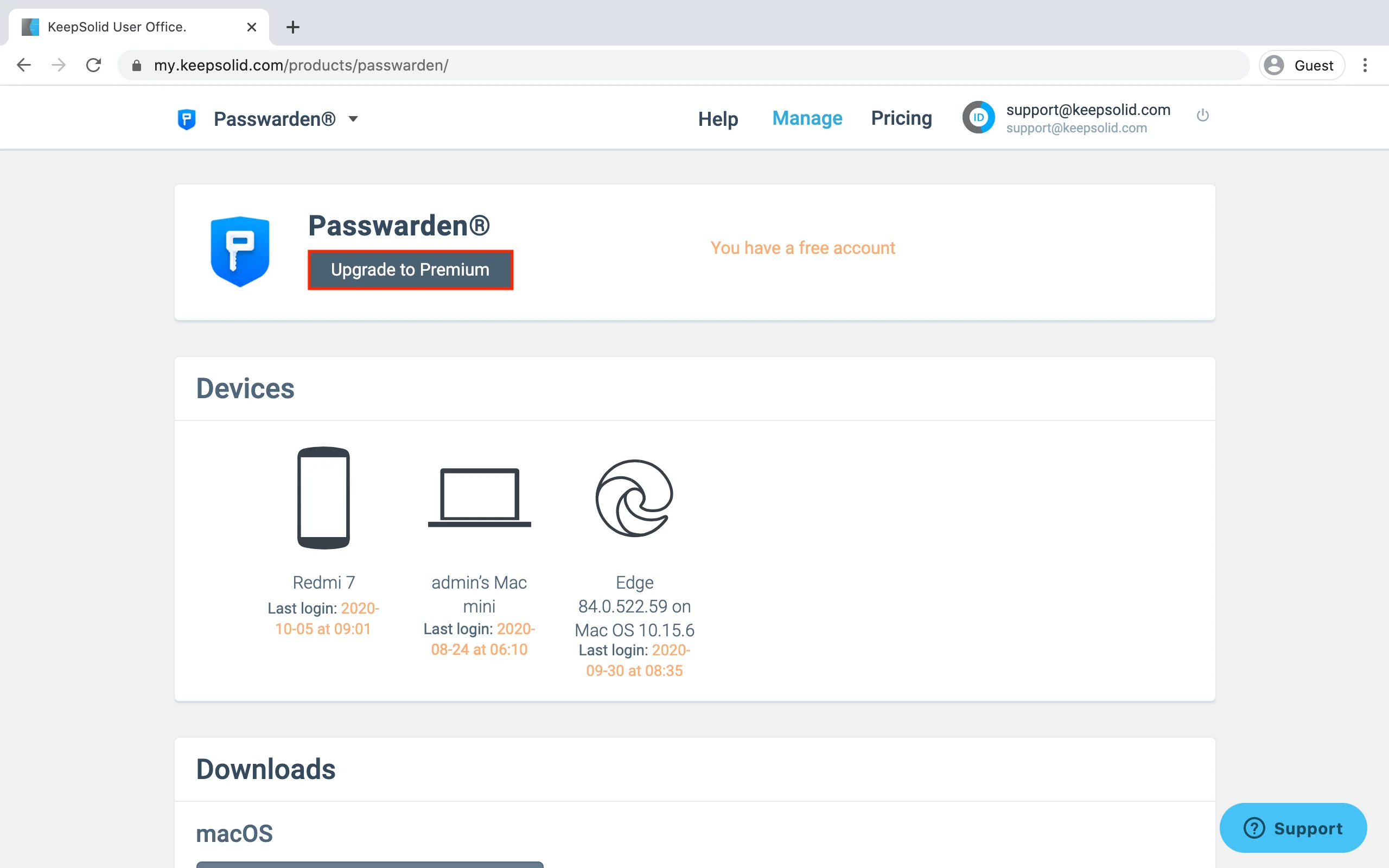
3. Wählen Sie das entsprechende Abonnement aus und wählen Sie die Zahlungsmethode aus.
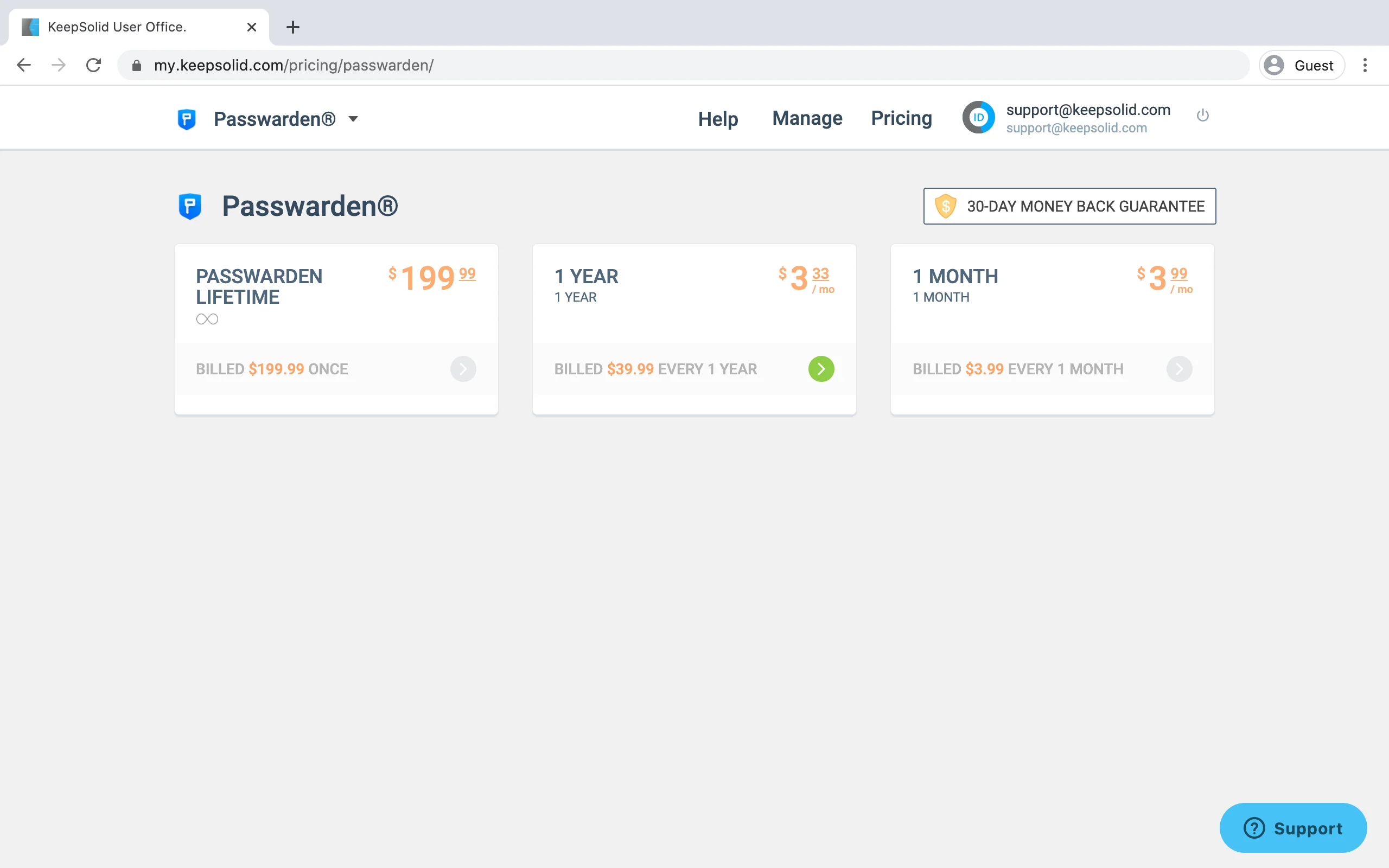
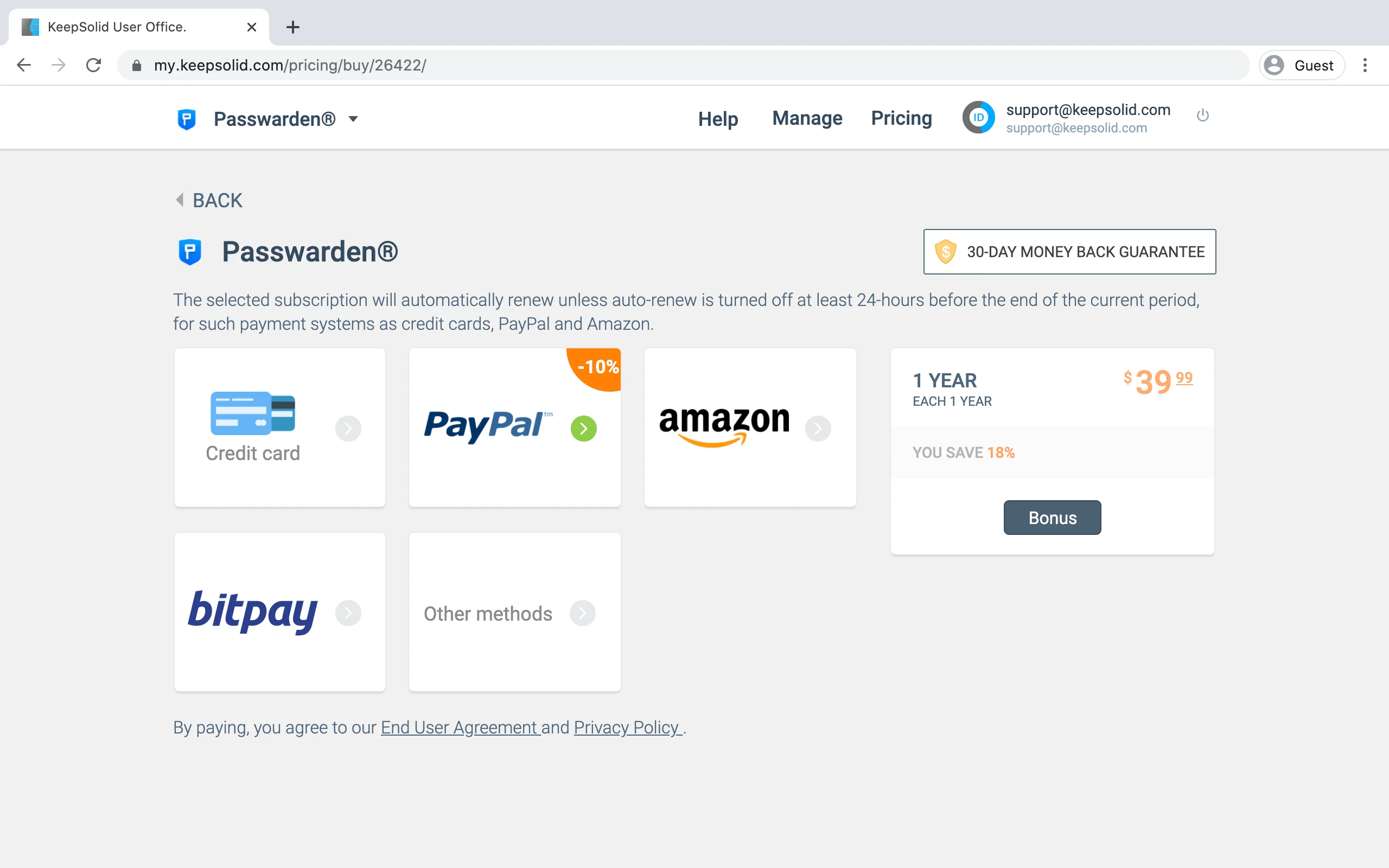
Maut! Bestätigen Sie Ihre Zahlung und genießen Sie unseren sicheren Passwort-Manager ohne Einschränkungen.
Wie löse ich einen Code ein?
1. Gehen Sie zur Startseite Ihres Nutzer-Offices und klicken Sie auf Redeem (Einlösen).
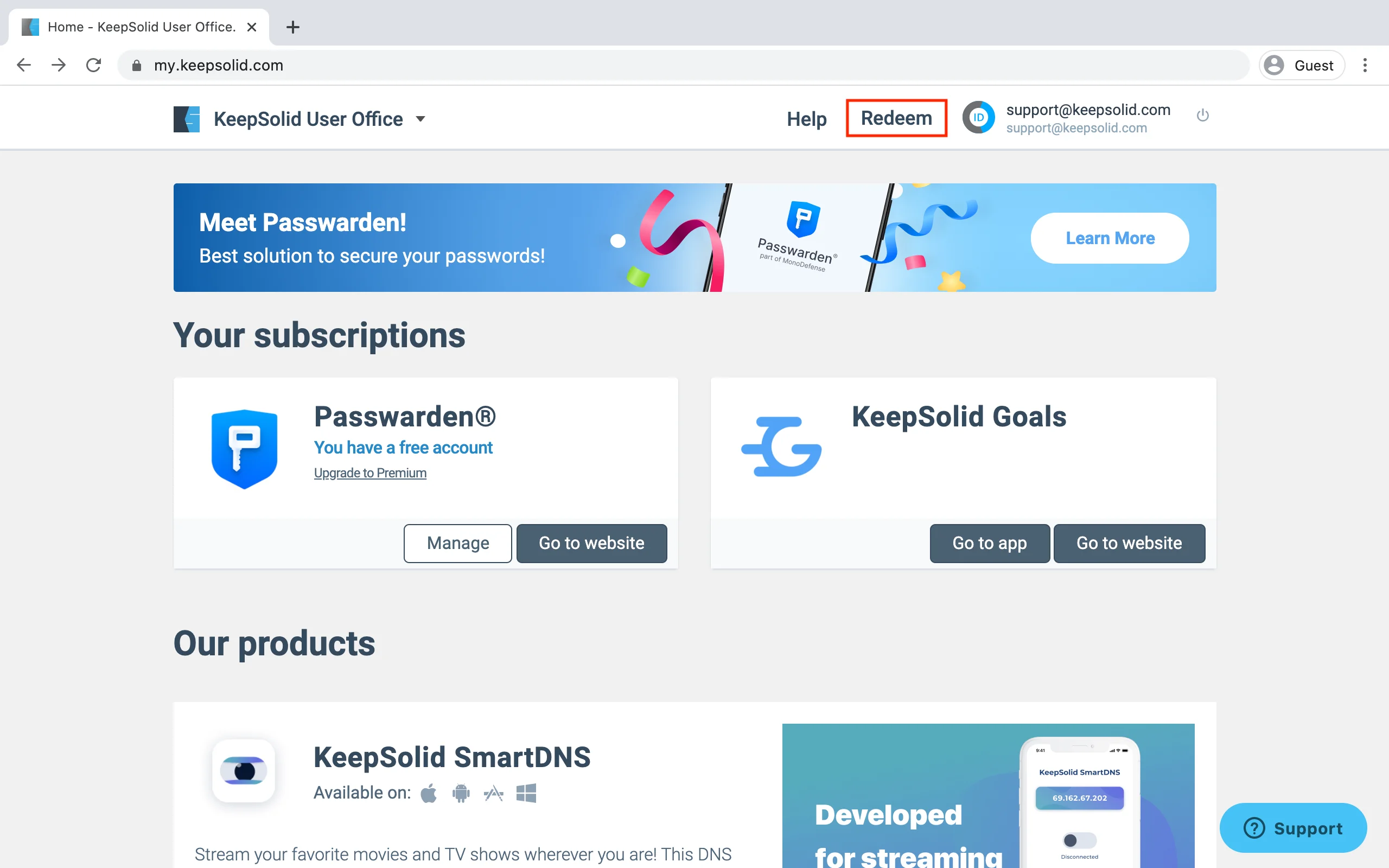
2. Geben Sie Ihren Code in das angezeigte Fenster ein und drücken Sie Redeem a Code (Code einlösen).
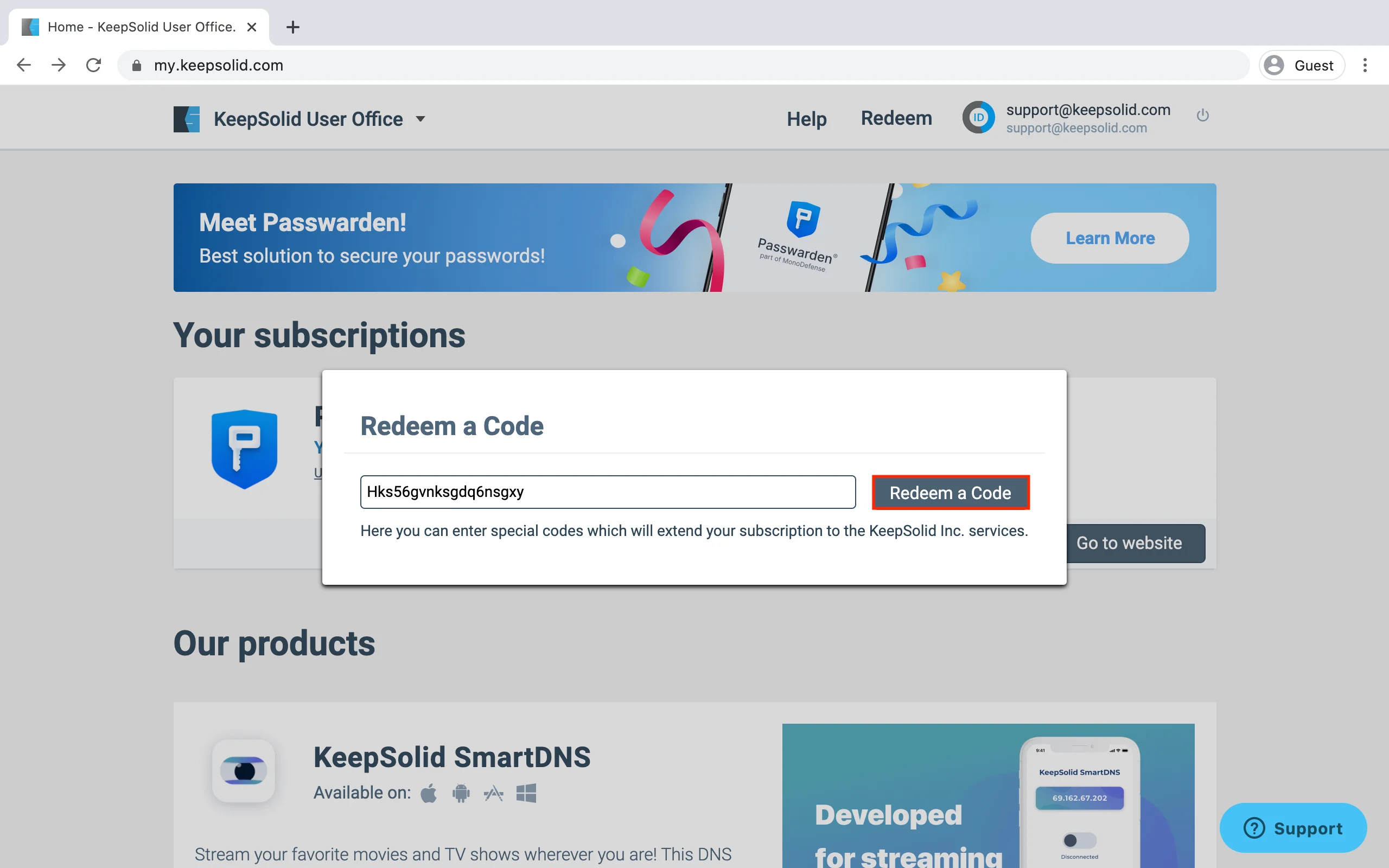
Maut! Wenn der Code korrekt ist, wird das entsprechende Abonnement automatisch zu Ihrem Konto hinzugefügt.
Wie exportieren Sie Ihre Daten?
1. Melden Sie sich bei Ihrem Nutzer-Office an.
2. Klicken Sie oben rechts auf Ihre KeepSolid-ID und drücken Sie auf Manage (Verwalten), um das Menü Profile Settings (Profileinstellungen) aufzurufen.
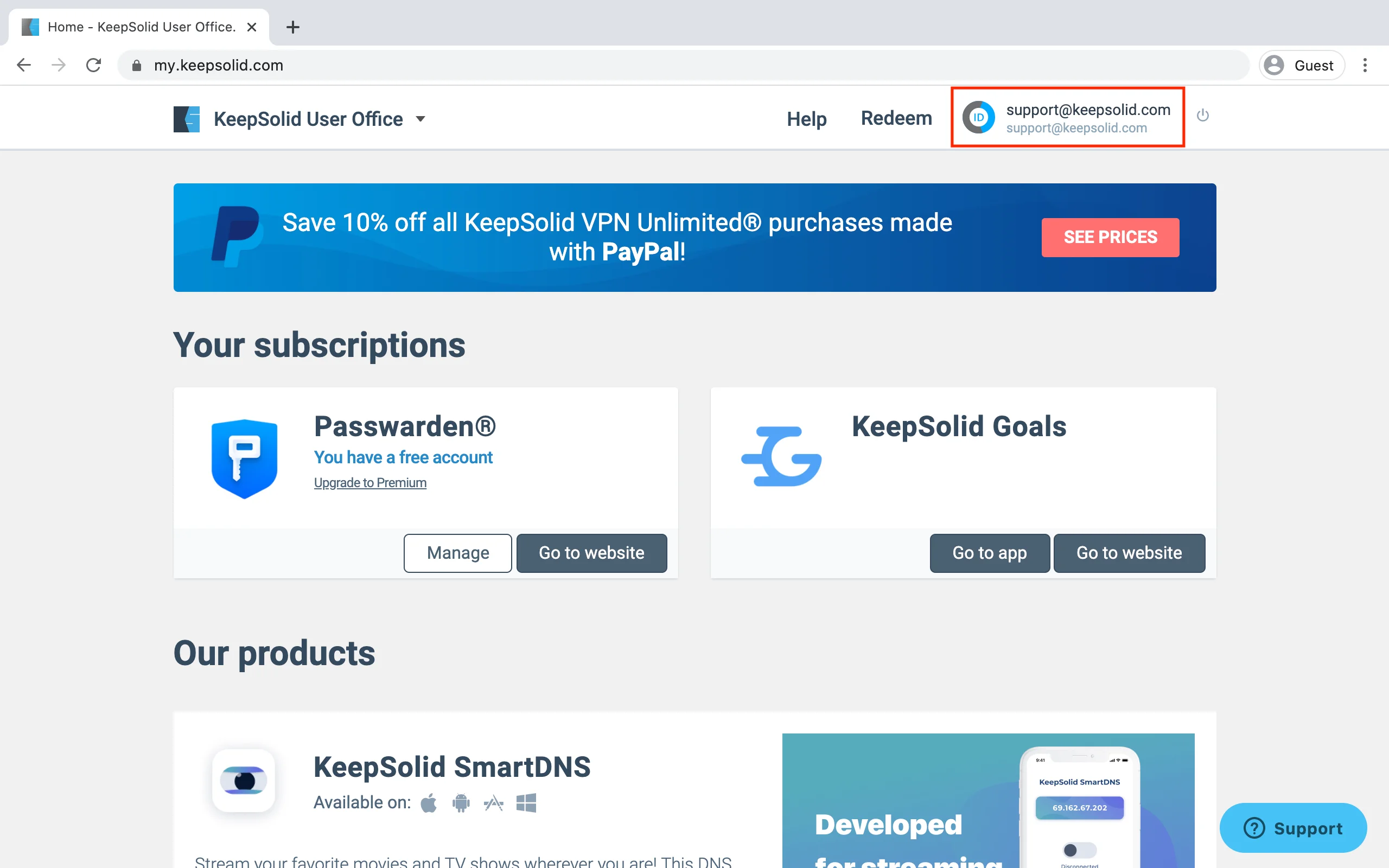

3. Scrollen Sie nach unten zum Abschnitt Delete Account (Konto löschen) und drücken Sie Export Data (Daten exportieren).
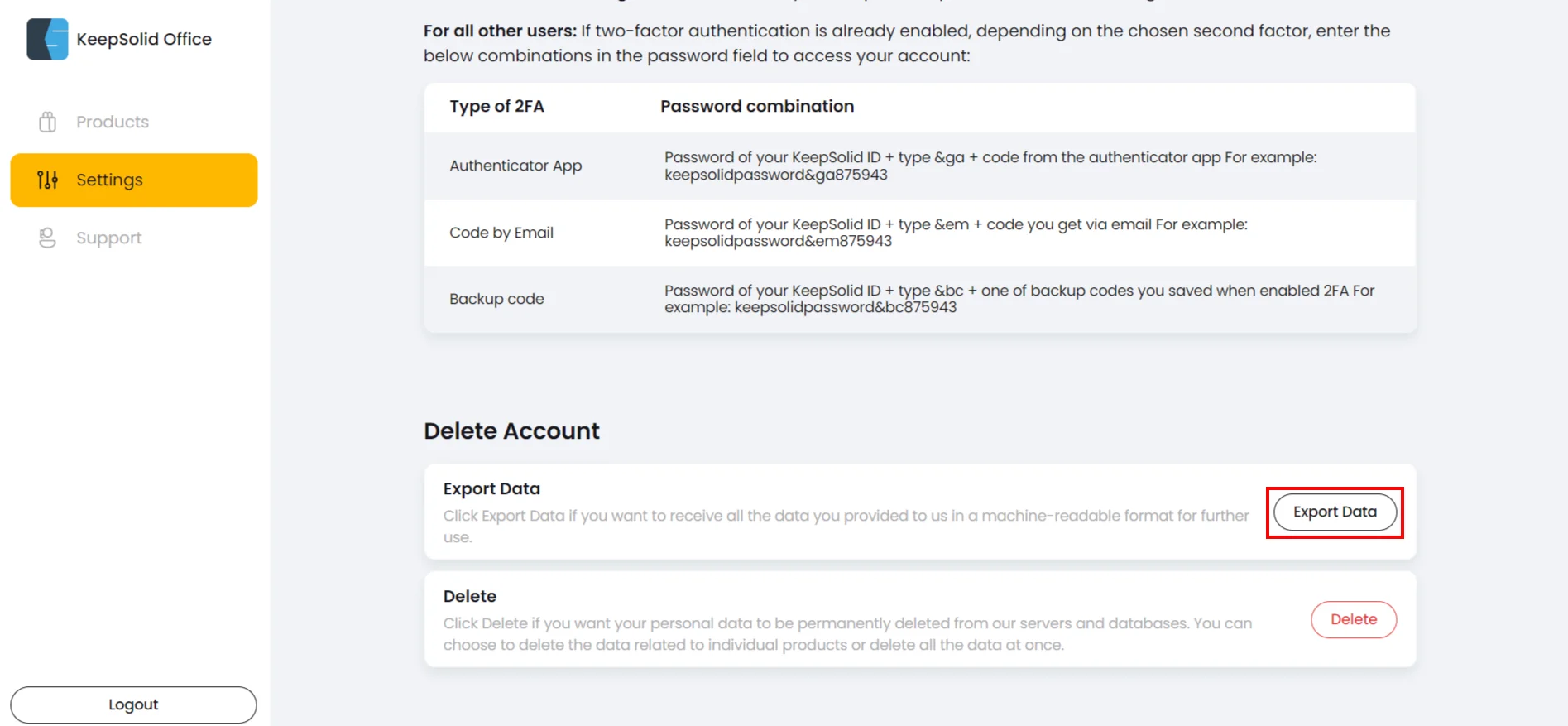
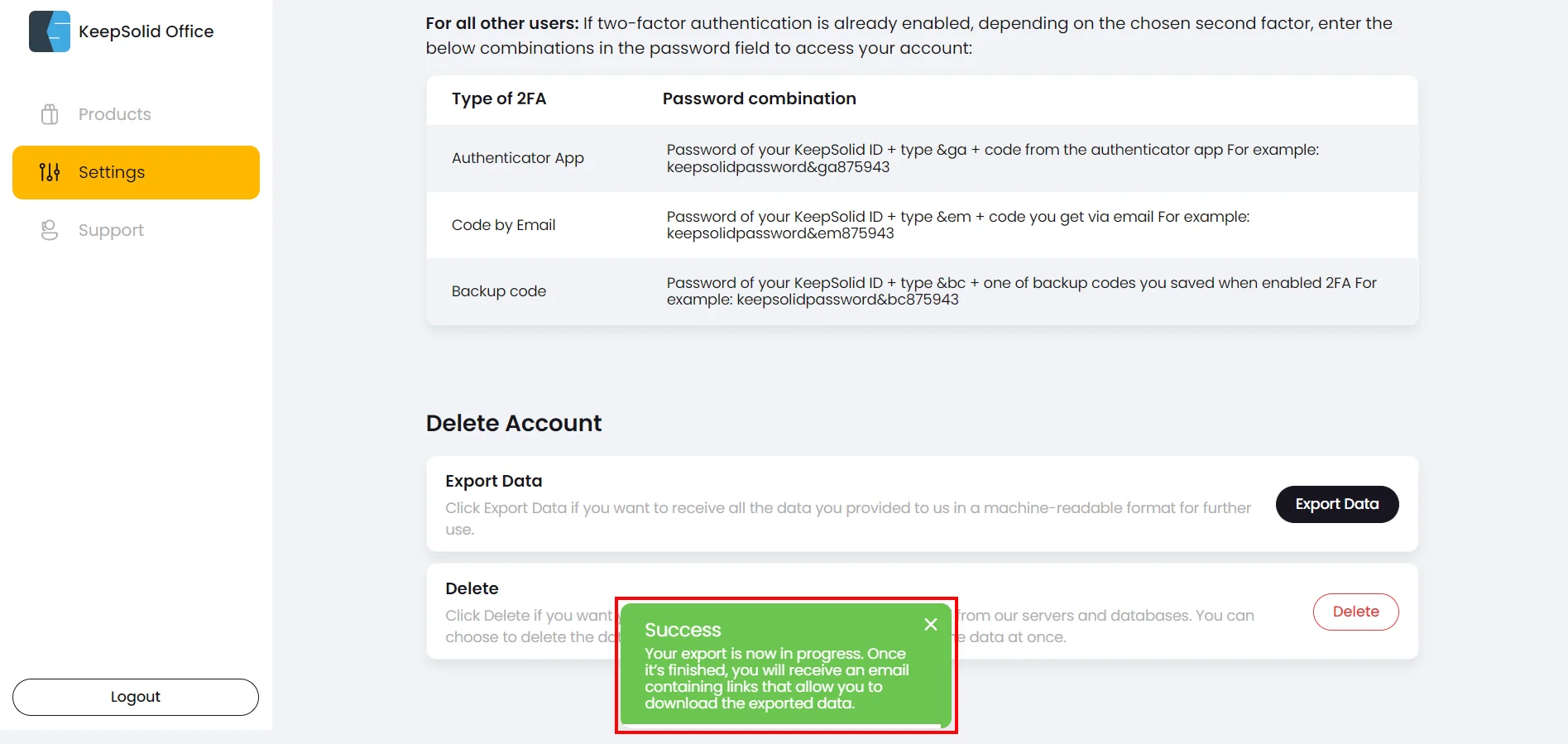
Nachdem alle Ihre Daten erfolgreich exportiert wurden, erhalten Sie eine E-Mail mit den Links zu Ihren Informationen: Daten Ihres KeepSolid-Kontos und Informationen zu den von Ihnen verwendeten KeepSolid-Diensten.
Wie lösche ich Ihre persönlichen Daten aus den KeepSolid-Diensten?
1. Melden Sie sich bei Ihrem Nutzer-Office an.
2. Klicken Sie oben rechts auf Ihre KeepSolid-ID und drücken Sie auf Manage (Verwalten), um das Menü Profile Settings (Profileinstellungen) aufzurufen.
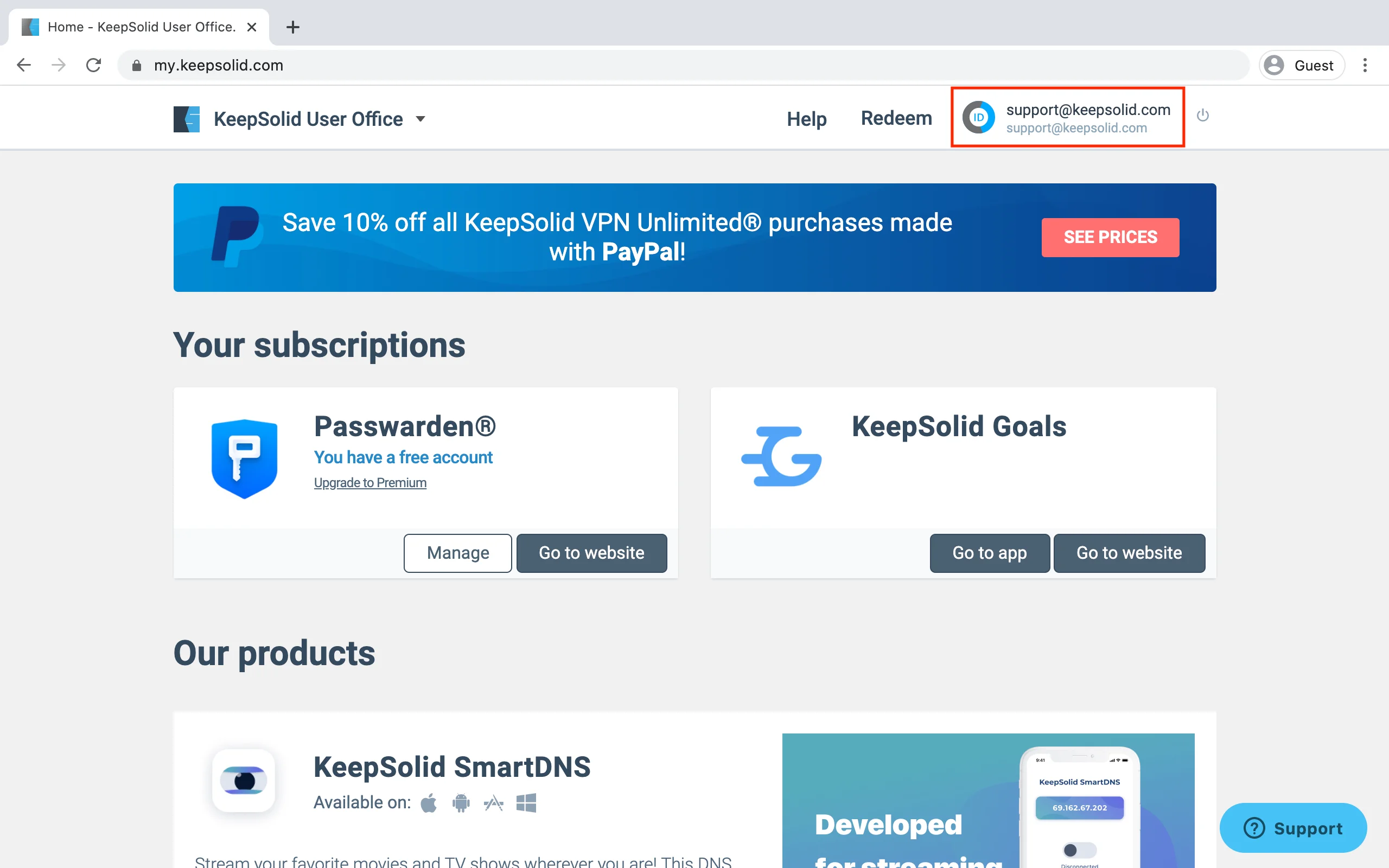

3. Scrollen Sie nach unten zum Abschnitt Delete Account (Konto löschen) und drücken Sie Delete (Löschen).
4. Wählen Sie in der Liste der von Ihnen verwendeten KeepSolid-Dienste diejenigen aus, aus denen Sie Ihre persönlichen Daten löschen möchten, und drücken Sie Delete (Löschen).
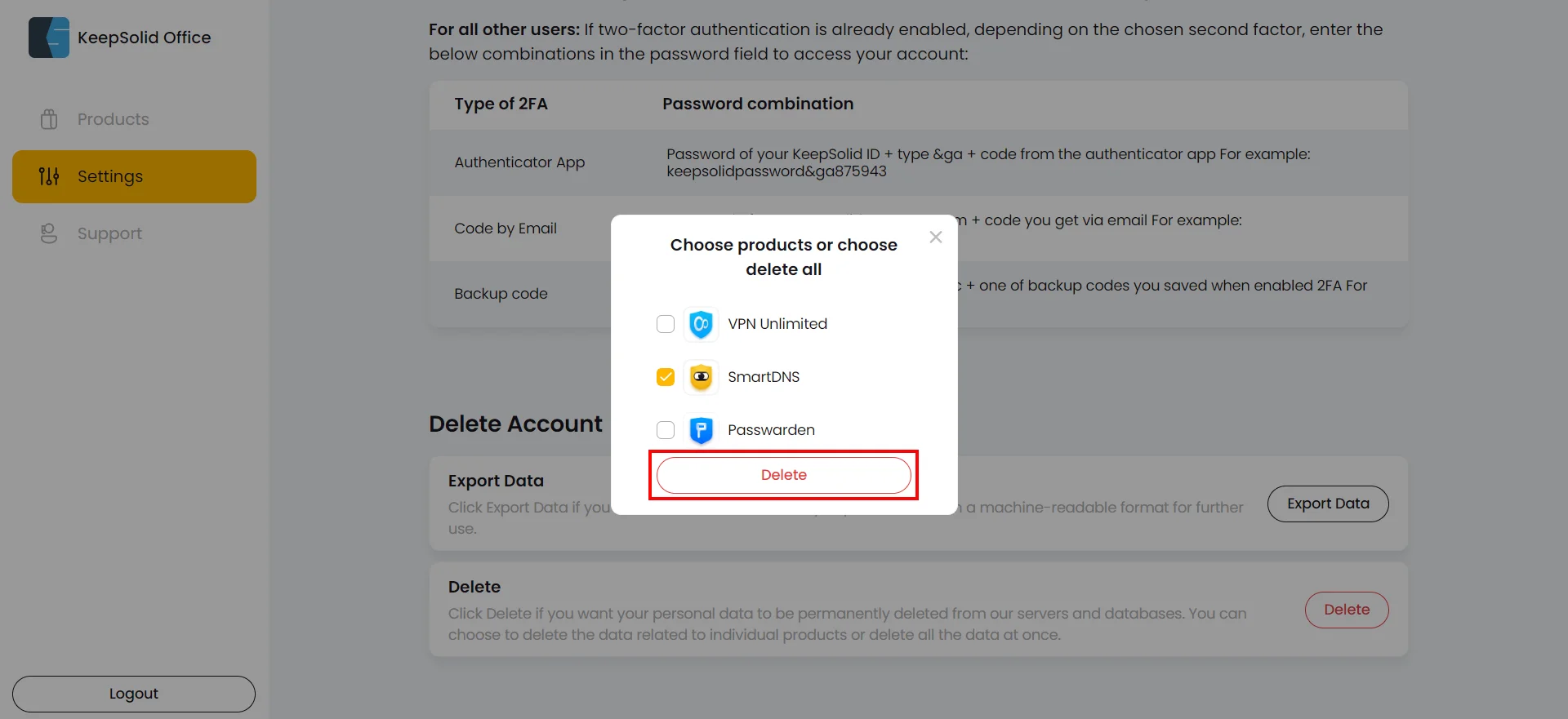
5. Wenn Sie sicher sind, dass Sie mit dem Löschen fortfahren möchten, drücken Sie Delete anyway (trotzdem Löschen).
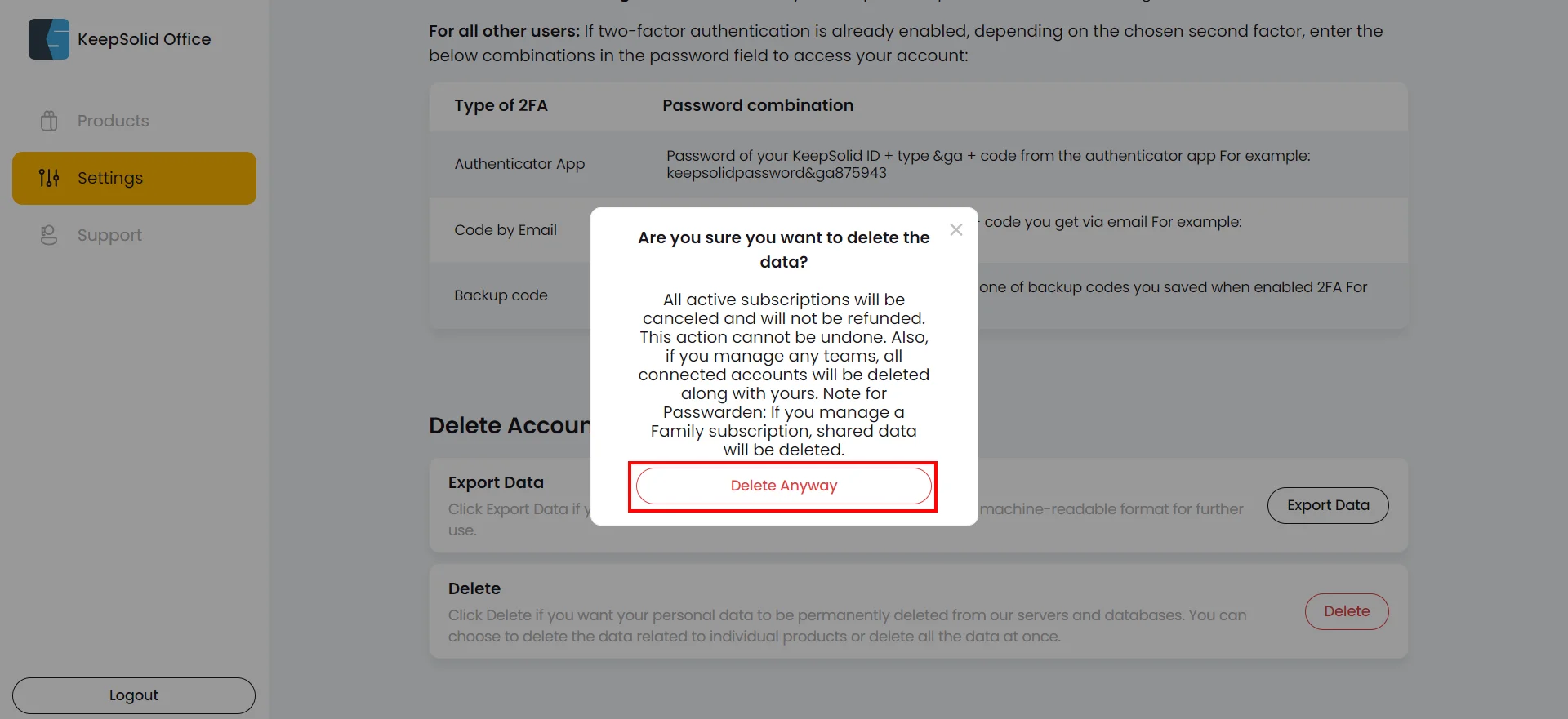
6. Danach erhalten Sie eine E-Mail mit einem Bestätigungslink, um alle Ihre persönlichen Daten aus den ausgewählten Diensten zu löschen.
7. Klicken Sie in der E-Mail auf die Schaltfläche Delete service(s) (Dienst(e) löschen) und Ihre persönlichen Daten werden daraus gelöscht. Das ist es.
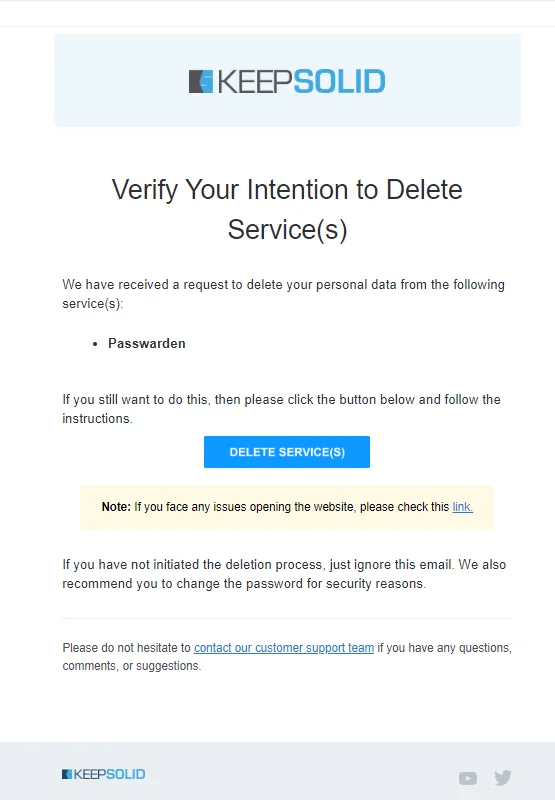
Wie lösche ich mein KeepSolid-Konto?
1. Melden Sie sich bei Ihrem Nutzer-Office an.
2. Klicken Sie oben rechts auf Ihre KeepSolid-ID und drücken Sie auf Manage (Verwalten), um das Menü Profile Settings (Profileinstellungen aufzurufen).
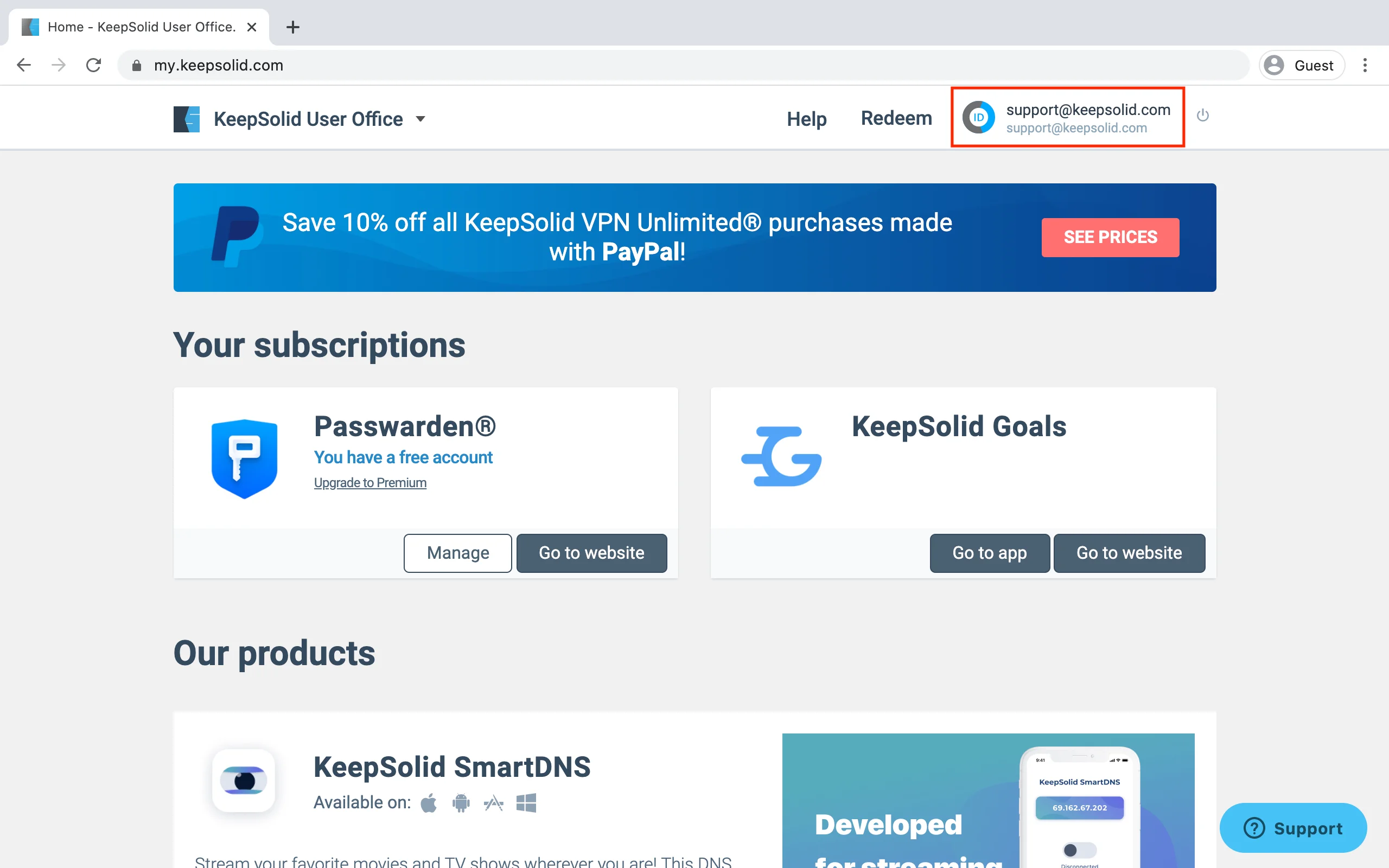

3. Scrollen Sie nach unten zum Abschnitt Delete Account (Konto löschen) und drücken Delete (Sie Löschen).
4. Wenn Sie Ihr KeepSolid-Konto und alle Ihre persönlichen Daten löschen möchten, drücken Sie Delete All (Alle löschen).
5. Wenn Sie sicher sind, dass Sie mit dem Löschen fortfahren möchten, drücken Sie Delete anyway (trotzdem Löschen).
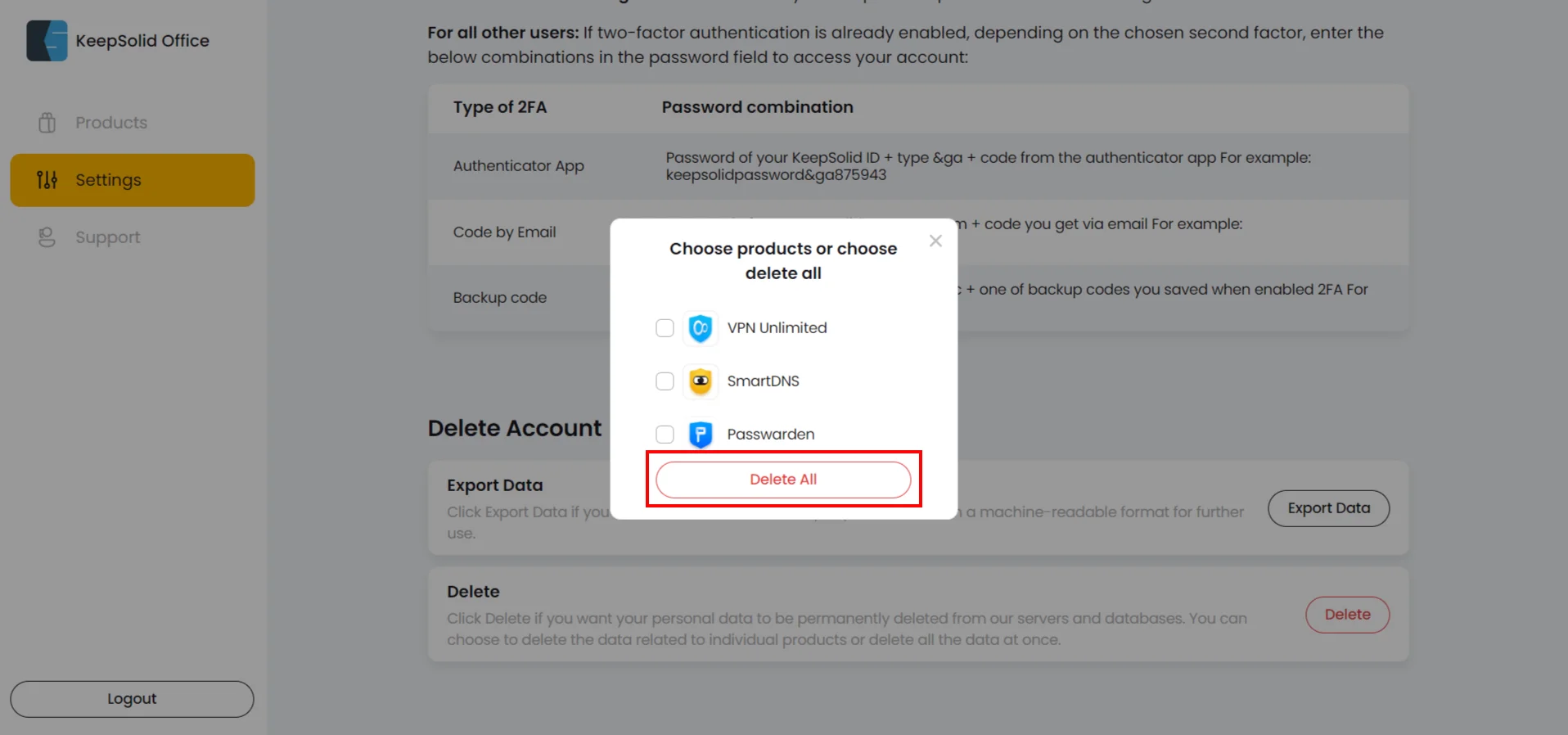
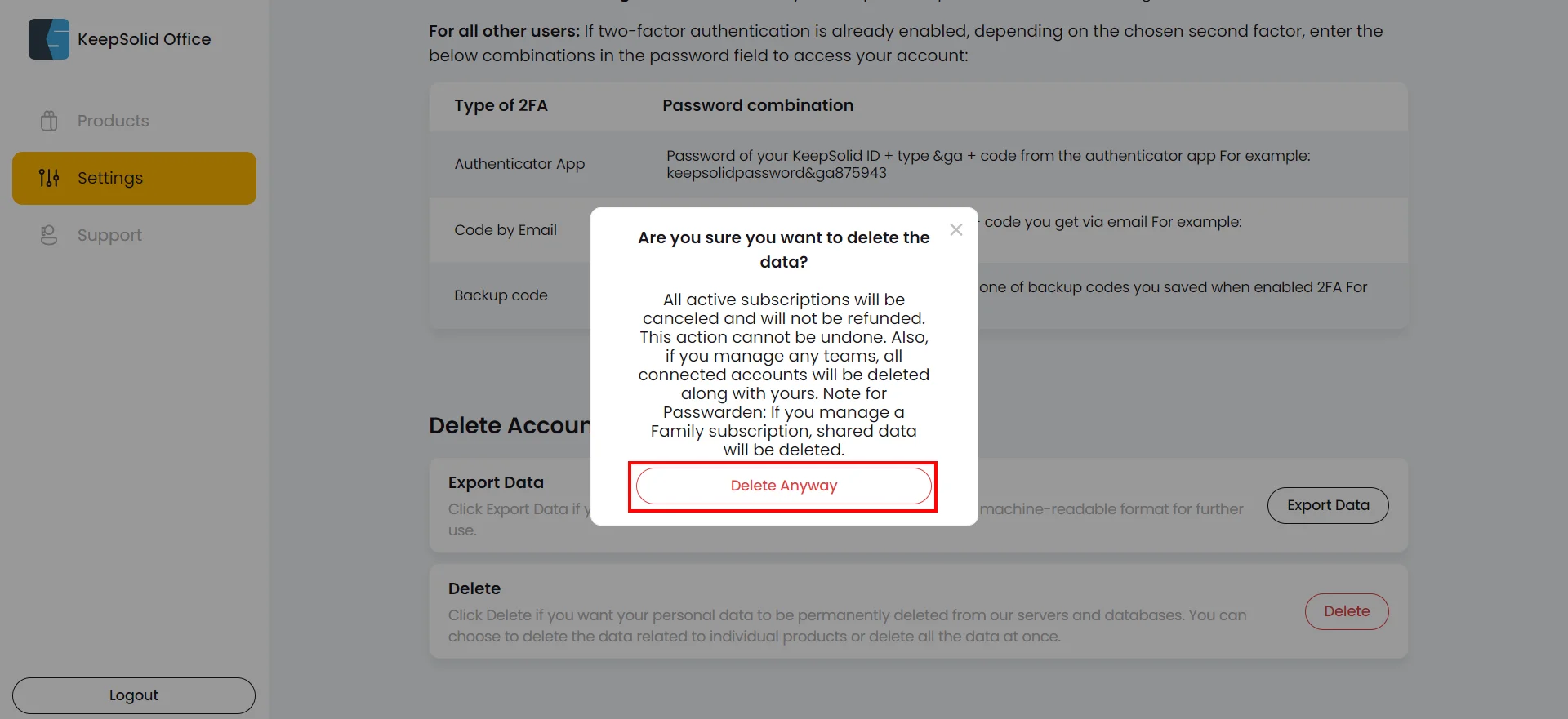
6. Danach erhalten Sie eine E-Mail mit einem Bestätigungslink zum Löschen Ihres Kontos.
7. Klicken Sie in der E-Mail auf die Schaltfläche Delete Account (Konto löschen) und Ihr Konto wird aus der Datenbank gelöscht. Das ist es.
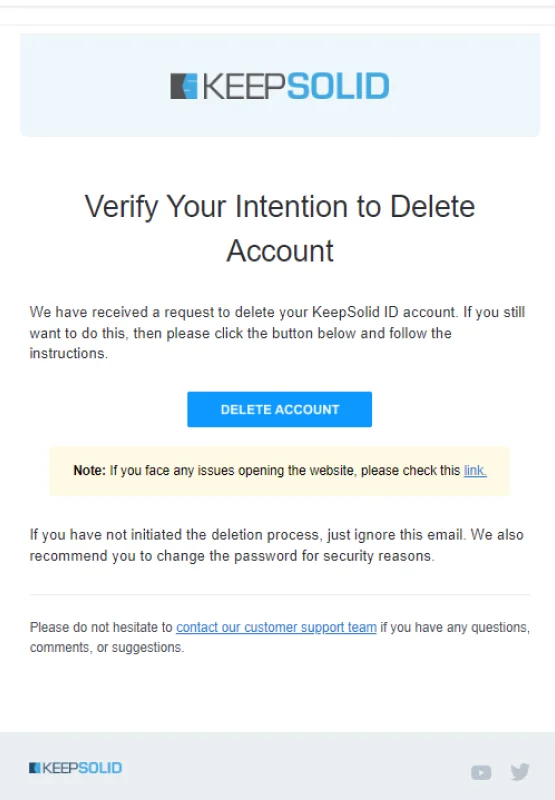
Hinweis: Alle Ihre Einkäufe (falls vorhanden) werden nach der Datenlöschung nicht erstattungsfähig.
Falls Sie gemeinsame Tresors erstellen, werden diese außerdem für alle Benutzer gelöscht, mit denen Sie diese Tresors geteilt haben.
Das ist alles! Wir hoffen, dieser Leitfaden war hilfreich und hat Ihnen gezeigt, wie flexibel Ihre Kontoverwaltungsmöglichkeiten sind!
Wenn Sie Fragen, Kommentare oder Vorschläge zu unserem sicheren Passwort-Manager haben, können Sie sich gerne an unser Kundensupport-Team unter support@keepsolid.com wenden.
Entdecken Sie alle Vorteile, die Sie mit Passwarden erhalten können
Schützen Sie Ihre Passwörter und andere wertvolle Informationen vor den neugierigen Blicken von Cyberkriminellen, Hackern und anderen Dritten!