Cómo instalar y comenzar a usar Passwarden en dispositivos iOS 12.0 o versiones posteriores
Consulta nuestra guía completa sobre cómo instalar nuestro administrador de contraseñas para iOS. Descubre la forma más segura de guardar contraseñas en iPhone 5s, iPad Air y modelos posteriores.
Instalación
1. Para descargar nuestro administrador de contraseñas en tu dispositivo iOS, sigue este enlace. También puedes abrir la Tienda de aplicaciones y escribir Passwarden en el apartado de búsqueda.
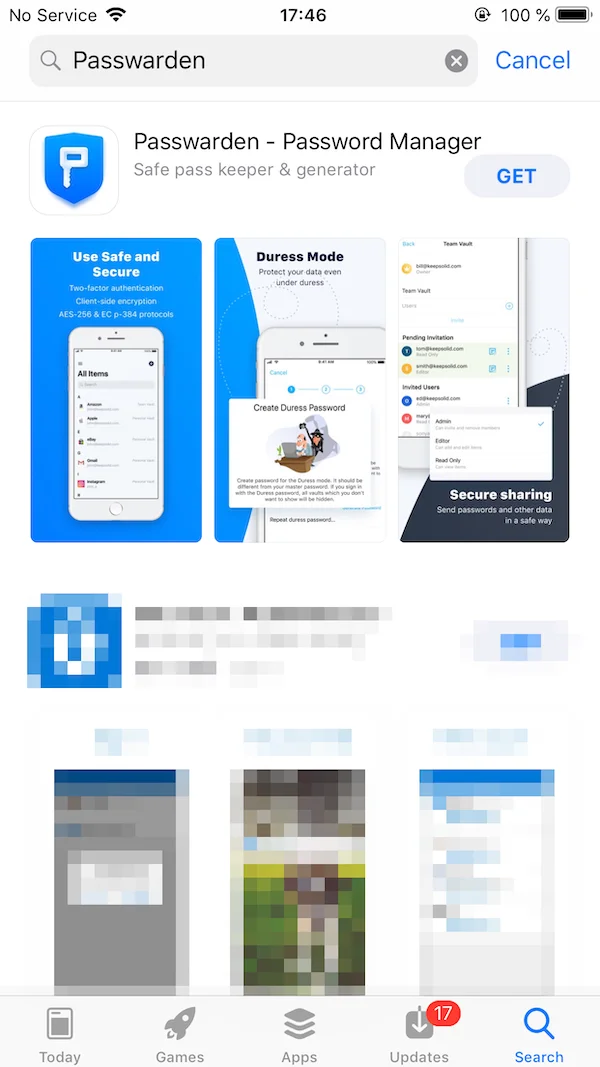
2. Selecciona la aplicación de Passwarden y, pulsa el botón Get (Obtener).
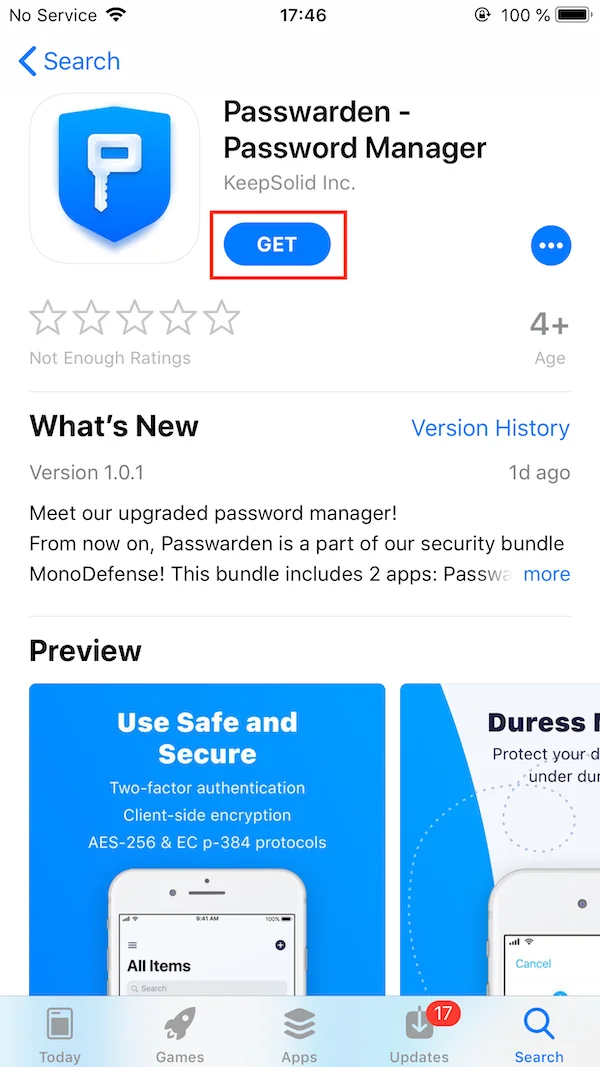
3. ¡Eso es todo! Una vez finalizada la instalación, verás el icono de Passwarden en la pantalla de inicio de tu iPhone o iPad.
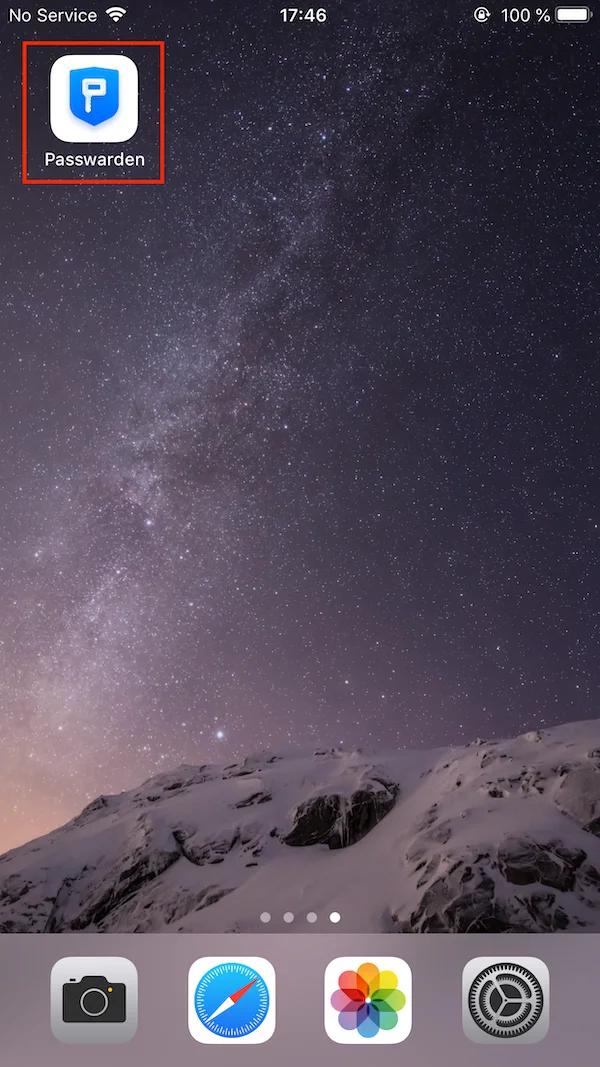
Abrir la aplicación por primera vez
1. Primero, debes iniciar sesión con tu ID de KeepSolid o crear uno nuevo si no lo tienes.
Para crear un nuevo ID de KeepSolid, pulsa en Sign up (Registrarse). Escribe tu correo electrónico, tu contraseña y marca la casilla de I agree to receive marketing emails (Acepto recibir ofertas por correo electrónico). A continuación, pulsa el botón Sign up (Registrarse).
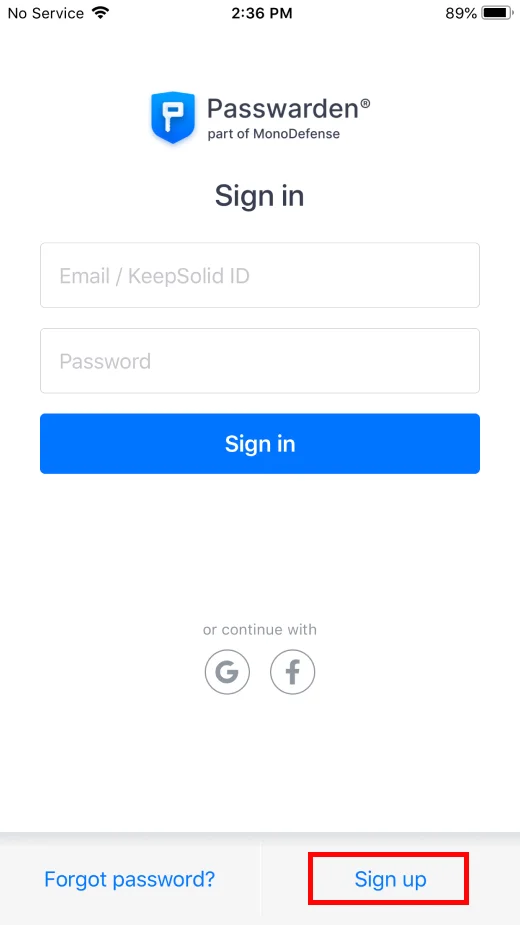
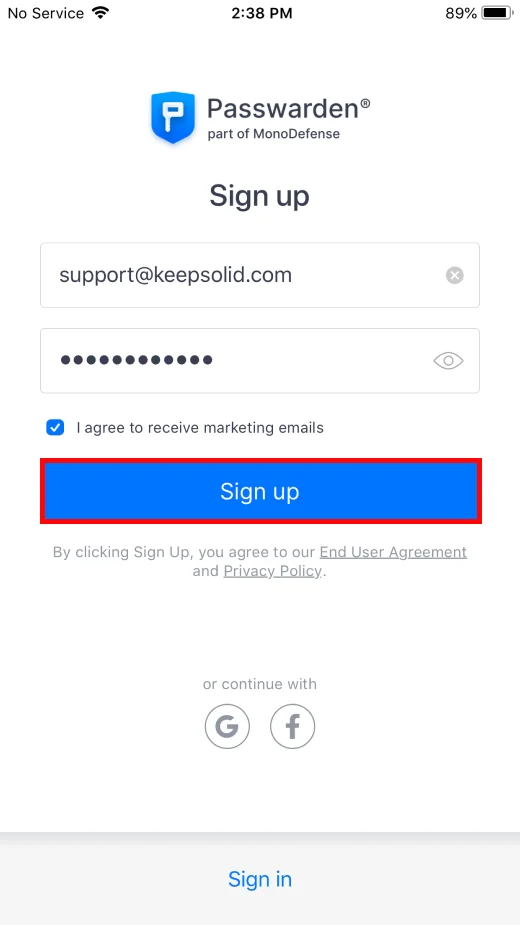
Si ya tienes un ID de KeepSolid, simplemente introduce tu dirección de correo electrónico y tu contraseña. A continuación, toca el botón Sign in (Iniciar Sesión). También puedes registrarte con tu ID de Apple, tu cuenta de Facebook o tu cuenta de Google.
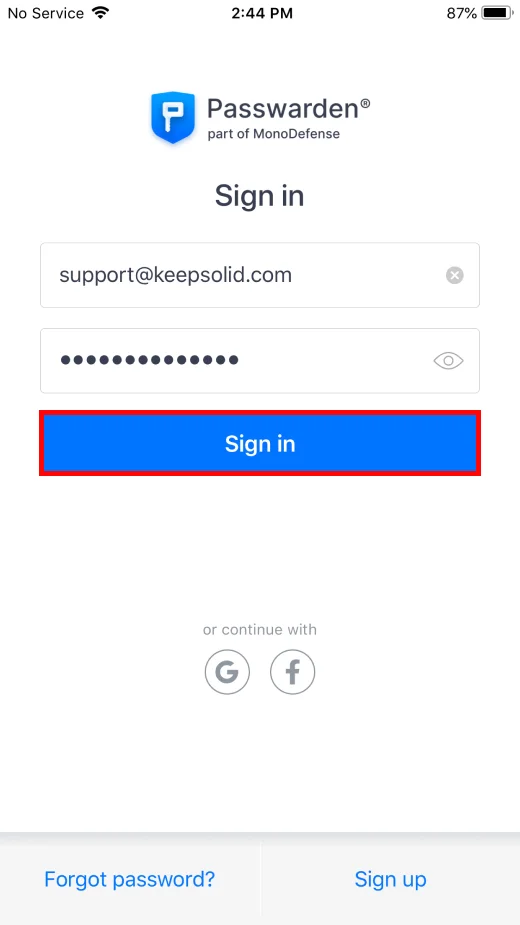
2. El siguiente paso es crear tu Contraseña Maestra. Para ello, configúrala y confírmala. Una vez terminado el proceso, pulsa Next (Siguiente).
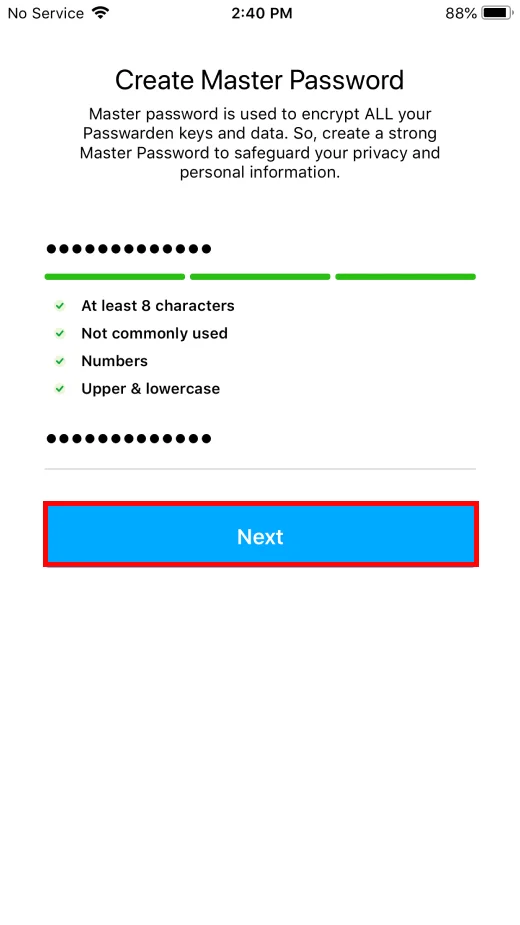
3. A continuación obtendrás tu Clave de Recuperación personal. En caso de que olvides tu Contraseña Maestra, necesitarás esta clave para iniciar sesión en tu cuenta de Passwarden y restaurar tu contraseña maestra.
Pulsa el ícono de Save (Guardar) y asegúrate de no perderla nunca. Después de guardar tu Clave de Recuperación, pulsa Done (Hecho).
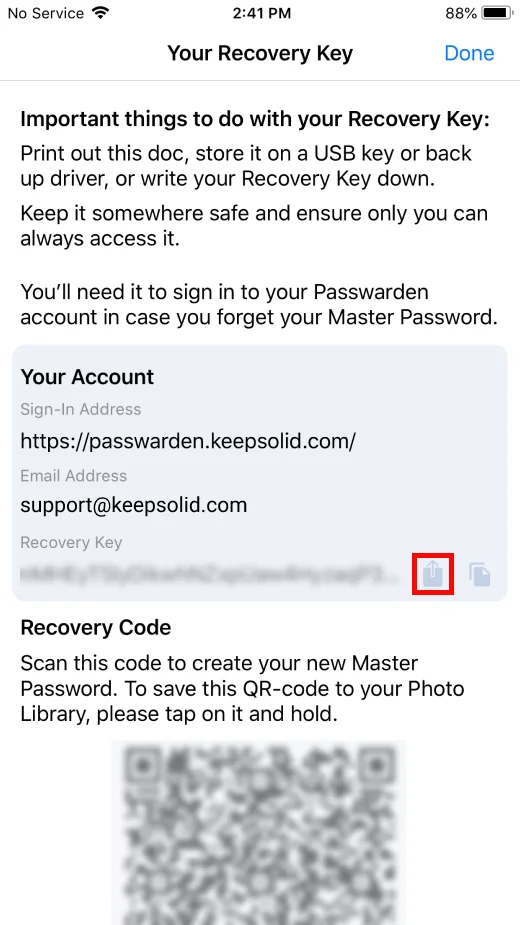
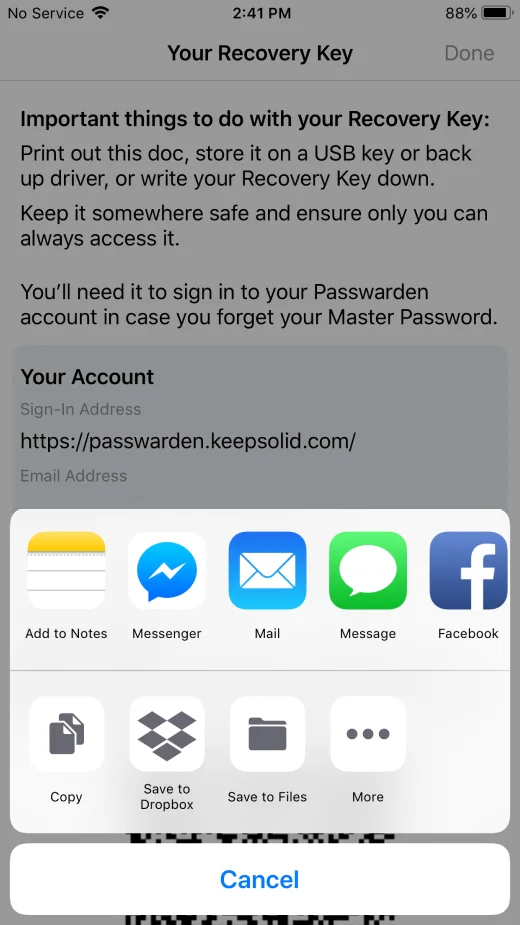
4. Si tu iPhone o iPad dispone de una función de desbloqueo biométrico, puedes iniciar sesión en Passwarden utilizando tu Touch ID en lugar de tu contraseña maestra. Para activar esta función, pulsa el botón de cambio junto a Unlock with Touch ID (Desbloquear con Touch ID).
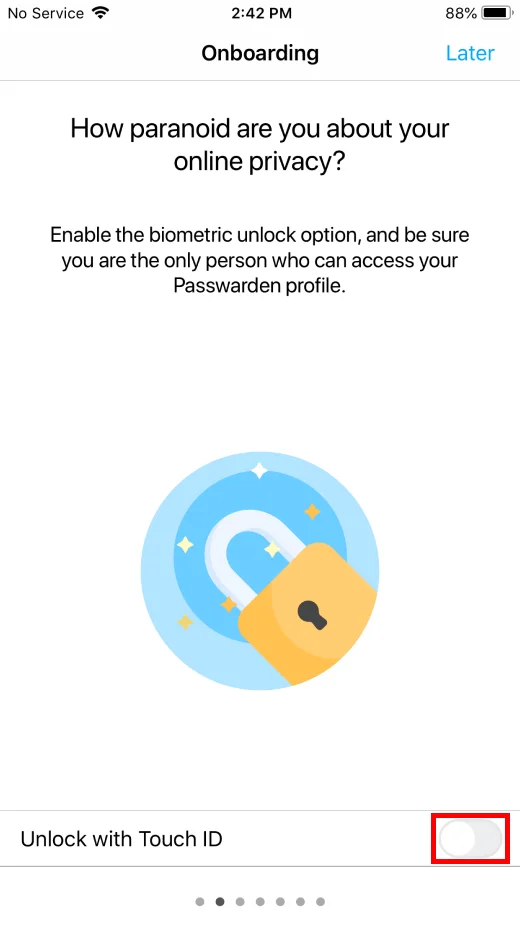
Genial. Ahora ya puedes importar tus datos desde fuentes externas o subirlos manualmente. Con nuestro administrador de contraseñas para iOS, no tienes que preocuparte por la confidencialidad e integridad de tu información.
Si tienes alguna pregunta o sugerencia, no dudes en ponerte en contacto con nuestro servicio de atención al cliente a través de support@keepsolid.com.
Descarga Passwarden by KeepSolid ahora
Obtén nuestro administrador de contraseñas y explora la forma más segura de guardar todas tus contraseñas en tu iPhone y iPad.