Cómo cambiar tu contraseña de PayPal
En esta guía encontrarás instrucciones detalladas sobre cómo restablecer tu contraseña de PayPal. Aprende a cambiar tu contraseña de PayPal y a cómo actualizarla en Passwarden.
- ¿Cómo cambiar tu contraseña de PayPal?
- ¿Cómo restablecer tu contraseña de PayPal?
- ¿Cómo actualizar tu contraseña de PayPal en la aplicación Passwarden?
- ¿Qué tan seguro es el almacenamiento de Passwarden?
- ¿Cómo usar nuestro administrador de contraseñas?
¡Encuentra las respuestas para todas estas preguntas en nuestra guía!
Cómo cambiar tu contraseña de PayPal
1. Inicia sesión en tu cuenta de PayPal y dirígete a la página de Security (Seguridad) - https://www.paypal.com/myaccount/security/
2. Haz clic en Update (Actualizar) junto a la opción Password (Contraseña).
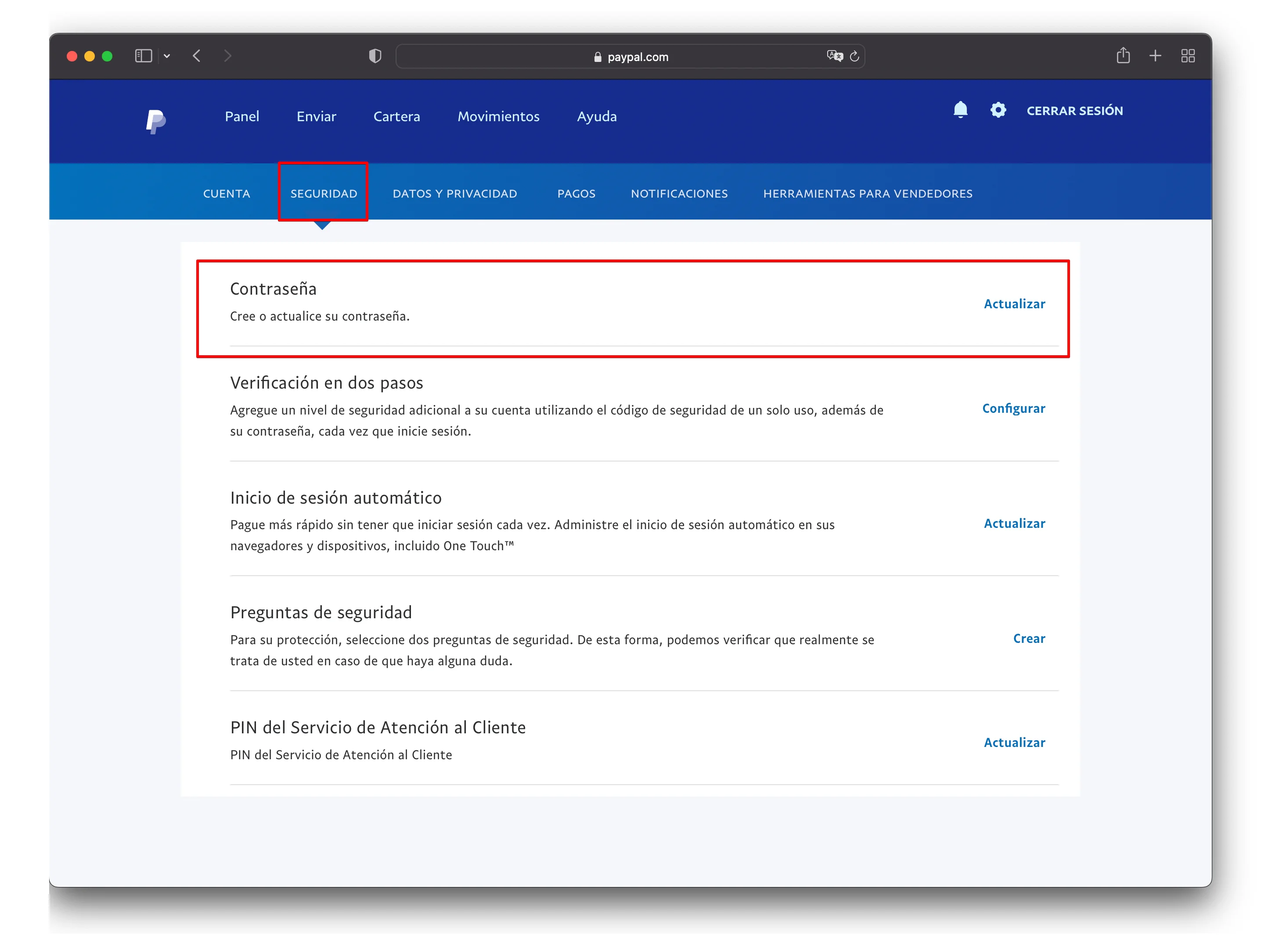
3. Confirma tu contraseña actual. Luego ingresa y confirma tu contraseña nueva.
Finalmente, haz clic en Change Password (Cambiar contraseña).
%20(53)_16547.webp)
¡Eso es todo! Has cambiado correctamente tu contraseña de PayPal.
Cómo restablecer tu contraseña de PayPal
Si olvidaste tu contraseña de PayPal, aquí te presentamos las instrucciones paso a paso para restablecerla sin problemas.
1. Entra en la PayPal login page (página de inicio de sesión de PayPal): https://www.paypal.com/signin/ y haz clic en Having trouble logging in? (¿Tienes problemas para iniciar sesión?).
%20(7)_16504.webp)
2. Introduce la dirección de correo electrónico que utilizas para tu cuenta de PayPal y haz clic en Next (Siguiente).
%20(8)_16505.webp)
3. A continuación verifica que eres tú confirmando tu número de teléfono.
%20(9)_16506.webp)
%20(10)_16507.webp)
4. Crea una nueva contraseña, confírmala y haz clic en Save (Guardar).
%20(11)_16508.webp)
¡Bien hecho! Para asegurar la solidez de tu contraseña, consulta nuestros consejos sobre cómo crear una contraseña segura.
Cómo actualizar tu contraseña de PayPal en Passwarden
Nota: En primer lugar, debes cambiar tu contraseña de PayPal en la aplicación de PayPal o en el sitio web siguiendo las instrucciones anteriores.
1. Inicia sesión en tu cuenta de Passwarden usando tu contraseña maestra.
%20(12)_16509.webp)
2. Selecciona el elemento que deseas actualizar.
3. Haz clic en la opción Edit (Editar) situada en la esquina inferior derecha.
%20(13)_16510.webp)
4. Actualiza tu contraseña de PayPal en el campo Password (Contraseña).
5. Finalmente, haz clic en Save (Guardar).
%20(15)_16512.webp)
Si deseas generar una contraseña aleatoria, haz clic en la opción Generate Password (Generar contraseña) ubicada junto al campo Password (Contraseña) y sigue las instrucciones en pantalla.
%20(14)_16511.webp)
¡Eso es todo! Has cambiado correctamente tu contraseña de PayPal y se ha actualizado con éxito en tu almacenamiento de Passwarden.
Si necesitas ayuda, no dudes en contactar con nuestro servicio de atención al cliente a través de support@keepsolid.com. ¡Estamos listos para ayudarte cuando lo necesites!
¿Estás listo para probar Passwarden?
¡Descubre una forma segura y eficaz de administrar las credenciales de tus cuentas y toda tu información usando nuestro administrador de contraseñas!
Cifrado y seguridad del almacenamiento de Passwarden
Ahora que ya sabes cómo cambiar tu contraseña de PayPal, es momento de hablar sobre la seguridad de Passwarden.
Todos los datos en nuestra aplicación se codifican utilizando el cifrado del lado del cliente y los algoritmos de cifrado AES-256 y ЕС р-384. Como resultado, tu información es inaccesible para los ciberdelincuentes y terceros no autorizados. Incluso si alguien tiene la suerte de interceptar tus datos, lo único que obtendrá será un montón de símbolos codificados.
Otra gran característica, que vamos a considerar, tiene como objetivo proteger tu cuenta de cualquier acceso no autorizado. Se trata de la verificación de dos pasos. Esta opción proporciona un paso de verificación adicional a la hora de iniciar sesión. Gracias a esto, tener la contraseña no será suficiente para pasar el proceso de autenticación.
Preguntas frecuentes sobre el uso del Administrador de Contraseñas de Passwarden
¿Por qué debo usar un administrador de contraseñas?
¿Cómo empezar a usar Passwarden?
¿Puedo probar Passwarden antes de comprarlo?
Passwarden no funciona en mi dispositivo. ¿Qué debo hacer?
Explora todas las funciones y beneficios que Passwarden te ofrece
¡Obtén una prueba gratuita de 7 días con todas las funciones para comprobarlo todo!