PayPalのパスワードを変更する方法
このガイドでは、PayPalのパスワードを忘れてしまった場合のリセット方法について詳しく説明します。PayPalのパスワードを手間なく変更する方法を学び、Passwardenのストレージで更新してください。
- PayPalのパスワードを変更する方法は?
- PayPalのパスコードをリセットする方法は?
- PasswardenアプリでPayPalのパスワードを更新する方法は?
- Passwardenのストレージのセキュリティはどれほど安全ですか?
- 信頼性の高いパスワードマネージャーを使う方法は?
このような疑問に対する答えは、この総合ガイドにあります。
PayPalのパスワードを変更する方法
1. PayPalアカウントにログインし、Security(セキュリティ)ページ - https://www.paypal.com/myaccount/security/ に移動してください。
2. Password(パスワード)オプションの横にあるUpdate(更新)をクリックします。
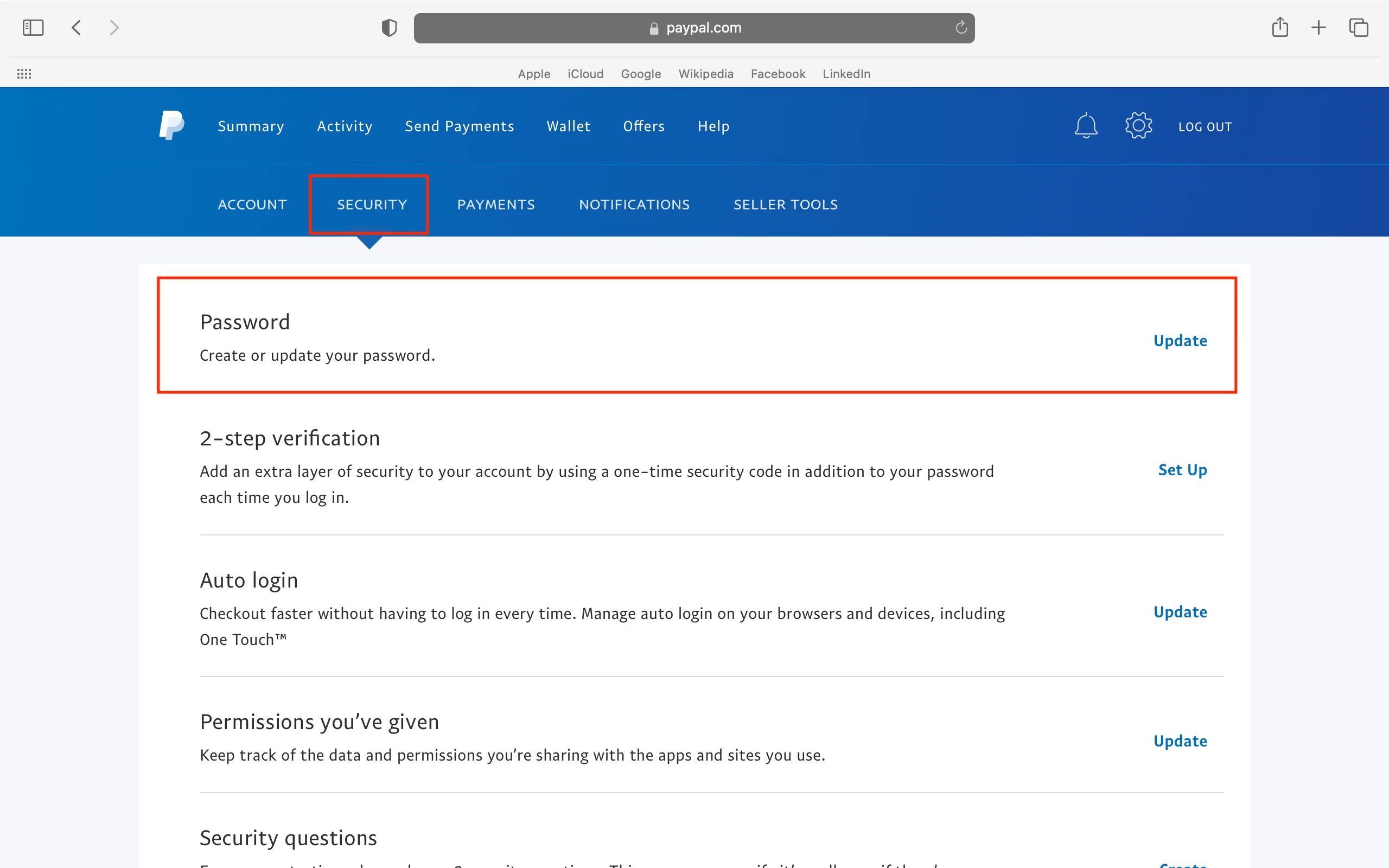
3. 現在のパスワードを確認する。次に、新しいパスワードを入力し、確認します。
Change Password(パスワードの変更)をクリックします。

これで完了です。PayPalパスワードの変更に成功しました。
PayPalのパスワードをリセットする方法
PayPalのパスワードを忘れてしまった場合、手間なくパスワードをリセットする方法を順を追ってご説明します。
1. PayPalログインページ(https://www.paypal.com/signin/)に移動し、Having trouble logging in?(ログインに問題がありますか?)をクリックします。
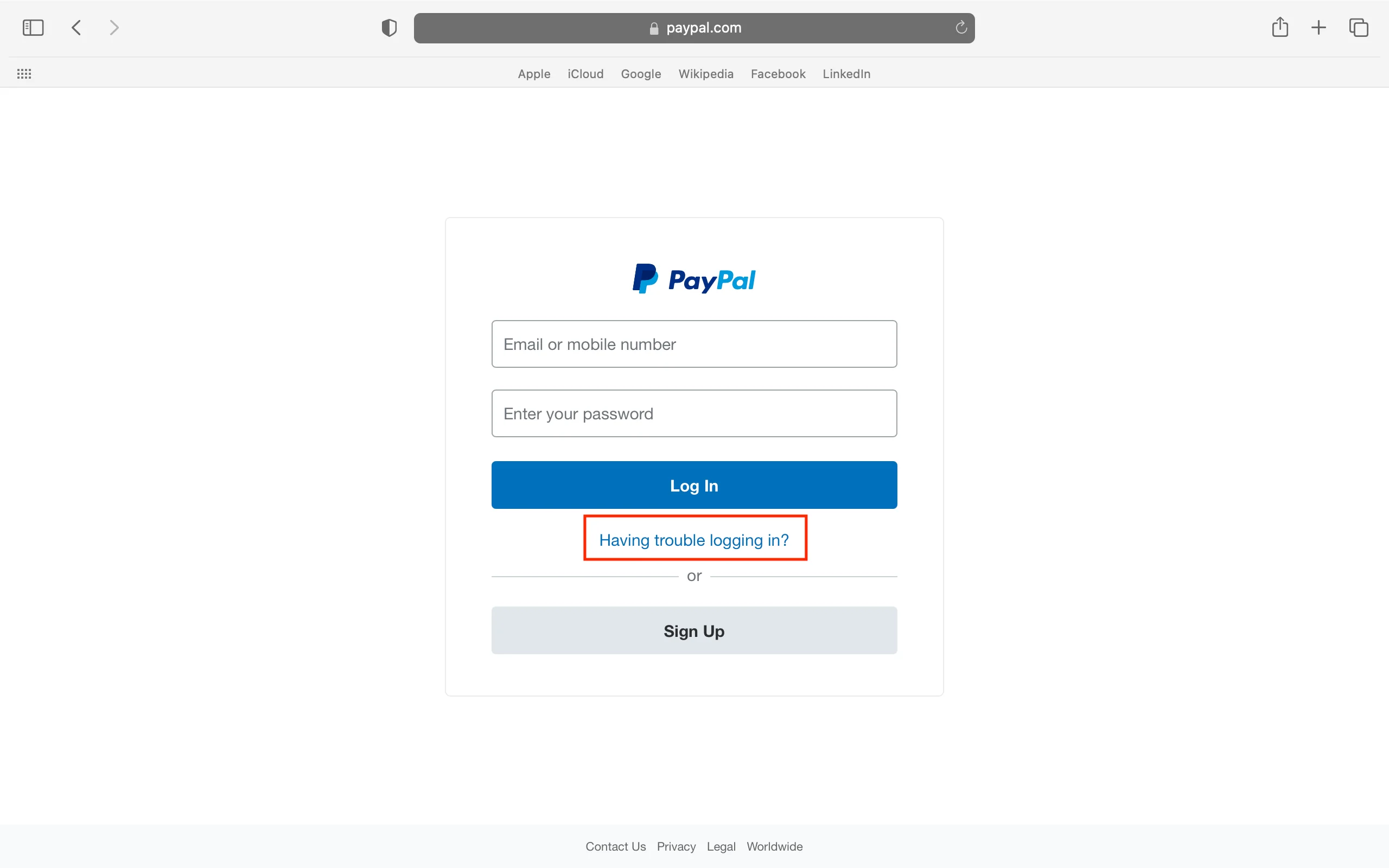
2. PayPalアカウントに使用しているメールアドレスを入力し、Next(次へ)をクリックします。

3. 電話番号を確認し、本人であることを確認します。
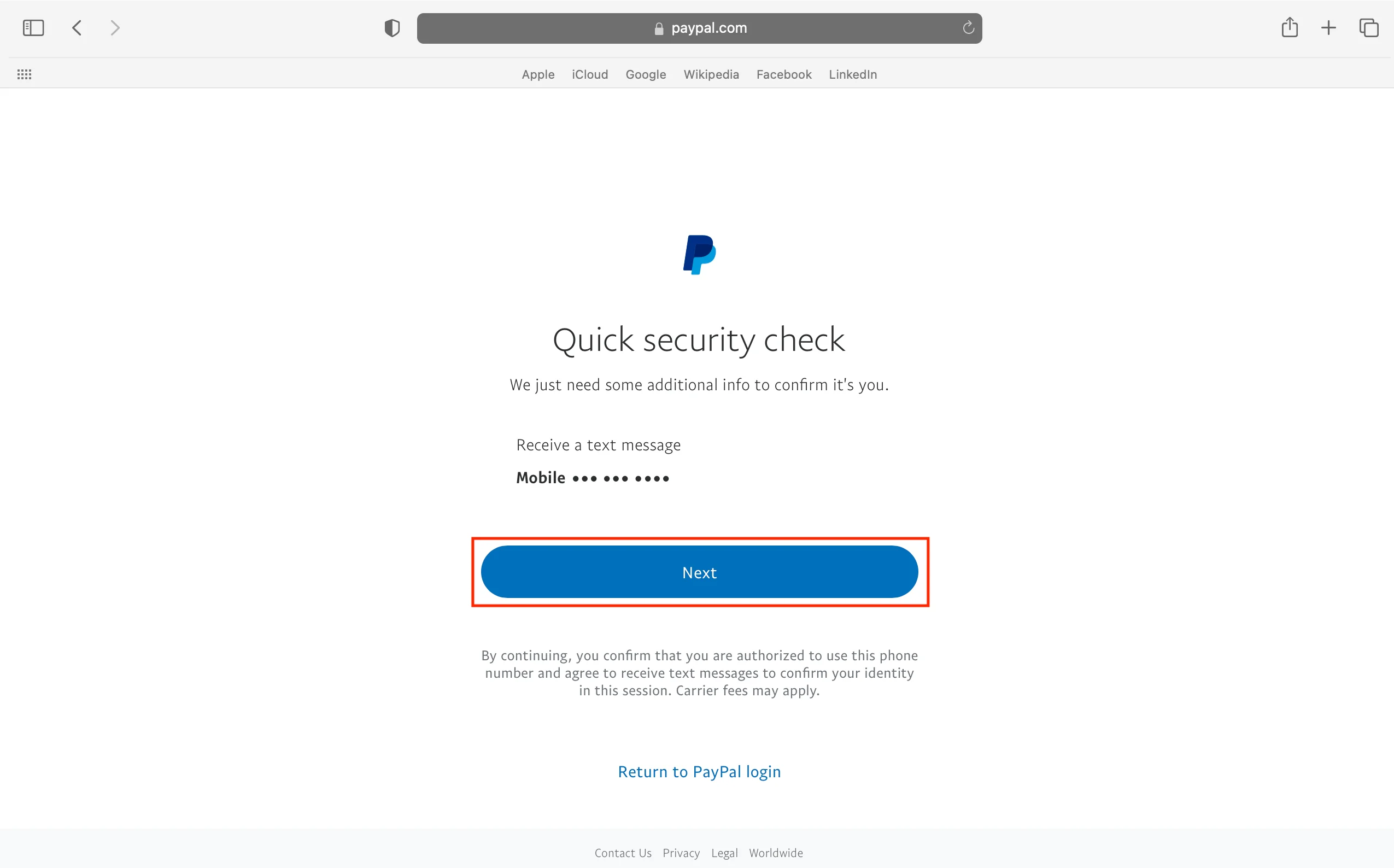

4. 新しいパスワードを作成し、確認後、Save(保存)をクリックします。
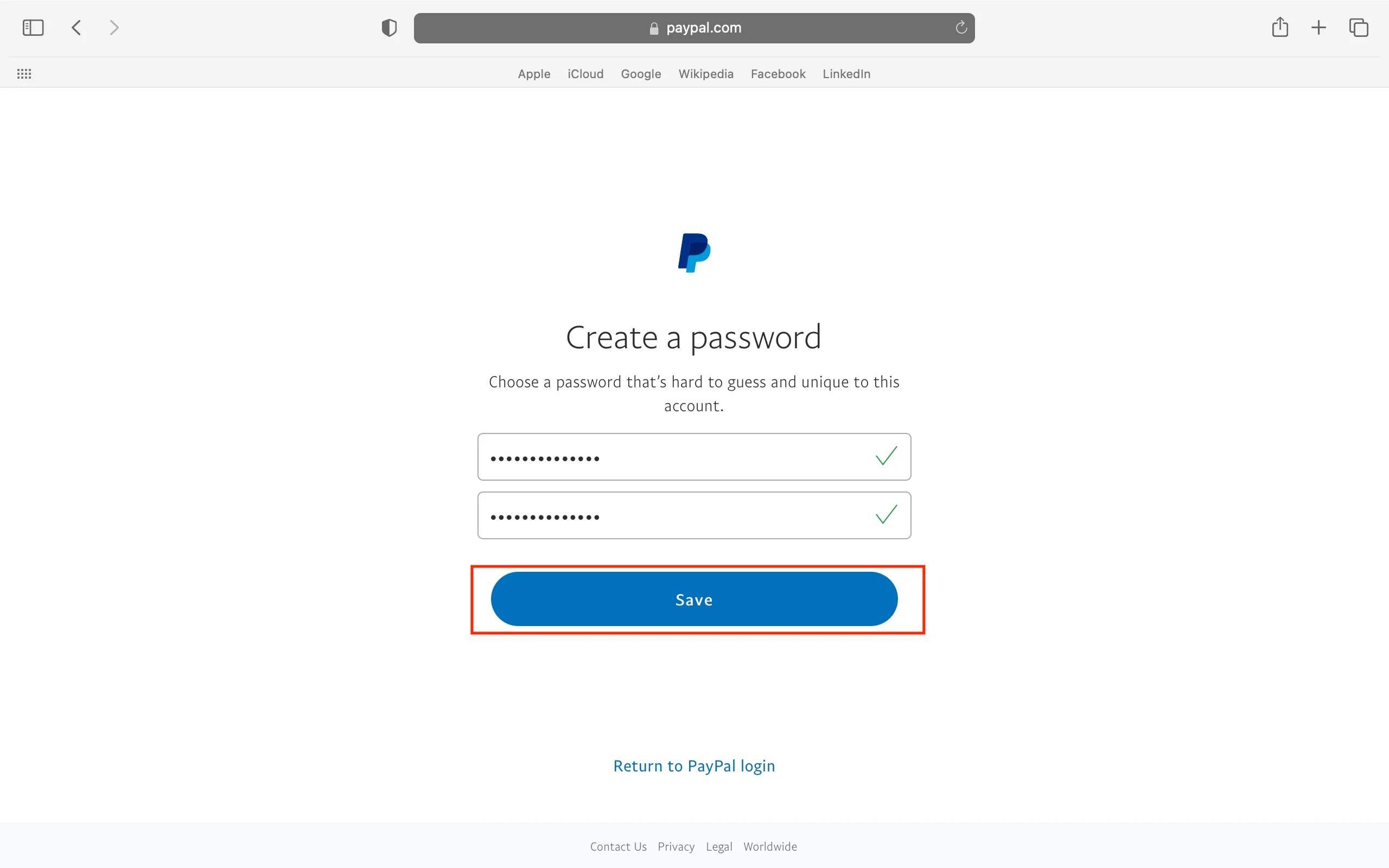
これで完了です。アカウントの安全性を確保するために、強固なパスワードの作成方法をご覧ください。
PasswardenアプリでPayPalのパスワードを更新する方法
注:まず、PayPalアプリケーションまたはウェブサイトから、上記の手順に従ってPayPalのパスワードを変更する必要があります。
1. マスターパスワードを使用して、Passwardenのアカウントにサインインします。
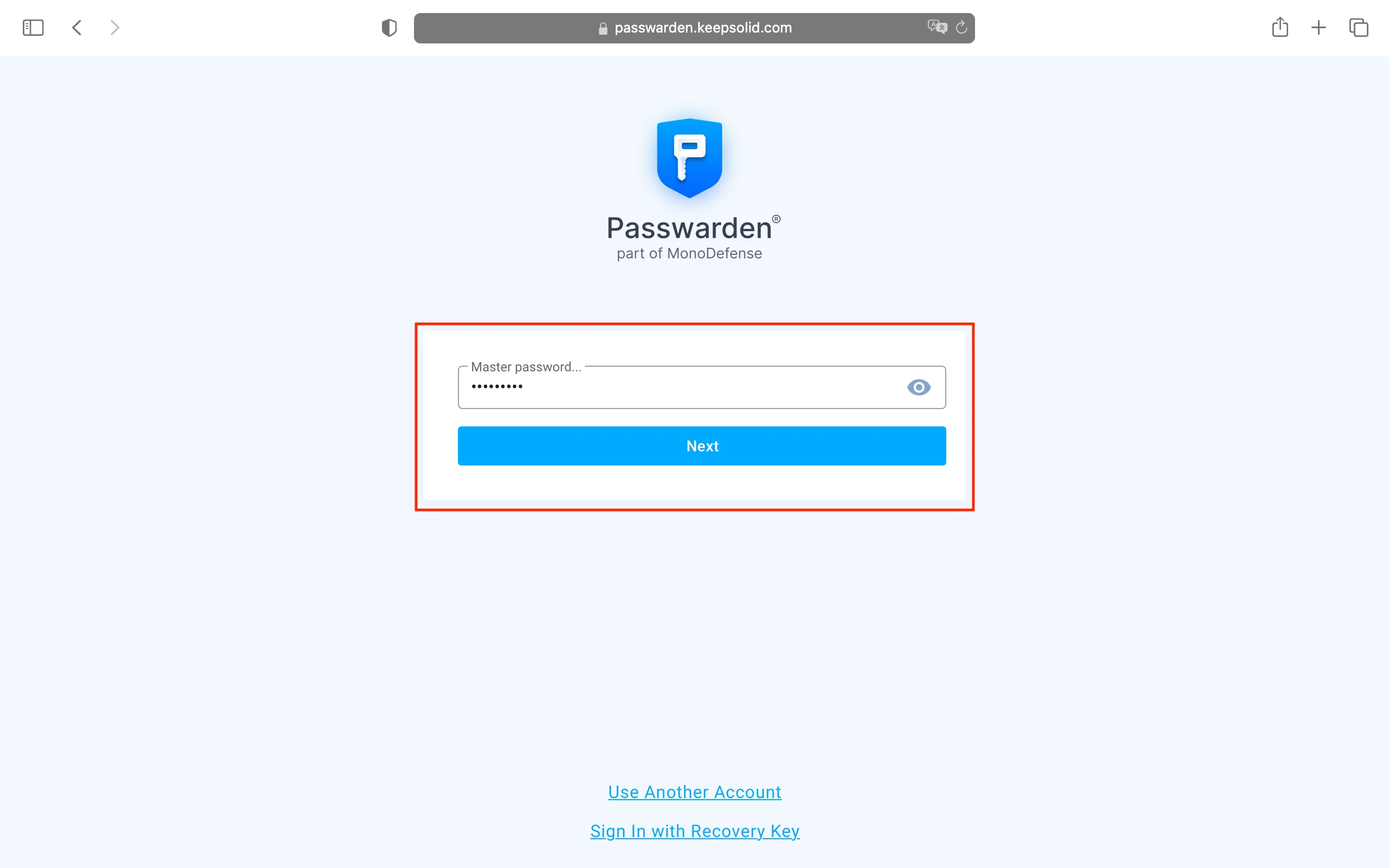
2. 更新したい項目を選択する。
3. 右下のEdit(編集)をクリックします。

4. Password(パスワード)欄でPayPalのパスワードを更新してください。
5. 終了後、Save(保存)をクリックします。
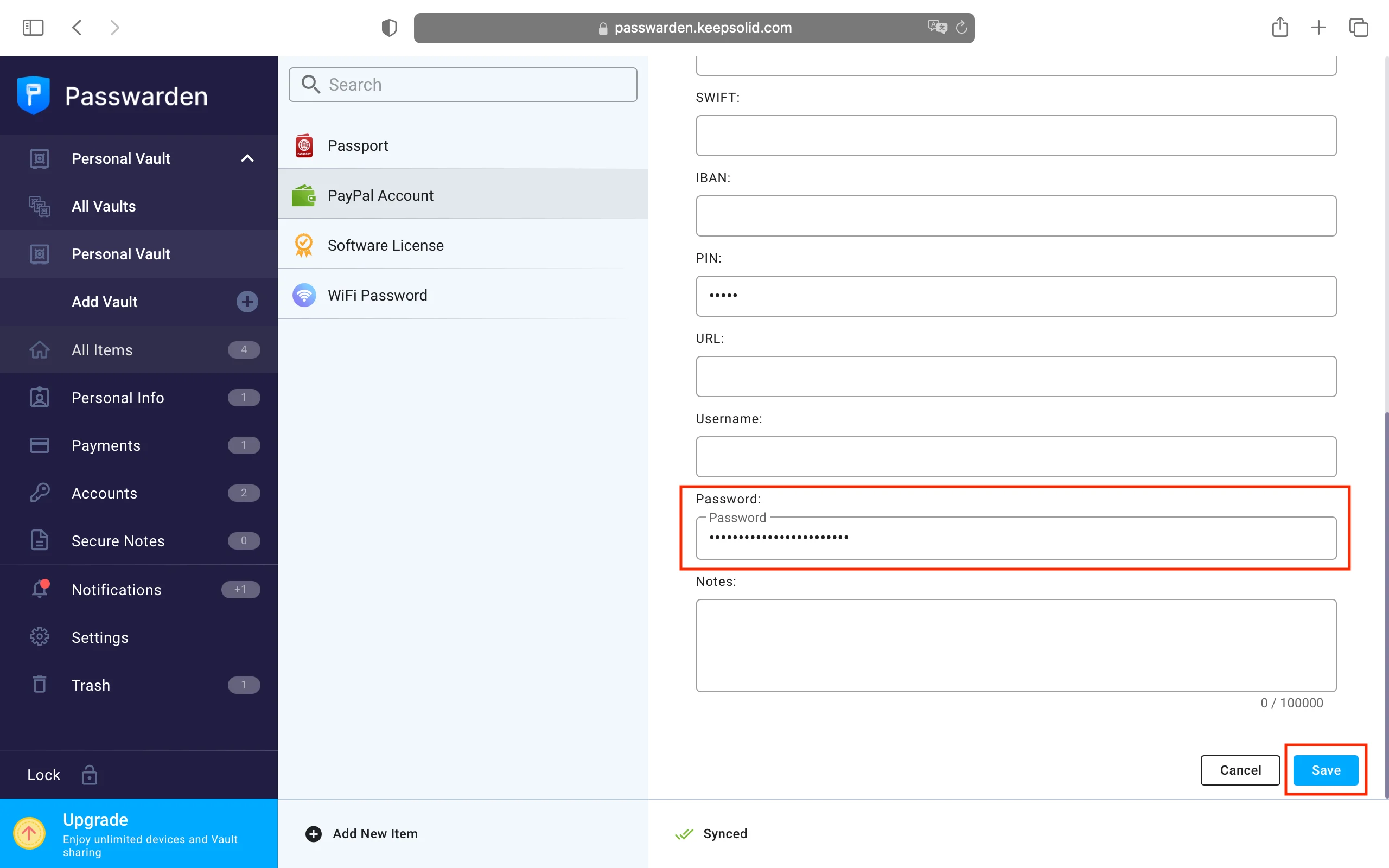
新しいパスコードをランダムに生成したい場合は、Password(パスワード)欄の横にあるGenerate Password(パスワードの生成)をクリックし、画面上の指示に従います。
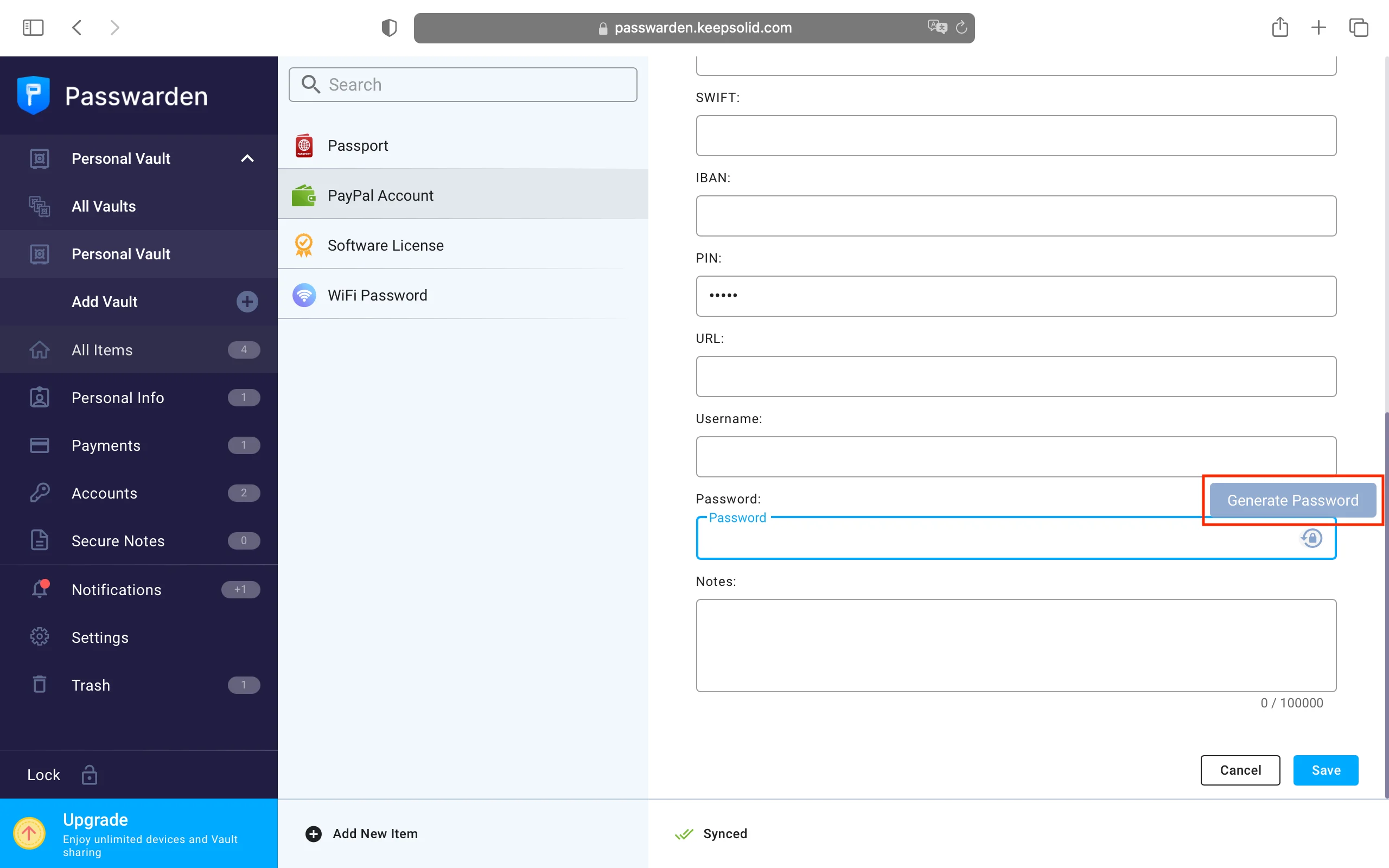
これで完了です。PayPalのパスワードが正常に更新され、Passwardenのストレージに保存されました。
何かサポートが必要な場合は、カスタマーサポートsupport@keepsolid.comまでお気軽にお問い合わせください。いつでもご相談に応じます。
Passwardenを試す準備はできましたか?
パスワードマネージャーPasswardenで、アカウントの認証情報やその他の貴重な情報を安全かつ便利に管理しましょう。
Passwarden ストレージのセキュリティと暗号化
さて、PayPalのパスワードの変更方法を理解したところで、Passwardenのセキュリティに対処していきましょう。
アプリ内のデータはすべて、クライアント側のAES-256およびЕСр-384暗号化アルゴリズムを使ってスクランブルされています。その結果、あなたの情報はサイバー犯罪者やその他の第三者の詮索好きな目から隠されています。たとえ誰かが運良く傍受したとしても、見えるのは暗号化された記号の束だけです。
もう1つの優れた機能は、ユーザーのPasswardenアカウントを不正アクセスから保護することを目的とした、2要素認証機能です。このオプションは、ログインの際に追加の認証ステップを提供します。これからは、パスワードを知っているだけでは、認証チェックをパスできないのです。
パスワードマネージャーPasswardenの使用に関するFAQ
なぜパスワードマネージャーアプリケーションを使う必要があるのですか?
Passwardenを始めるには?
購入前にPasswardenを試すことはできますか?
私のデバイスではPasswardenが機能しないようです。どうすればよいですか?
Passwardenのすべての機能とメリットをお試しください!
7日間の無料トライアルで、すべての機能を確認できます。