Cómo trabajar con elementos en Passwarden
¿Cómo almacenar diferentes tipos de datos utilizando la aplicación Passwarden? ¿Cómo proteger tus datos de amenazas por parte de los hackers? ¿Cómo restaurar tus datos si los borras accidentalmente? Encuentra las respuestas a todas tus preguntas en nuestra guía completa.
¿Qué datos puedo almacenar?
Con nuestro administrador de contraseñas, puedes almacenar una gran variedad de datos:
- Tarjeta de Identificación
- Pasaporte
- Licencia de conducir
- Contactos
- Número de seguridad social
- Tarjeta de Crédito/Débito
- Cuenta bancaria
- Inicio de sesión
- Licencia de software
- Cuenta de correo electrónico
- Contraseña de wifi
- Notas confidenciales
Elige tus elementos y asegura la total confidencialidad de tus datos personales.
¿Cómo agregar elementos?
1. Pulsa el botón

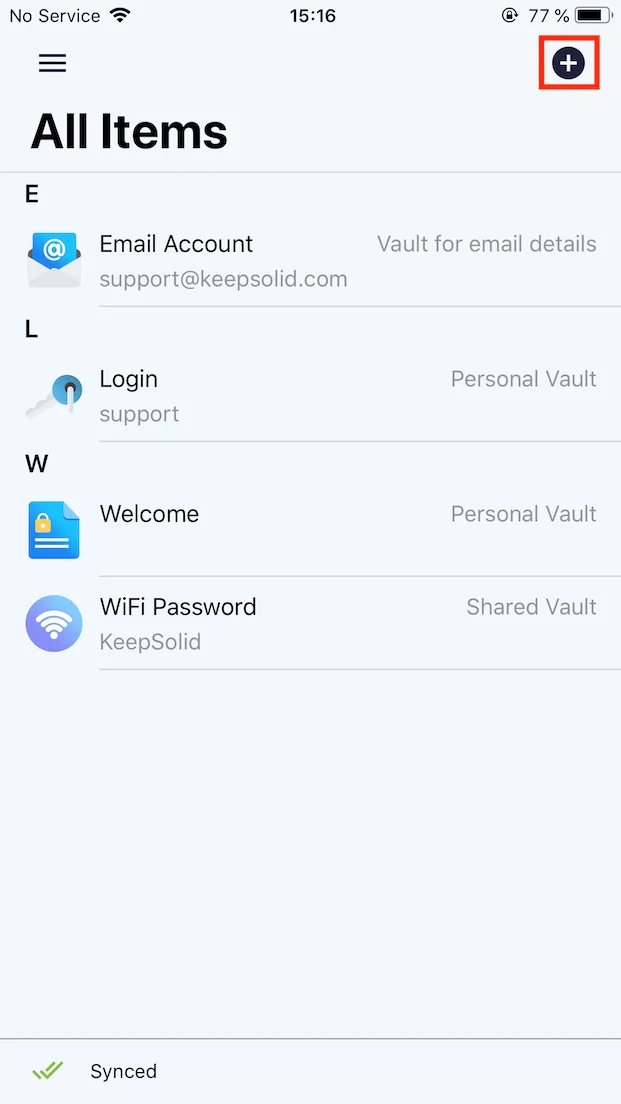
2.1. Elige el tipo de datos que deseas almacenar. Para hacerlo, simplemente pulsa sobre el elemento correspondiente. Por ejemplo: Credit/Debit Card (Tarjeta de crédito/débito).
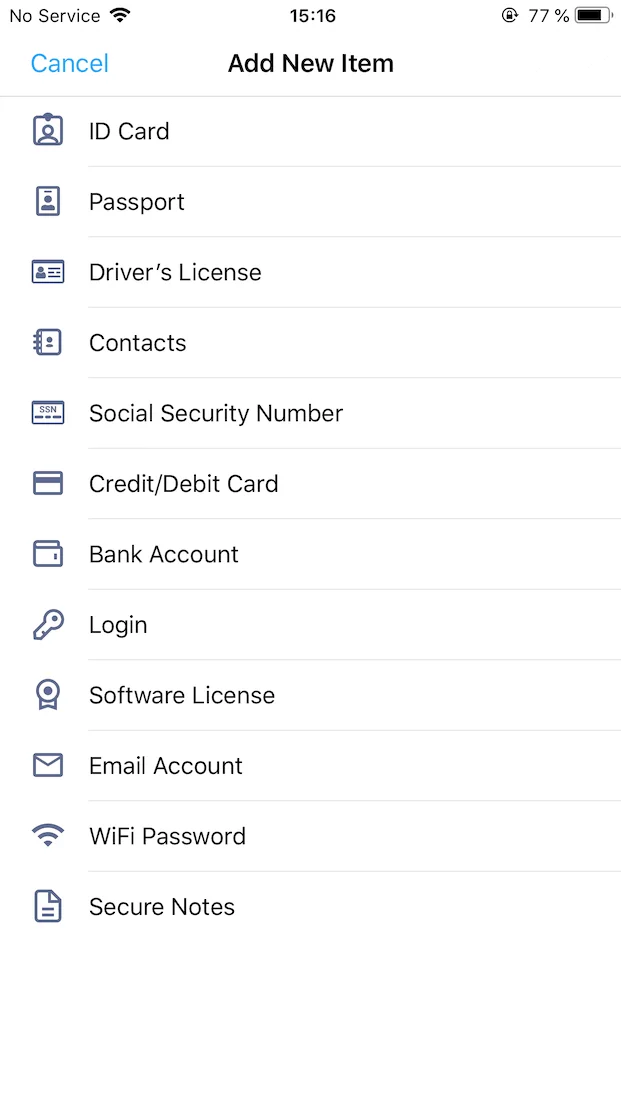
2.2. Si deseas importar datos de fuentes externas, pulsa Import…(Importar…) y sigue este enlace para obtener más instrucciones.
Nota: Esta opción solo está disponible para la versión de escritorio y web de Passwarden.
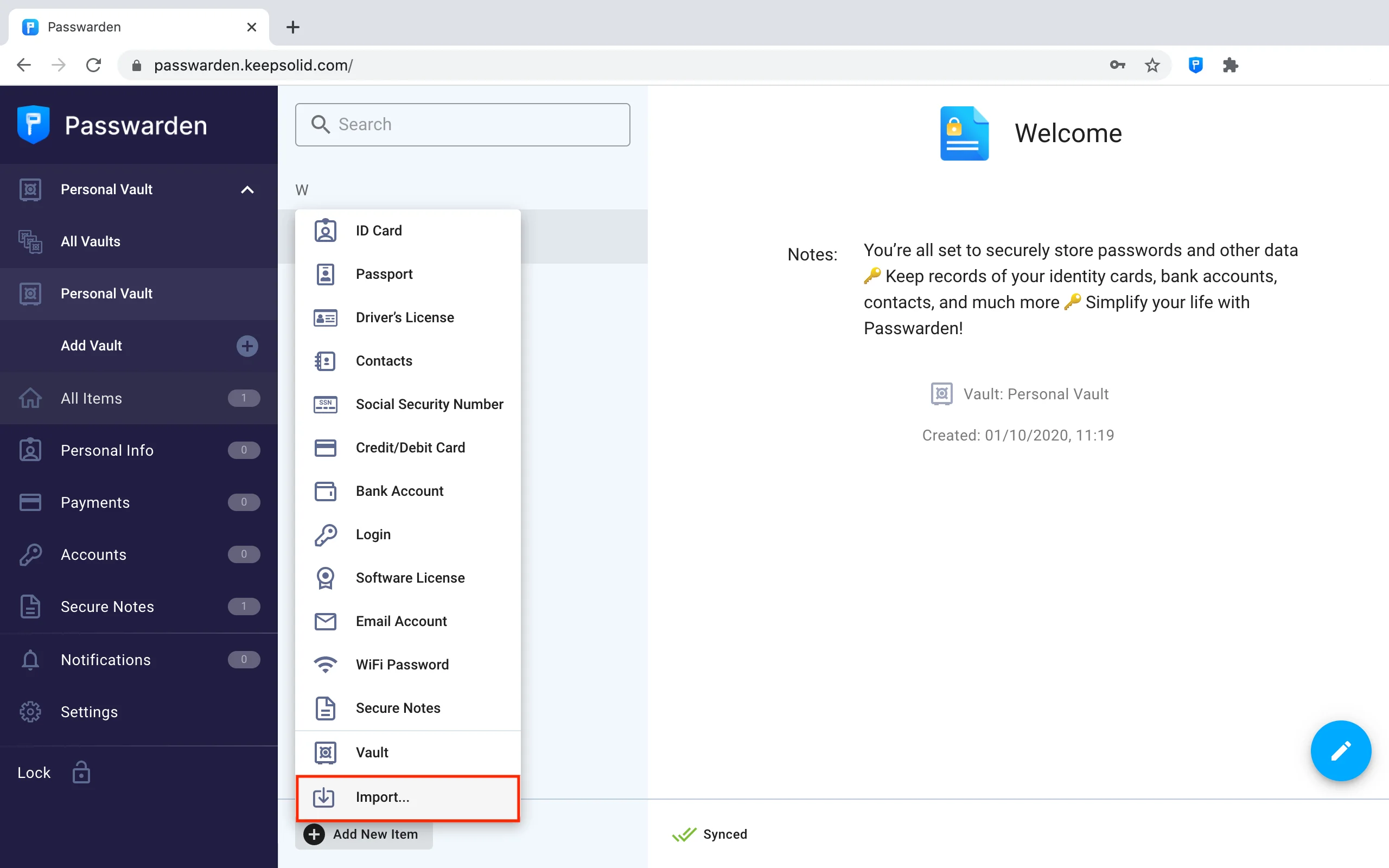
3. Selecciona la caja de seguridad en la que deseas almacenar este elemento. Tu caja de seguridad personal está seleccionada por defecto.
Si tienes otras cajas de seguridad, puedes cambiar fácilmente a ellas pulsando sobre la caja de seguridad actual.
Nota: Si quieres crear una nueva caja de seguridad, consulta nuestra guía sobre cómo administrar cajas de seguridad.
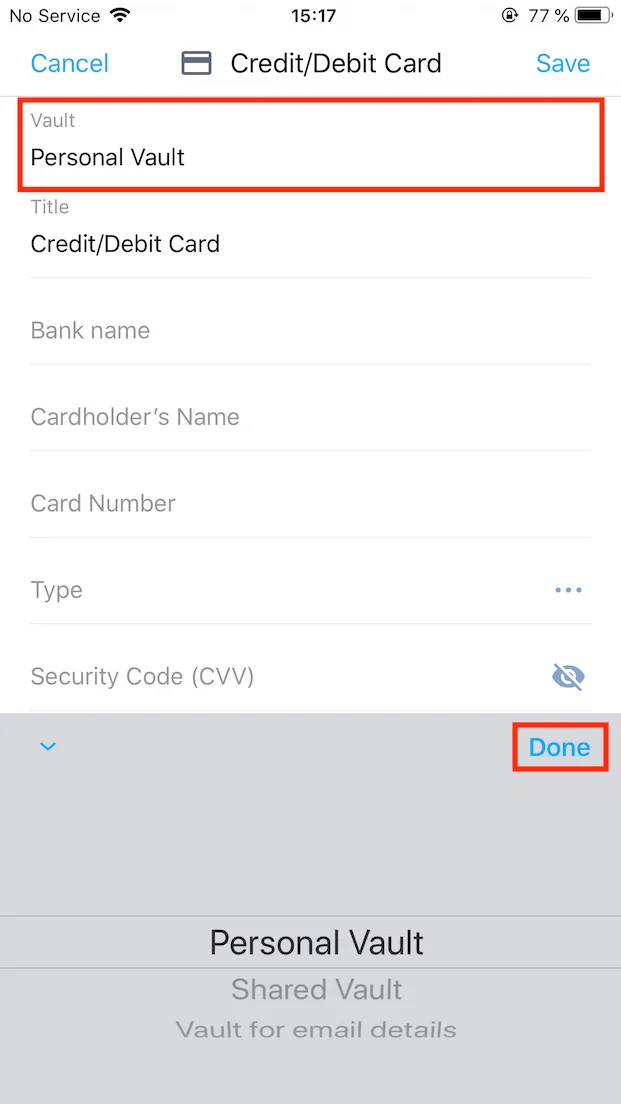
4. Rellena los campos necesarios y pulsa Save (Guardar).
Nota: Puedes dejar algunos campos en blanco. No tienes que rellenarlos todos.
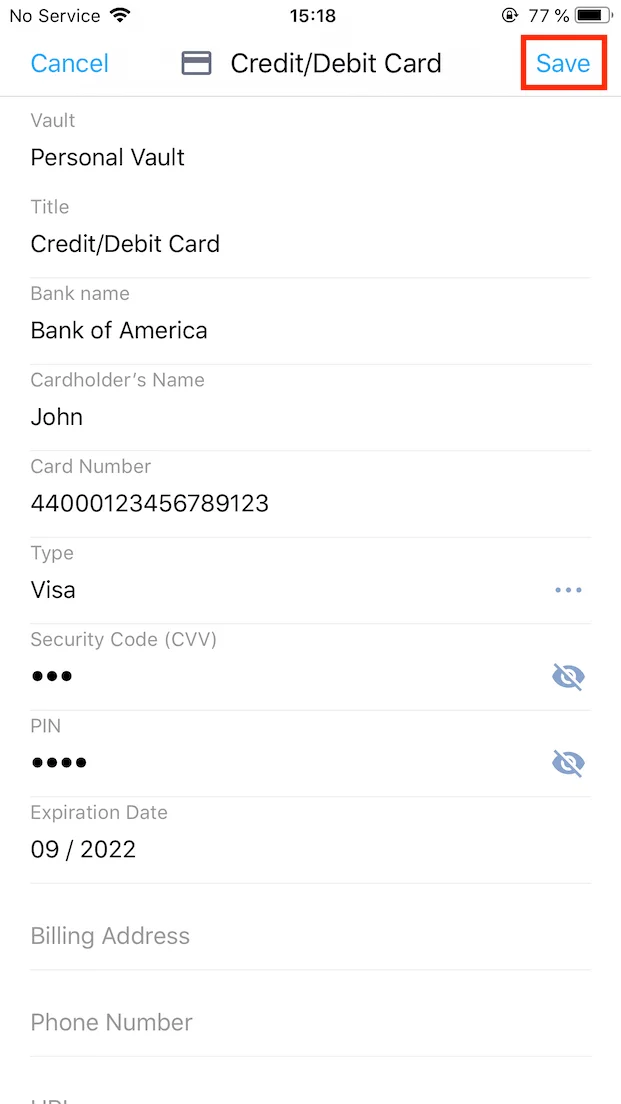
¡Y listo! A continuación aparecerá un nuevo elemento en la pestaña de All Items (Todos los elementos).
¿Cómo editar elementos?
1. Pulsa sobre el elemento que deseas editar. Por ejemplo: Credit/Debit Card (Tarjeta de crédito/débito).
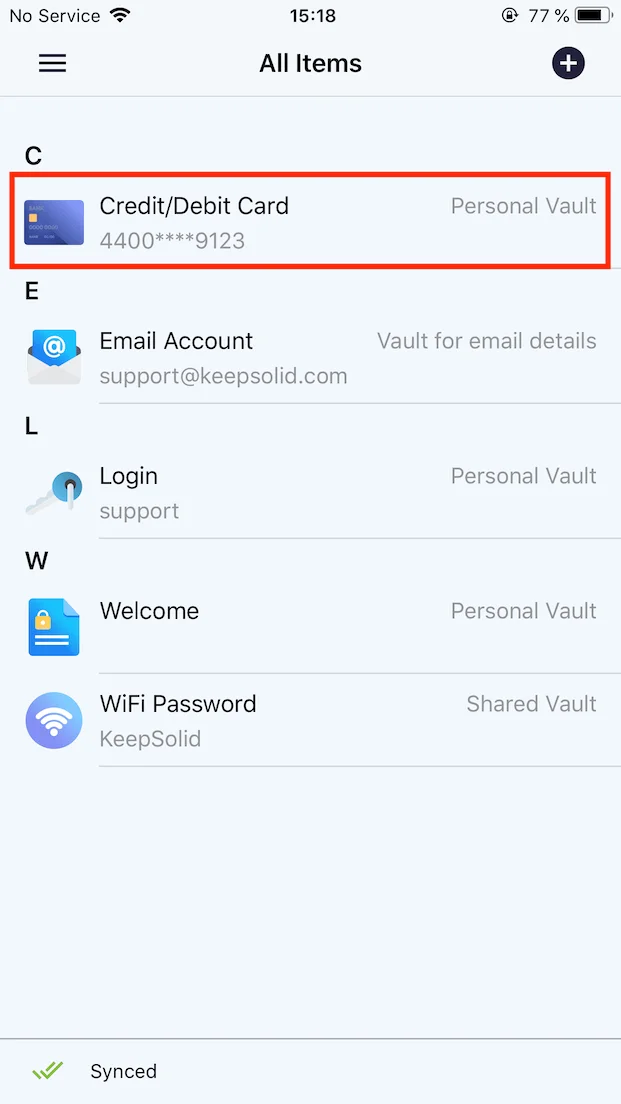
2. Si deseas mover este elemento a otra caja de seguridad, pulsa el botón Move to another Vault (Mover a otra caja de seguridad) y selecciona la nueva caja de seguridad para este elemento. Finalmente, pulsa en Done (Hecho).
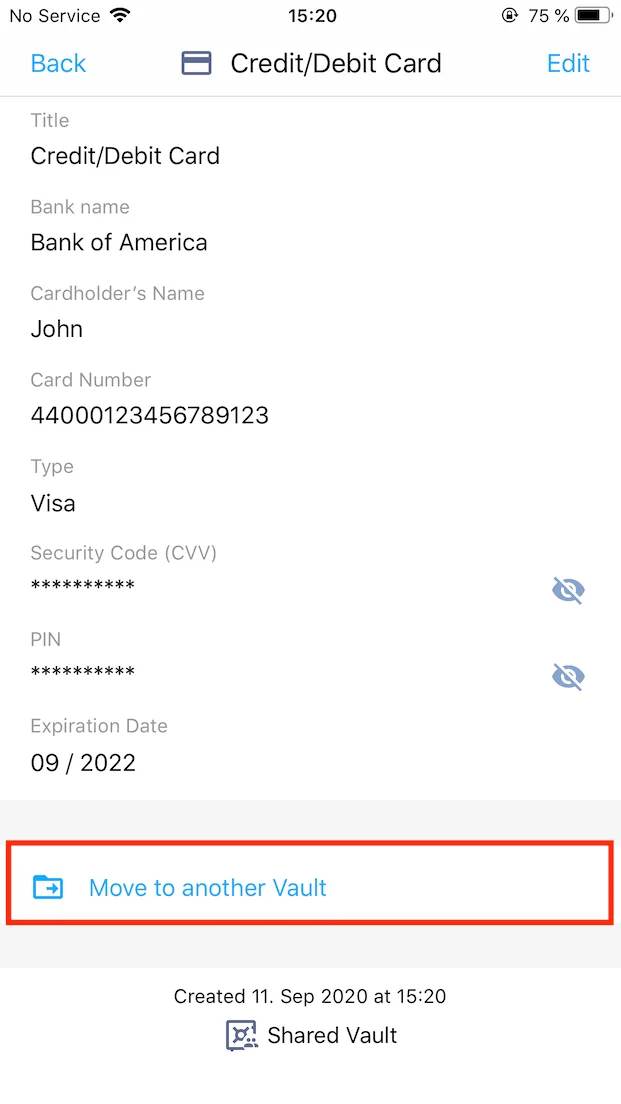
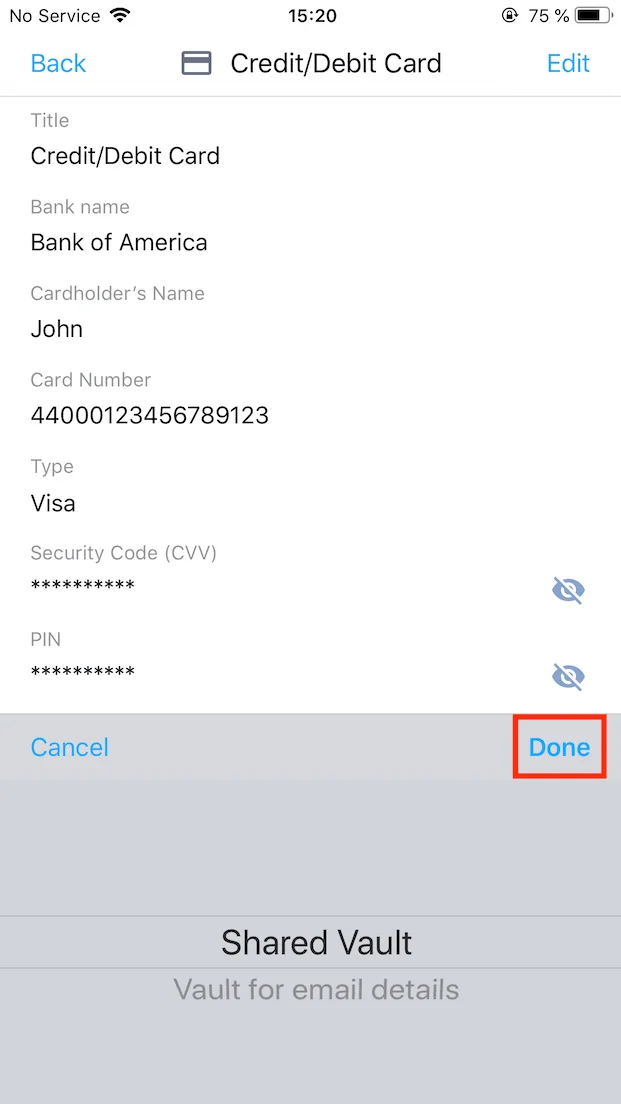
3. Si deseas editar los detalles de tus elementos, pulsa el botón Edit (Editar) en la esquina superior derecha de la pantalla.
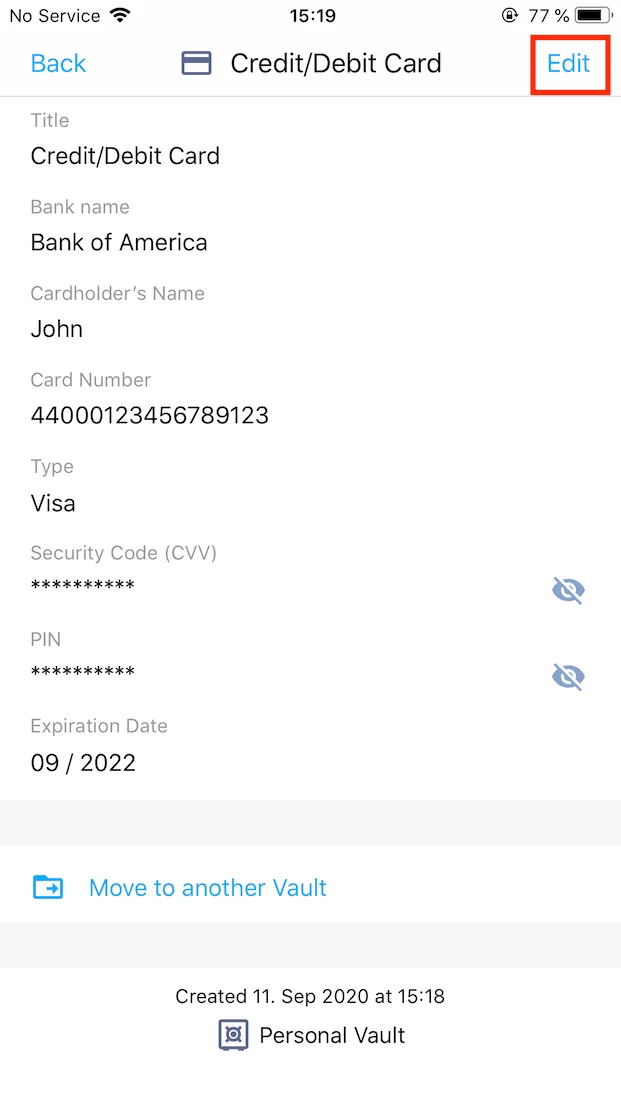
4. Cuando termines de editar tus elementos, pulsa Save (Guardar).
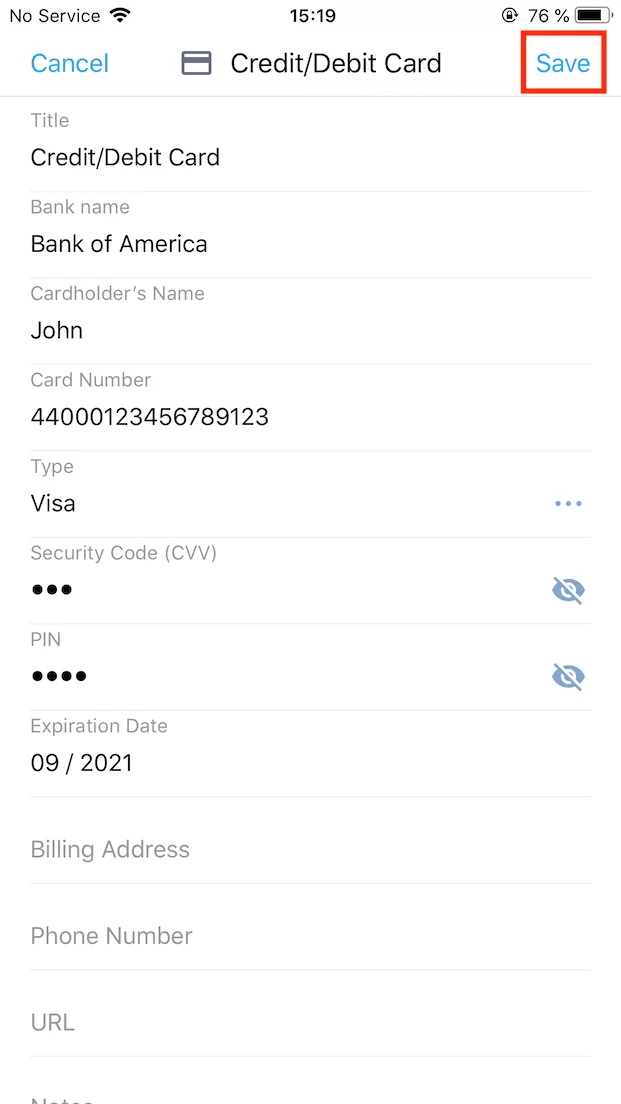
¿Cómo eliminar elementos?
1. Selecciona el elemento que deseas eliminar. Por ejemplo: Credit/Debit Card (Tarjeta de crédito/débito).
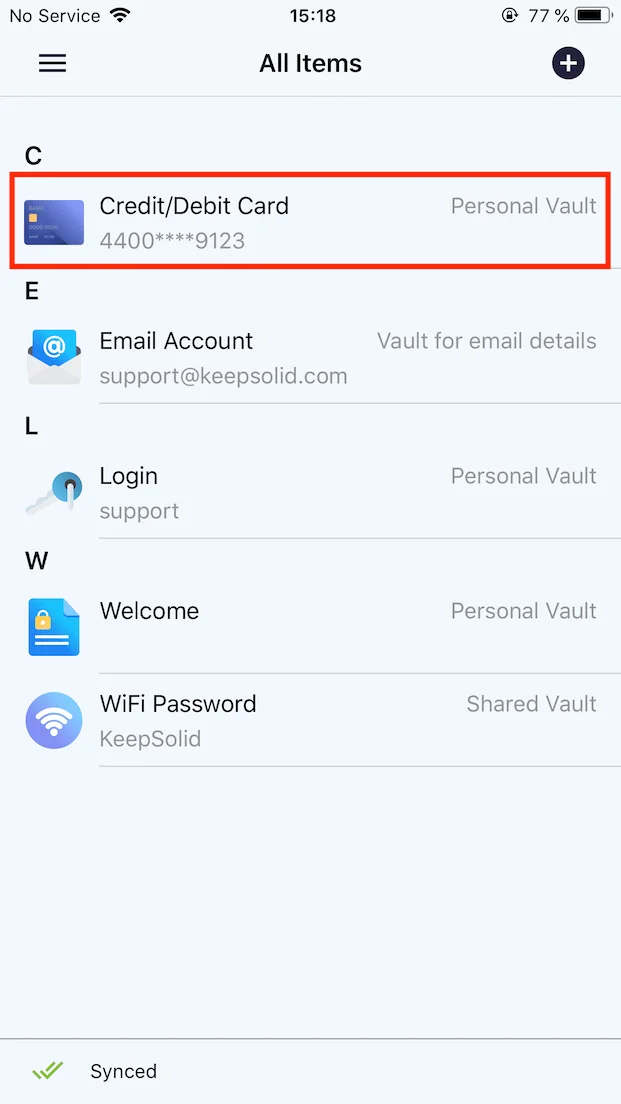
2. Pulsa Edit (Editar) en la esquina superior derecha de la pantalla.
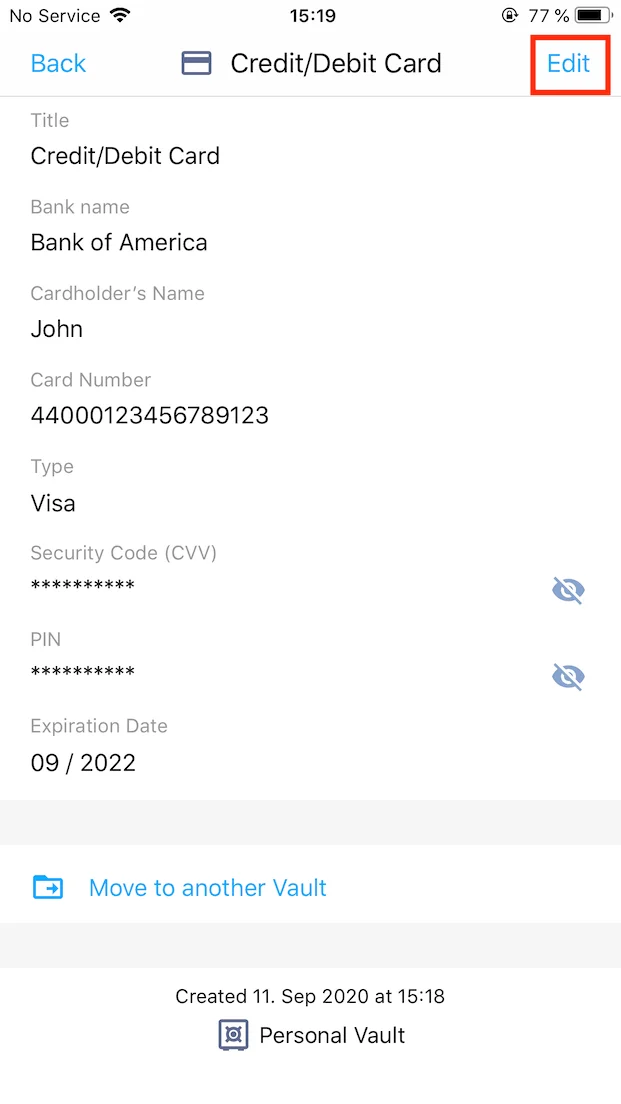
3. Desplázate hacia abajo y pulsa Delete (Eliminar) en la parte inferior de la pantalla.
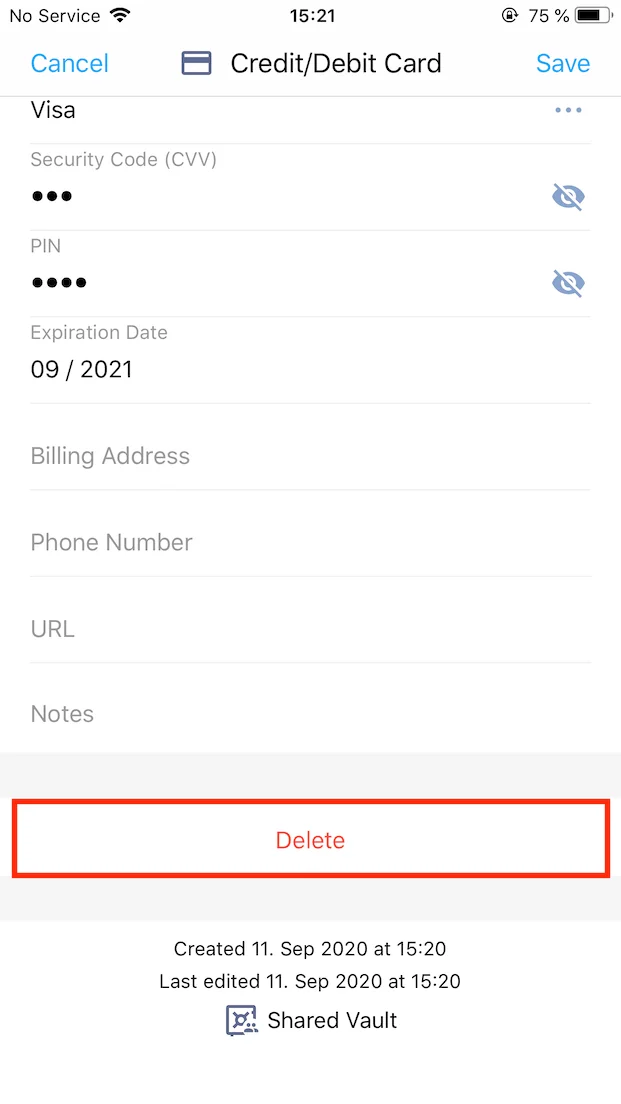
4. Haz clic en Move to Trash (Mover a la Recicladora) para confirmar que deseas eliminar este elemento.
Nota: Este elemento se moverá a la Recicladora y se almacenará allí durante los próximos 90 días. Para eliminar este elemento de forma definitiva, ve a la Recicladora, selecciona el elemento, pulsa Delete Permanently (Eliminar de forma permanente), y confirma que deseas eliminarlo.
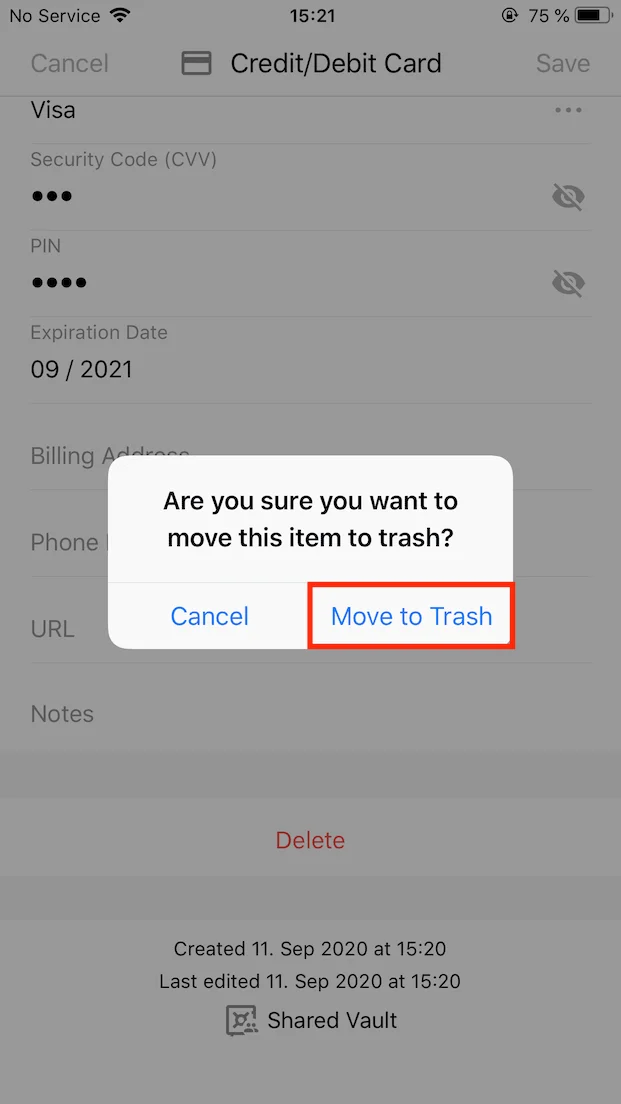
¿Cómo restaurar elementos eliminados?
1. Ve a la pestaña Trash (Recicladora) y selecciona el elemento que deseas restaurar.
Nota: No puedes restaurar elementos que hayan sido eliminados 90 días antes.
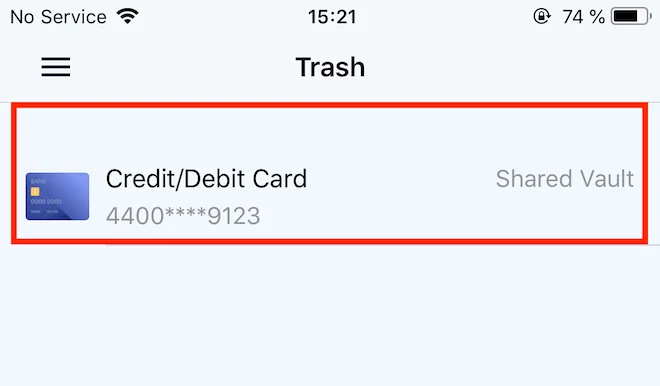
2. Pulsa en Restore (Restaurar) en la parte inferior de la pantalla.
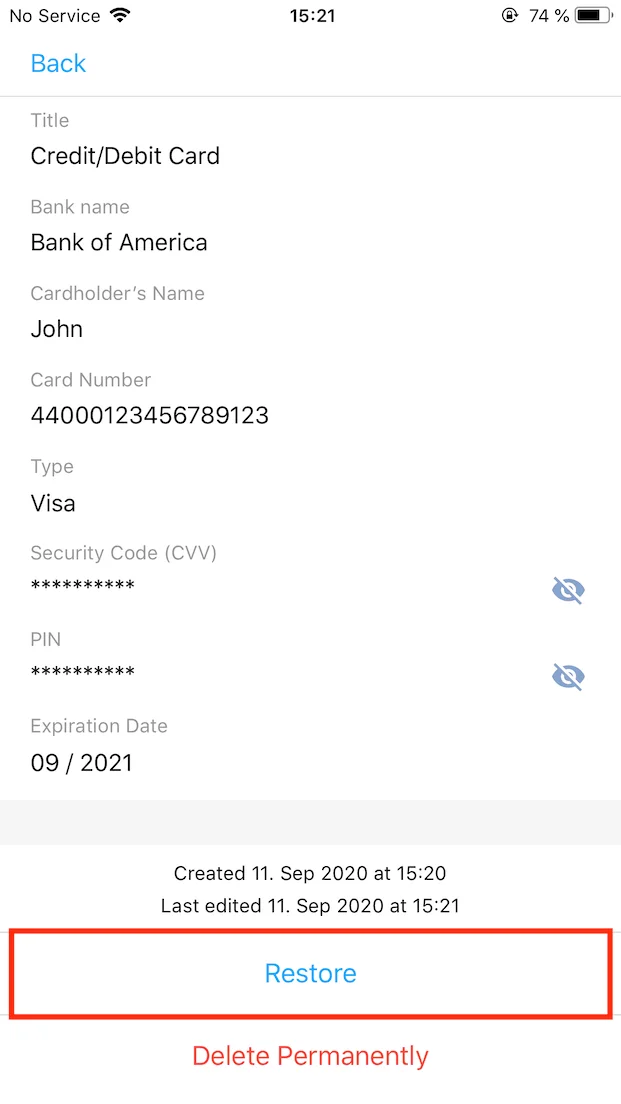
Genial. ¡Los elementos se han restaurado con éxito! Puedes encontrar este elemento en la pestaña All Items (Todos los elementos).
Si tienes alguna pregunta sobre cómo gestionar los elementos en Passwarden, no dudes en contactar con nuestro equipo de atención al cliente a través de support@keepsolid.com. Estaremos encantados de atenderte y responder a tus preguntas.
¿Estás listo para probar Passwarden?
Obtén Passwarden ahora y protege tus datos de los hackers y ciberdelincuentes.