Cómo comenzar a usar nuestra extensión para Edge
¿Estás buscando un administrador de contraseñas (alto en protección) para Edge? Aquí lo tenemos. Consulta nuestra guía completa y aprende a utilizar nuestro administrador de contraseñas para Edge sin complicaciones.
Passwarden - La extensión para Edge de nuestro administrador de contraseñas
Passwarden es la forma más cómoda y segura de almacenar tu información personal, credenciales de cuentas y detalles de pago. Para proteger tus datos de cualquier acceso no autorizado, nuestro administrador de contraseñas implementa los protocolos de cifrado AES-256 y EC p-384.
Consulta esta guía para saber cómo añadir y comenzar a usar la extensión de Passwarden para Edge.
Nota: Passwarden también está disponible como parte del paquete de seguridad de MonoDefense.
Cómo empezar a utilizar nuestra extensión para Edge
1. Para añadir nuestra extensión a tu navegador Edge, sigue este enlace y haz clic en el botón Get (Obtener).
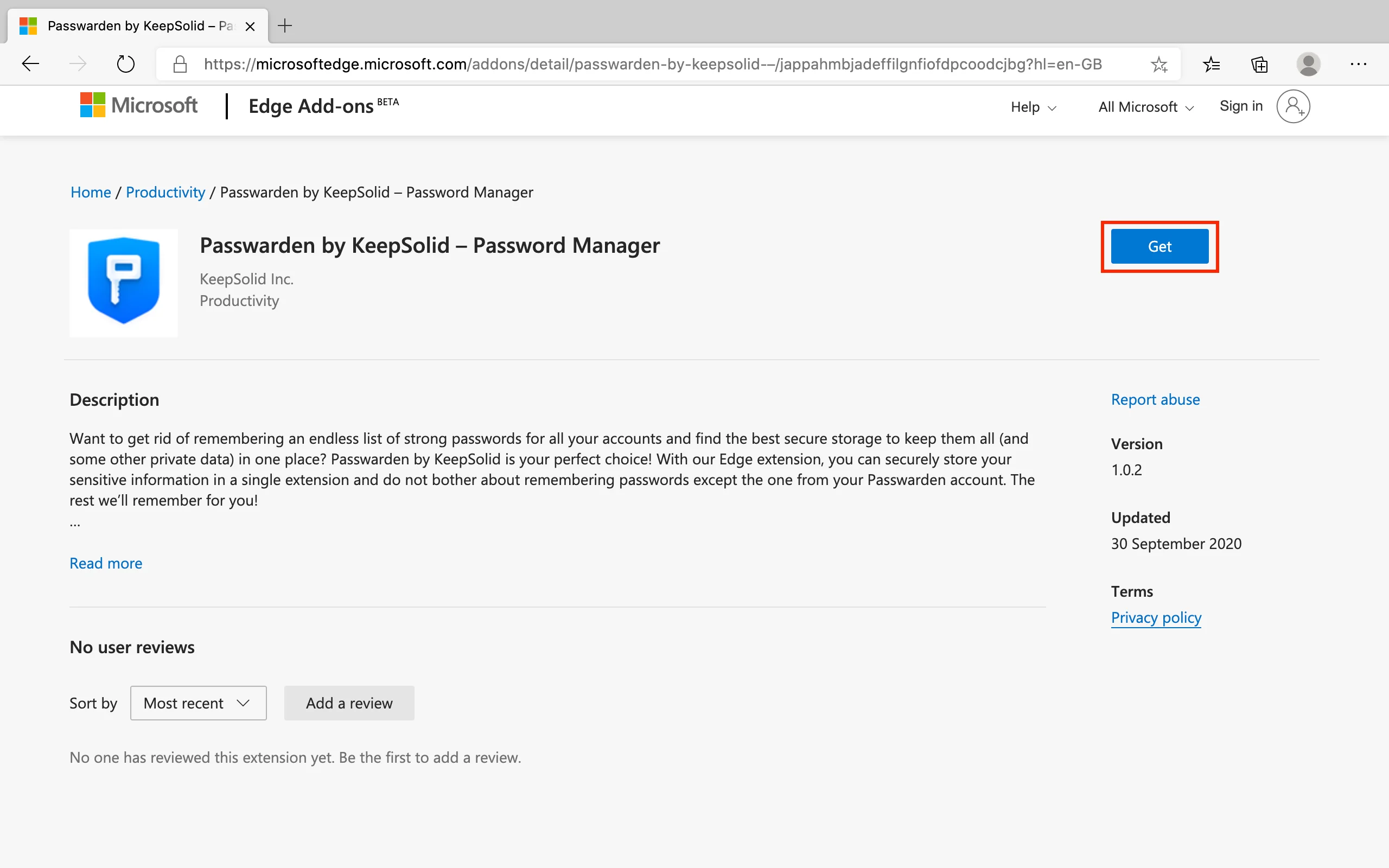
2. Haz clic en Add extension (Agregar extensión).
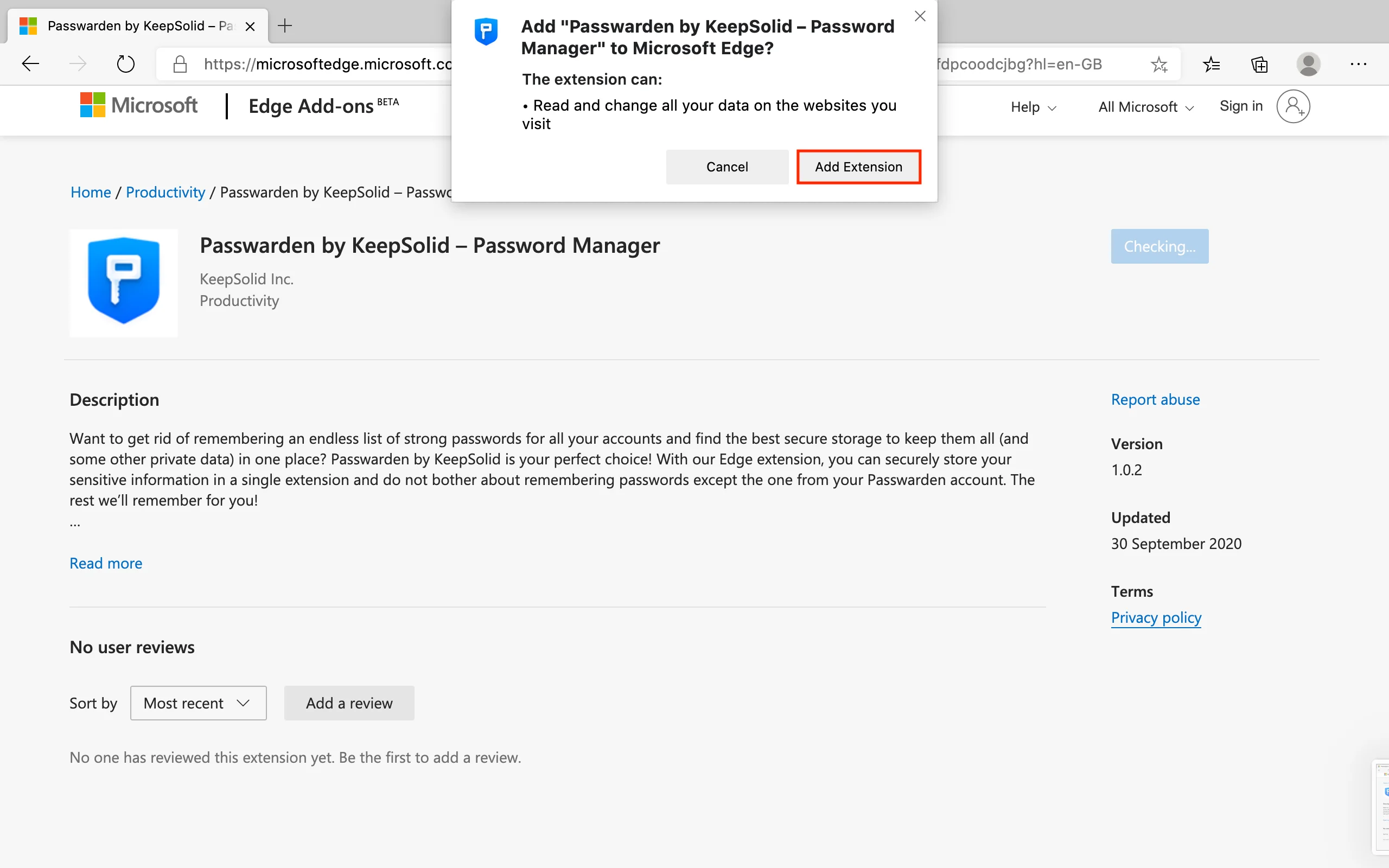
3. A continuación, se abrirá la aplicación web de Passwarden. Si ya tienes un ID de KeepSolid, introduce tu dirección de correo electrónico y tu contraseña. A continuación, haz clic en el botón Sign In (Iniciar Sesión).
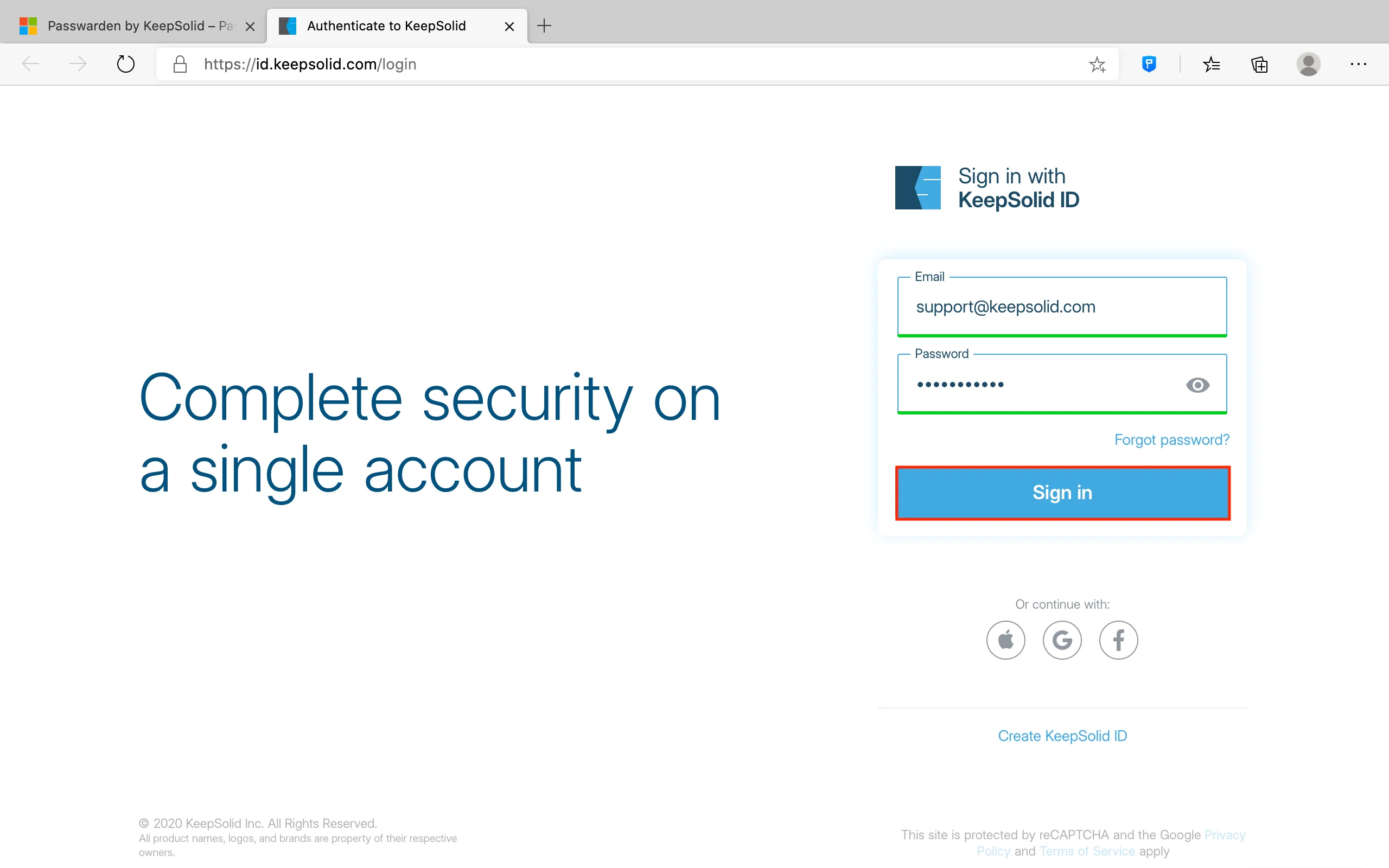
También puedes crear un nuevo ID de KeepSolid. Para ello, haz clic en Create KeepSolid ID (Crear ID de KeepSolid), ingresa tu correo electrónico y configura tu contraseña. Marca la casilla junto a I’ve read and agree to…(He leído y acepto...) y haz clic en Create (Crear).
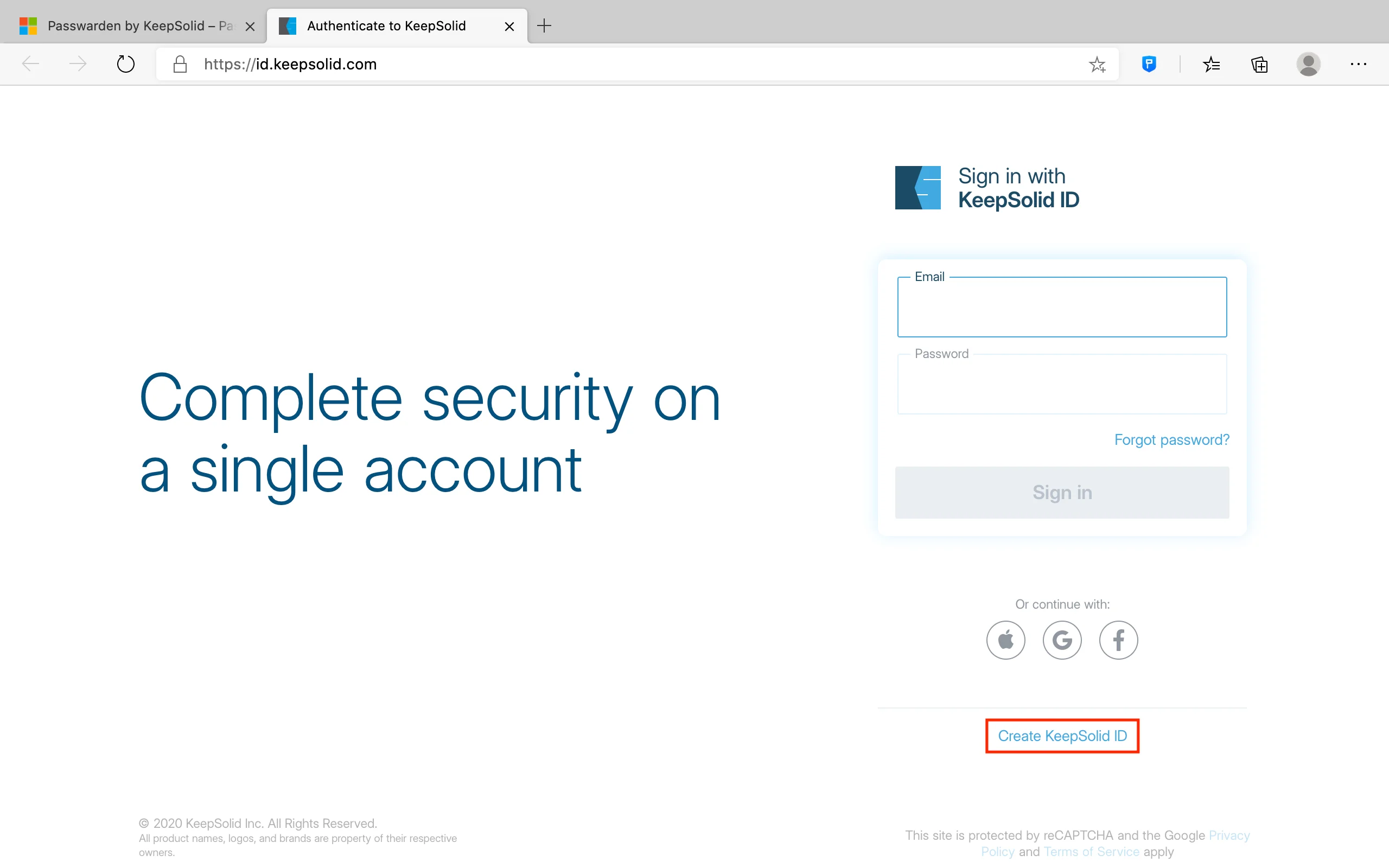
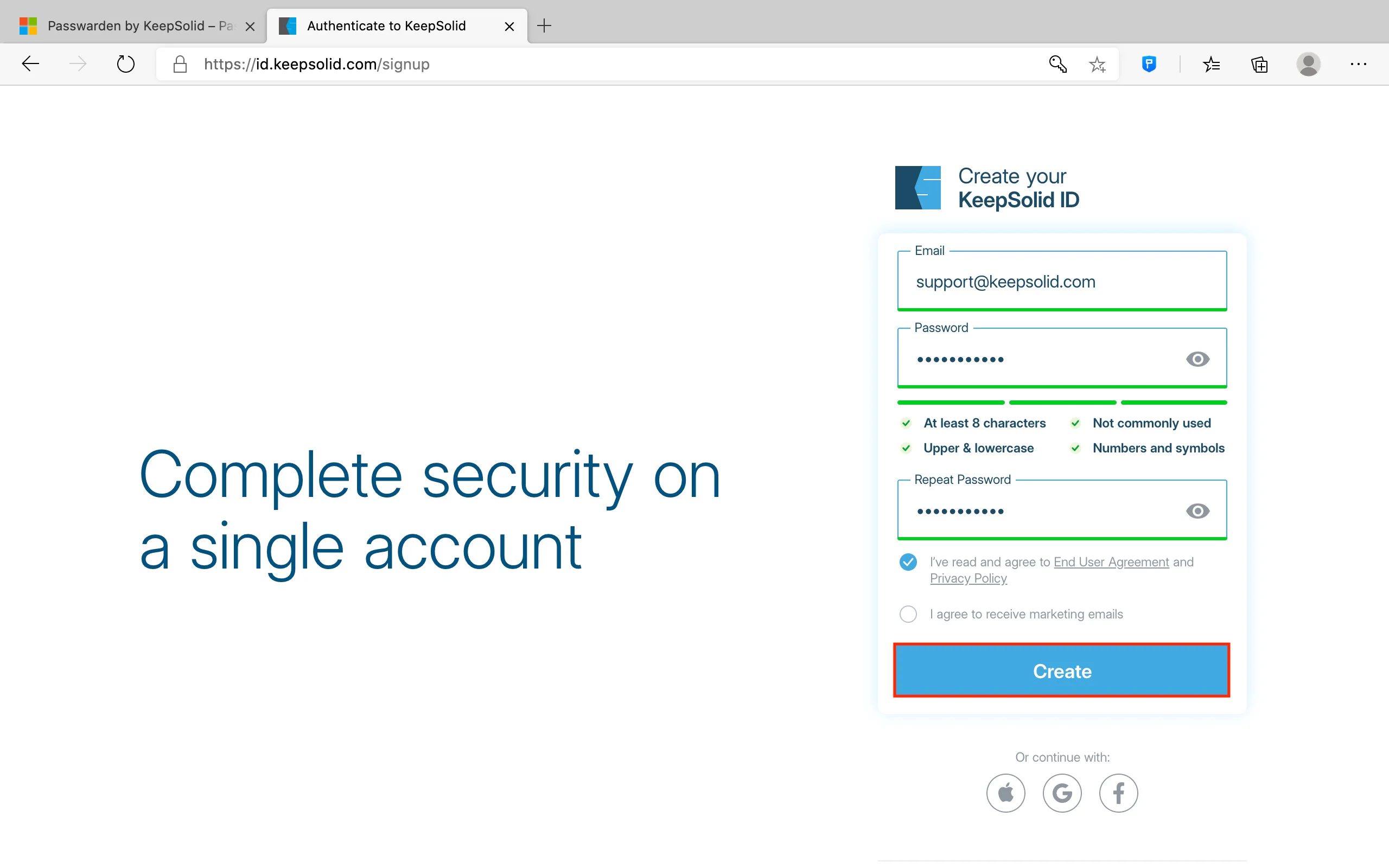
4. Configura y confirma tu Contraseña Maestra - esta será la contraseña que usarás para acceder a tu almacenamiento en Passwarden. Haz clic en Next (Siguiente) para continuar.
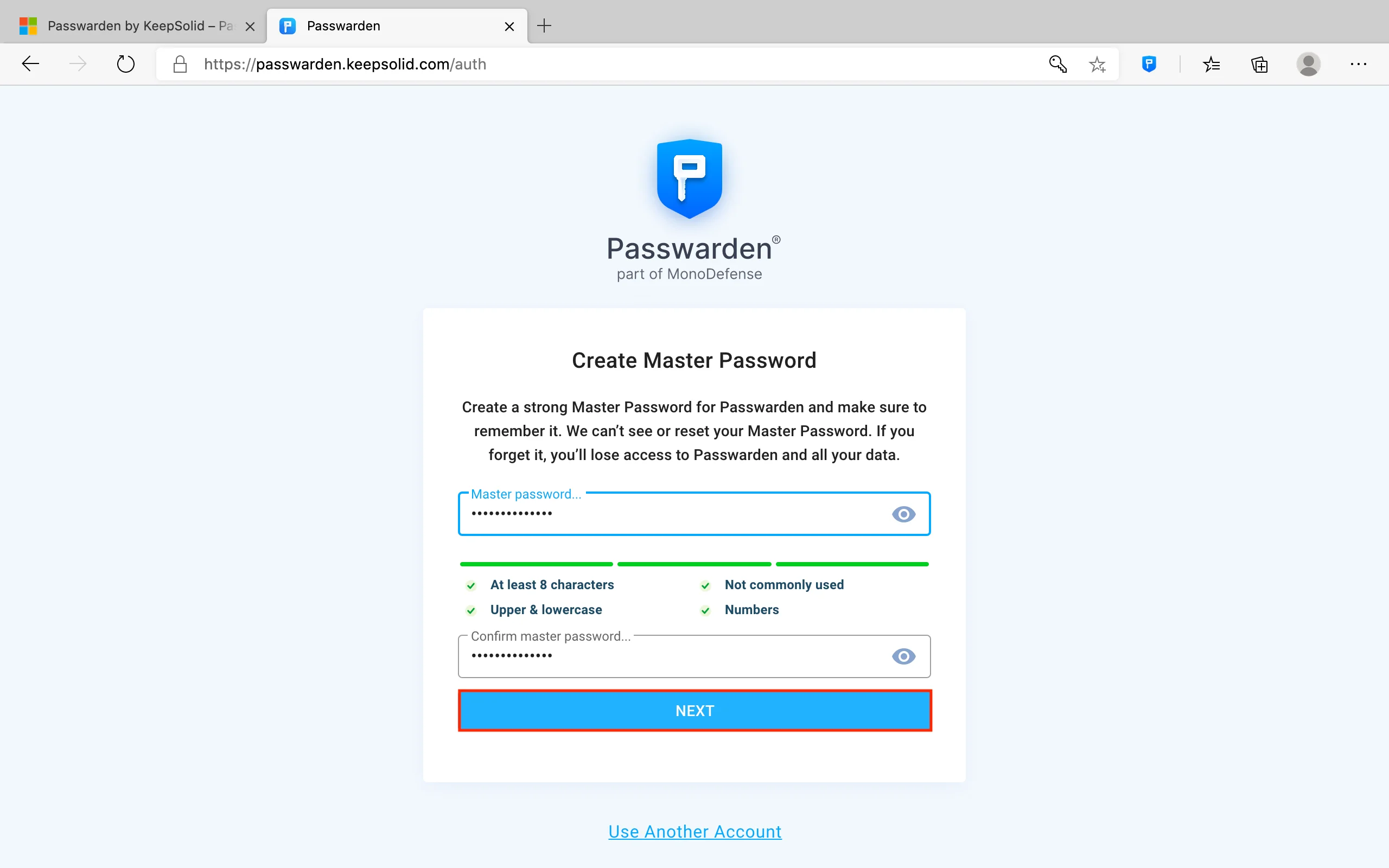
5. En este punto, obtendrás tu Clave de Recuperación. Asegúrate de guardarla. Después de esto, pulsa OK.
Nota: en caso de que olvides tu Contraseña Maestra, necesitarás una Clave de Recuperación para iniciar sesión en tu cuenta de Passwarden. Asegúrate de guardar siempre tu clave.
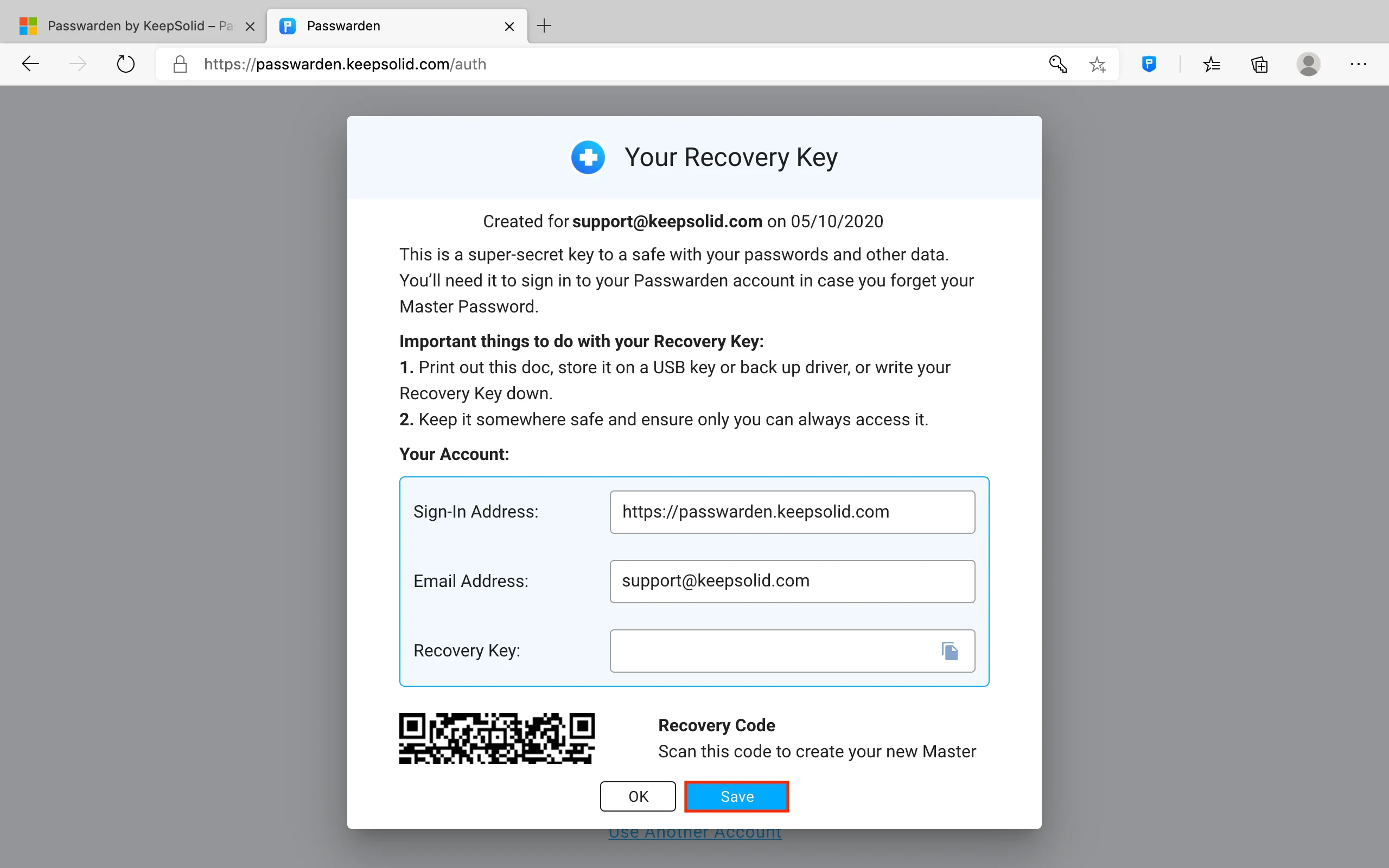
6. ¡Eso es todo! Abre la extensión de Passwarden y desbloquéala usando tu Contraseña Maestra.
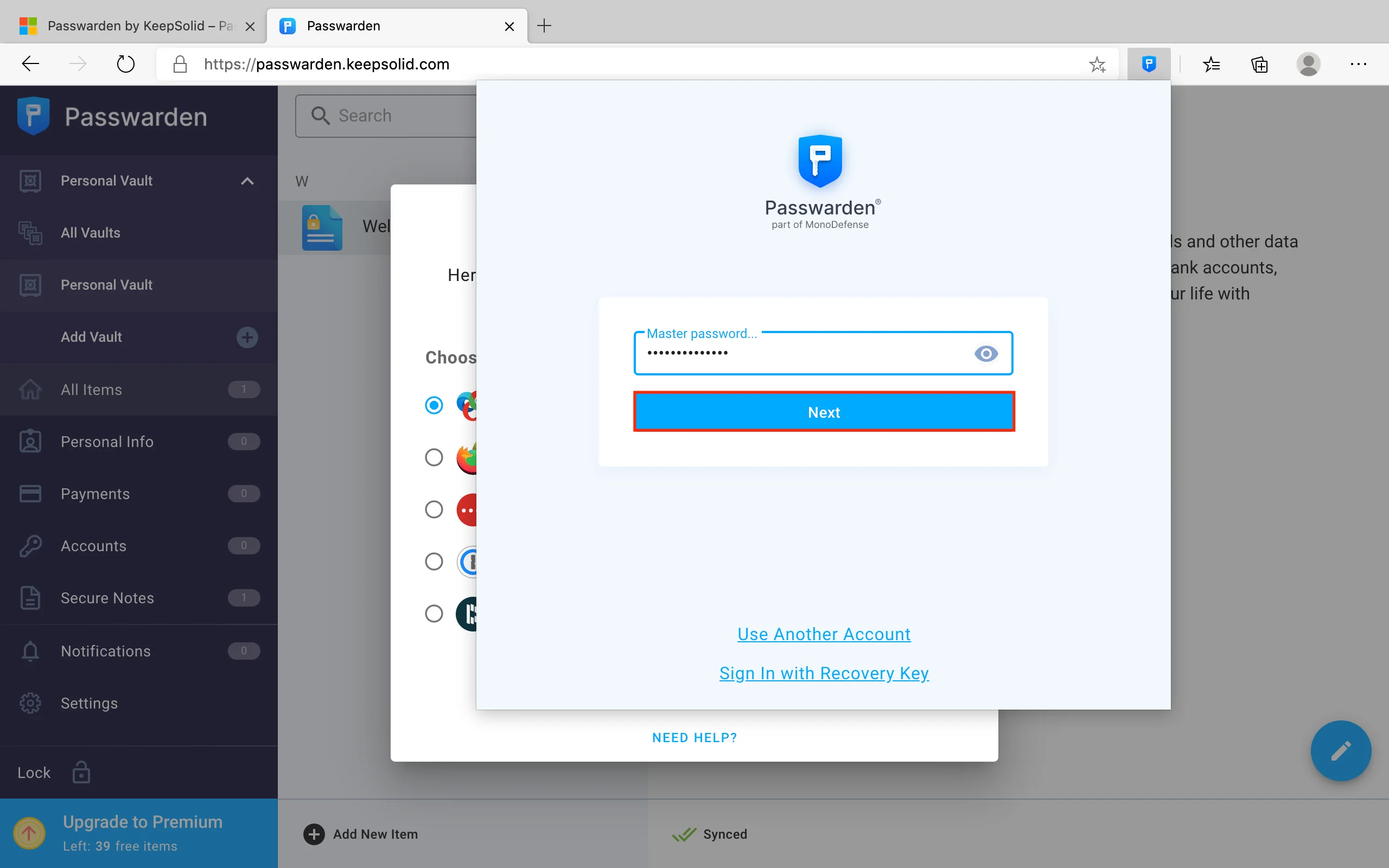
Ya puedes comenzar a subir tu información al almacenamiento de Passwarden. Crea Cajas de Seguridad, sube tus datos y asegura la integridad y seguridad de toda tu información.
Si tienes alguna pregunta, comentario o sugerencia, no dudes en ponerte en contacto con nuestro equipo de atención al cliente a través de support@keepsolid.com.
Prueba Passwarden en otros dispositivos
Con una sola cuenta, puedes utilizar Passwarden en múltiples dispositivos. No importa si tienes un iPhone, una tableta Android, un portátil con Windows o Mac. Passwarden es compatible con todos ellos.
Razones para escoger nuestra extensión

Cifrado de primer nivel
Nuestra extensión para Edge implementa el cifrado AES 256 para codificar los datos almacenados mientras se sincronizan o se comparten y el protocolo EC p-384 para la criptografía de clave pública. Así, no tienes que preocuparte por la integridad de tu información.

Opción de autocompletar
Si ya tienes las credenciales necesarias guardadas en tu almacenamiento de Passwarden, nuestro administrador de contraseñas las rellenará automáticamente. De este modo, no tendrás que perder tiempo recordando e ingresando contraseñas complejas de forma manual. Para activar la función de autocompletar, consulta esta guía paso a paso.

Duress mode
Para salvaguardar tus datos más sensibles, incluso si estás obligado a proporcionar acceso a tu almacenamiento Passwarden, nuestro equipo ofrece la opción de Duress mode. Para empezar a utilizar este modo, ve a Settings (Configuración), configura una contraseña Duress Mode y marca los elementos que no deseas ocultar en este modo. Para activar el Duress Mode, introduce la contraseña Duress Mode en lugar de tu contraseña principal. ¡Y listo!

Almacenamiento de todos tus datos
El administrador de contraseñas de KeepSolid para Edge te permite almacenar 3 categorías de datos:
- Credenciales de cuenta (contraseñas, inicios de sesión, cuentas de correo electrónico, licencias de software, contraseñas de wifi)
- Información personal (pasaporte, tarjeta de identificación, licencia de conducir, número de seguridad social, contactos)
- Detalles de pago (tarjetas de crédito y débito, cuentas bancarias)
También puedes almacenar cualquier tipo de información de texto utilizando las Security notes (Notas de Seguridad).
Explora todas las características y ventajas de Passwarden
Obtén una prueba gratuita de 7 días con todas las funciones disponibles.
Manuales sobre cómo gestionar los datos en el almacenamiento de Passwarden
Preguntas frecuentes sobre el uso de nuestra extensión para Edge
¿Por qué debería usar la extensión de Passwarden para Edge?
¿Existe alguna diferencia entre la extensión para Edge, la versión web y la aplicación móvil/de escritorio?
¿Puedo probar Passwarden antes de comprarlo?
La extensión de Passwarden no funciona en el navegador Edge. ¿Qué debo hacer?
Obtén el mejor administrador de contraseñas
Passwarden te ofrece el almacenamiento de datos más seguro y es compatible con los principales navegadores y sistemas operativos. ¡Consíguelo en tu dispositivo y explora la forma más cómoda y segura de administrar tus contraseñas!