Navegadores:
- Opera
- Google Chrome
- Mozilla Firefox
- Edge
Otros administradores de contraseñas:
- 1Password
- LastPass
- Dashlane
A la hora de elegir una aplicación o un servicio, es bastante común probar varias opciones antes de tomar una decisión. Se suele examinar la interfaz de la aplicación, las funciones y la facilidad de uso, hasta que encuentras la alternativa perfecta. Pero, ¿qué pasa con los administradores de contraseñas? Cambiar de un administrador de contraseñas a otro puede ser complicado, pues, a menudo hay toneladas de datos confidenciales que se deben transferir.
El temor de que esta transferencia no se realice correctamente, resulta un gran impedimento a la hora de cambiar de administrador de contraseñas. ¡Pero no temas! Con Passwarden, es muy fácil cambiar a otro administrador de contraseñas en solo unos pocos pasos. ¿Cómo transferir tus datos desde otras plataformas o administradores de contraseñas? ¿Cómo cambiar los administradores de contraseñas? Todas estas preguntas serán cubiertas en este resumen.
La función de migración de datos hace que el proceso de transferir tus contraseñas y datos desde otra aplicación sea sencillo. No necesitas copiar y pegar manualmente cada elemento de una aplicación a otra. Passwarden te permite transferir contraseñas desde otras fuentes de forma segura, lo que hace que el proceso de cambiar los administradores de contraseñas sea tan fácil como aprender el ABC.
La migración de datos agiliza este proceso, pues te permite cambiar el administrador de contraseñas que has usado antes, además de exportar tus datos guardados e importarlos a Passwarden. Finalmente, diferentes tipos de datos (notas, tarjetas de crédito, documentos, etc.) se combinan automáticamente y están listos para que los uses en Passwarden. ¡Es muy fácil!
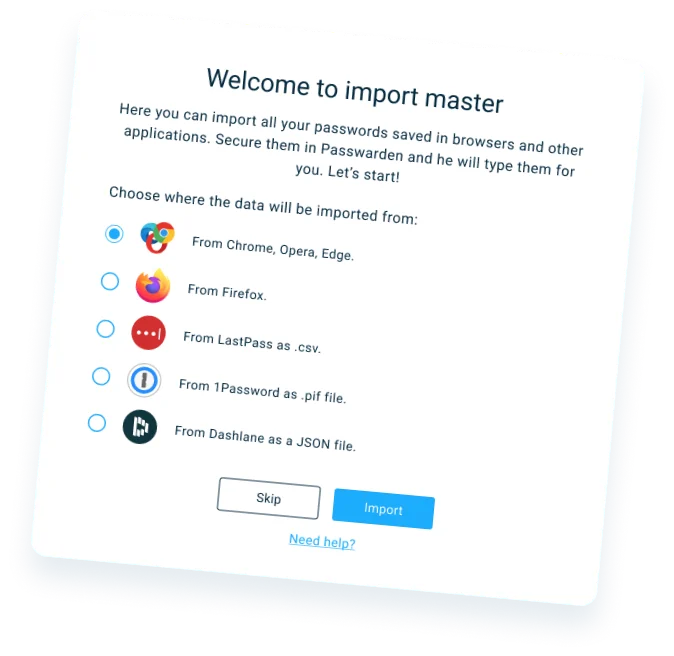
Como se explicó anteriormente, Passwarden admite la importación de datos desde diferentes fuentes. Nuestra herramienta de migración puede funcionar tanto con otras plataformas y navegadores (Chrome, Firefox o Edge) como con otros administradores de contraseñas. ¿De qué administradores puedes importar elementos? Aquí tienes una lista:
No importa donde hayas almacenado previamente tus contraseñas y otros datos confidenciales, siempre será fácil cambiar de administrador de contraseñas. Transfiere fácilmente tus contraseñas a Passwarden y comienza a explorar las principales funciones que nuestra aplicación ofrece para el almacenamiento seguro de tus contraseñas.
Cambiar tu administrador de contraseñas es muy sencillo. ¡Descarga Passwarden y comienza a transferir tus contraseñas desde fuentes externas!
Cambiar el administrador de contraseñas puede ser una gran preocupación si tu administrador de contraseñas no tiene las herramientas necesarias para exportar tus contraseñas de manera segura. Passwarden es la mejor aplicación para almacenar contraseñas. Es seguro de usar y fácil de administrar, ya que puedes transferir tus datos de manera segura y cambiar tu administrador de contraseñas. Echemos un vistazo más de cerca a los otros administradores de los que nuestro programa puede importar contraseñas y aprendamos a transferir contraseñas desde 1Password, Dashlane y LastPass.
Si deseas transferir tus artículos de 1Password a Passwarden, asegúrate de tener acceso a tu PC, ya que la exportación de datos desde 1Password no es posible en plataformas móviles. Debes exportar tus contraseñas guardadas como un archivo .1PIF. Simplemente, dirígete a File (Archivo) > Export (Exportar) > Export all items (Exportar todos los elementos). Si necesitas ayuda, consulta nuestro manual de 1Password.
Para exportar contraseñas desde LastPass primero deberás abrir la extensión de LastPass para navegadores y seleccionar Advanced Options (Opciones avanzadas) > Manage Your Vault (Administrar tu caja fuerte) > Export (Exportar). Si tienes alguna pregunta, no olvides consultar nuestra guía detallada. Asegúrate de eliminar el archivo .CSV una vez que hayas importado tus datos a Passwarden.
Exportar datos desde Dashlane a Passwarden es muy fácil. Primero, abre la aplicación Dashlane y dirígete a File (Archivo) > Export (Exportar) > Unsecured archive (readable) (Archivo no seguro (legible)) en formato JSON. A continuación recibirás un archivo que luego importarás a Passwarden. Muy sencillo, ¿verdad?
Nuestras contraseñas a menudo se guardan directamente en los navegadores más populares. Pero, ¿qué pasa si cambias de plataforma? A veces tus dispositivos no se pueden sincronizar y necesitas un servicio multiplataforma para almacenar tus elementos de forma segura. Passwarden es la solución perfecta, ya que es compatible con diferentes navegadores, como Chrome, Firefox o Edge. A continuación veamos cómo exportar el almacenamiento desde tu navegador a un administrador de contraseñas.
Si almacenas tus elementos en Firefox, puedes transferir tus contraseñas de forma segura desde la pantalla Firefox Lockwise en el menú “Inicios de sesión y contraseñas”. Obtendrás un archivo CSV que puedes guardar en cualquier lugar. Consulta nuestras instrucciones detalladas sobre cómo cambiar de administrador de contraseñas y exportar contraseñas desde Firefox a un archivo CSV.
Exportar contraseñas guardadas en Chrome es igual de sencillo que los pasos anteriormente mencionados. Si mantienes tus contraseñas en Chrome, será pan comido importarlas a Passwarden. Simplemente, dirígete a Settings (Configuración) > Passwords (Contraseñas) > Saved Passwords (Contraseñas guardadas). Después de hacer clic en Export passwords (Exportar contraseñas), elige la ubicación donde se guardará tu archivo exportado en formato CSV. Si tienes alguna pregunta sobre cómo exportar tus contraseñas guardadas desde Chrome, consulta nuestro manual.
Cambiar de administrador de contraseñas si usas Microsoft Edge también es muy sencillo. Solo debes exportar las contraseñas guardadas en Edge a un archivo CSV. Dirígete a Settings (Configuración) > Profiles (Perfiles) > Passwords (Contraseñas). Aquí puedes ver instrucciones para aprender a exportar contraseñas guardadas desde Edge e importarlas a Passwarden con tan solo dos clics.
¡Cámbiate a Passwarden y transfiere tus contraseñas desde otros administradores usando nuestra herramienta de migración!
Máxima seguridad de tus datos
Passwarden garantiza una absoluta protección de tus datos gracias al cifrado del lado del cliente que utiliza el protocolo AES-256 y ЕС р-384. Esto convierte a Passwarden en tu primer aliado en la defensa contra las filtraciones. Consulta esta página para obtener más información sobre la seguridad de Passwarden.

Duress Mode
Passwarden nunca revelará tus datos, incluso si tienes que mostrar la aplicación bajo amenaza. Cuando se te solicite abrir tu aplicación de Passwarden, solo deberás ingresar tu contraseña Duress Mode para activar la opción de Duress Mode. Cuando accedes con este modo, todas tus cajas fuertes, excepto las que hayas seleccionado previamente, estarán ocultas de terceros no autorizados.

Número ilimitado de dispositivos
Con una sola cuenta, puedes usar Passwarden en tantos dispositivos como desees. ¡Sin ningún tipo de restricciones! Nuestro administrador de contraseñas está disponible para macOS, Windows, iOS, Android y navegadores como Google Chrome, Mozilla Firefox, Microsoft Edge y Opera. Siempre que necesites acceder a tus datos, Passwarden estará para ti, ¡Y en cualquier dispositivo!

Por lo general, el proceso de importación de tus datos a Passwarden incluye los siguientes pasos:
Para obtener instrucciones detalladas sobre cómo importar datos desde varias fuentes, consulta nuestra página de Manuales.
Si tienes alguna pregunta sobre cómo cambiar de administrador de contraseñas o cómo transferir tus contraseñas de forma segura, no dudes en ponerte en contacto con nuestro servicio de atención al cliente a través de support@keepsolid.com.
Obtén Passwarden y realiza la migración de tus datos sin ningún tipo de problemas, almacena de forma segura tus contraseñas y otra información confidencial, ¡y accede a ella cuando la necesites!