Browser:
- Opera
- Google Chrome
- Mozilla Firefox
- Edge
Andere Passwort-Manager:
- 1Password
- LastPass
- Dashlane
Bei der Auswahl einer App oder eines Dienstes ist es üblich, mehrere auszuprobieren, bevor man sich endgültig entscheidet. Sie untersuchen die Benutzeroberfläche, die Funktionen und die Benutzerfreundlichkeit der App, bis Sie die perfekte Lösung für Sie gefunden haben. Aber was ist mit Passwort-Managern? Der Wechsel von einem Passwort-Manager zu einem anderen kann einschüchternd sein. Es gibt oft Unmengen an sensiblen Daten, die Sie übertragen müssen.
Die Angst, dass diese Übertragung nicht reibungslos verläuft, kann Sie davon abhalten, es überhaupt zu versuchen. Aber keine Angst! Mit Passwarden ist es super einfach, in nur wenigen Schritten von einem anderen Passwort-Manager zu wechseln. Wie übertragen Sie Ihre Daten von anderen Plattformen oder Passwort-Managern? Wie wechsle ich den Passwort-Manager? All diese Fragen werden in dieser Übersicht behandelt.
Die Datenmigrationsfunktion macht die Übertragung Ihrer Passwörter und anderer Daten von einer anderen App problemlos. Sie müssen nicht jedes Element manuell von einer App in eine andere kopieren und einfügen. Mit Passwarden können Sie Passwörter aus anderen Quellen sicher übertragen, wodurch der Prozess des Wechselns von Passwort-Managern so einfach wie das ABC wird.
Die Datenmigration rationalisiert diesen Prozess. Damit können Sie vom zuvor verwendeten Passwort-Manager wechseln, Ihre gespeicherten Daten exportieren und in Passwarden importieren. Dann werden verschiedene Arten von Daten (Notizen, Kreditkarten, Dokumente usw.) automatisch abgeglichen und stehen Ihnen zur Verwendung in Passwarden bereit. So einfach kann der Wechsel sein!
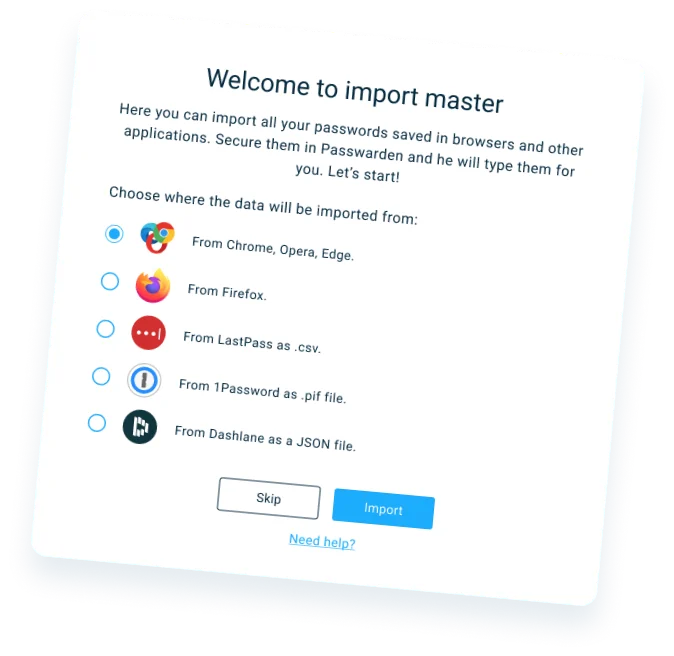
Wie oben erläutert, unterstützt Passwarden den Datenimport aus verschiedenen Quellen. Unser Migrationstool kann sowohl mit anderen Plattformen wie Browsern (Chrome, Firefox oder Edge) als auch mit anderen Passwort-Managern zusammenarbeiten. Von wie vielen Konkurrenten kann das Programm Artikel importieren? Hier sind sie:
Wo auch immer Sie Ihre Passwörter und andere sensible Daten gespeichert haben, können Sie den Passwort-Manager ganz einfach wechseln. Übertragen Sie Passwörter ganz einfach zu Passwarden und erkunden Sie die wichtigsten Funktionen unserer sicheren Passwort-Manager-App.
Das Wechseln eines Passwort-Managers ist ziemlich einfach. Laden Sie Passwarden herunter und übertragen Sie Passwörter aus anderen Quellen!
Das Ändern von Passwort-Managern kann ein großes Problem darstellen, wenn Ihr Passwort-Manager nicht über die erforderlichen Tools verfügt, um Ihre Passwörter sicher zu exportieren. Passwarden ist die beste App zum Speichern von Passwörtern. Es ist sicher zu verwenden und einfach zu verwalten, da Sie Ihre Daten sicher darauf übertragen und Passwort-Manager wechseln können. Werfen wir einen genaueren Blick auf die Konkurrenten, von denen unser Programm Passwörter importieren kann, und erfahren Sie, wie Sie gespeicherte Passwörter von 1password, Dashlane und LastPass übertragen.
Wenn Sie Ihre Artikel von 1Password zu Passwarden übertragen möchten, stellen Sie sicher, dass Sie Zugriff auf Ihren PC haben, da der Datenexport von 1Password auf mobilen Plattformen nicht möglich ist. Sie müssen Ihre gespeicherten Passwörter als .1PIF-Datei exportieren. Gehen Sie einfach zu Datei > Exportieren > Alle Elemente exportieren. Wenn Sie dabei Hilfe benötigen, lesen Sie unser Handbuch zu 1Password.
Um Passworter aus LastPass zu exportieren, öffnen Sie die LastPass-Browsererweiterung und wählen Sie Erweiterte Optionen > Tresor verwalten > Exportieren. Wenn Sie Fragen haben, sehen Sie sich unsere detaillierte Anleitung an, aber denken Sie daran, nachdem Sie Ihre Daten in Passwarden importiert haben, stellen Sie sicher, dass Sie die .CSV-Datei löschen.
Auch der Datenexport von Dashlane nach Passwarden ist ziemlich einfach. Führen Sie die Dashlane-Anwendung aus und folgen Sie Datei > Exportieren > Ungesichertes Archiv (lesbar) im JSON-Format. Sie erhalten eine Datei zum Importieren in Passwarden. Ziemlich einfach, nicht wahr?
Unsere Passwörter werden oft direkt in gängigen Browsern gespeichert. Aber was ist, wenn Sie die Plattform wechseln? Manchmal können Ihre Geräte nicht synchronisiert werden und Sie benötigen einen zuverlässigen Multiplattform-Service, um Ihre Artikel sicher aufzubewahren. Passwarden ist die perfekte Lösung, da es mit verschiedenen Browsern wie Chrome, Firefox oder Edge kompatibel ist. Sehen wir uns an, wie Sie Ihren Browserspeicher auf einen sicheren Passwort-Manager umstellen.
Wenn Sie Ihre Elemente in Firefox speichern, können Sie Passwörter sicher vom Firefox Lockwise screen (Firefox Lockwise-Bildschirm) im Menü Logins and Passwords (Logins und Passwörter) übertragen. Sie erhalten eine CSV-Datei, die Sie überall auf der Festplatte speichern können. Sehen Sie sich unsere detaillierten Anweisungen zum Wechseln von Passwort-Managern und zum Exportieren von Firefox-Passwörtern in eine CSV-Datei an.
Der Export von gespeicherten Passwörtern in Chrome ist ziemlich gleich. Wenn Sie Ihre Passwörter in Chrome aufbewahren, ist es ein Kinderspiel, sie in Passwarden zu importieren. Folgen Sie einfach Settings (Einstellungen) > Passwords (Passwörter) > Saved Passwords (Gespeicherte Passwörter). Nachdem Sie auf Passwörter exportieren geklickt haben, wählen Sie einen Speicherort aus, an dem Ihre exportierte Datei im CSV-Format gespeichert werden soll. Wenn Sie Fragen zum Exportieren gespeicherter Passwörter aus Chrome haben, lesen Sie unser Handbuch.
Das Ändern von Passwort-Managern, wenn Sie Microsoft Edge zum Speichern verwenden, ist ebenfalls ziemlich einfach. Sie müssen auch gespeicherte Passwörter in Edge in eine CSV-Datei exportieren. Gehen Sie zu Settings (Einstellungen) > Profiles (Profile) > Passwords (Passwörter). Hier können Sie gespeicherte Passwörter aus Edge exportieren und mit zwei Klicks in Passwarden importieren.
Wechseln Sie zu Passwarden, übertragen Sie Passwörter von anderen Passwort-Managern mit unserem Migrationstool!
Höchste Sicherheit Ihrer Daten
Passwarden gewährleistet einen zuverlässigen Schutz Ihrer Daten durch die clientseitige Verschlüsselung mit AES-256- und ЕС р-384-Protokoll. Dies macht Passwarden zu Ihrer ersten Verteidigungslinie gegen Hackerangriffe. Sehen Sie sich diese Seite an, wenn Sie mehr über die Sicherheit von Passwarden erfahren möchten.

Zwangmodus
Passwarden wird Ihre Daten niemals preisgeben, selbst wenn Sie die App unter Zwang vorzeigen müssen. Wenn Sie aufgefordert werden, Ihre Passwarden-App zu öffnen, geben Sie das spezielle Zwang-Passwort ein, um den Zwangmodus zu aktivieren. In diesem Modus werden alle Ihre Tresore, außer denen, die Sie zuvor ausgewählt haben, vor Eindringlingen verborgen.

Unbegrenzte Anzahl von Geräten
Mit nur einem einzigen Konto können Sie Passwarden auf beliebig vielen Geräten verwenden. Überhaupt keine Einschränkungen! Unser Passwort-Manager ist für macOS, Windows, iOS, Android und solche Browser wie Google Chrome, Mozilla Firefox, Microsoft Edge und Opera verfügbar. Wann immer Sie also auf Ihre Daten zugreifen müssen, ist Passwarden immer für Sie da, auf jedem Gerät, das Sie haben!

Im Allgemeinen umfasst der Prozess des Imports Ihrer Daten in Passwarden die folgenden Schritte:
Ausführlichere Anweisungen zum Importieren von Daten aus verschiedenen Quellen finden Sie auf unserer Seite Handbücher.
Wenn Sie Fragen zum Wechseln des Passwort-Managers oder zum sicheren Übertragen Ihrer Passwörter haben, zögern Sie nicht, unseren Kundensupport unter support@keepsolid.com zu kontaktieren.
Holen Sie sich jetzt Passwarden, führen Sie die problemlose Datenmigration durch, speichern Sie alle Ihre Passwörter und andere vertrauliche Informationen sicher und greifen Sie darauf zu, wann immer Sie es brauchen!