ブラウザ:
- Opera
- Google Chrome
- Mozilla Firefox
- Edge
他のパスワードマネージャー:
- 1Password
- LastPass
- Dashlane
アプリやサービスを選ぶとき、最終的な決断を下す前に、いくつかのアプリを試すのはよくあることです。アプリのインターフェースやオプション、使いやすさなどを吟味し、自分にぴったりのソリューションが見つかるはずです。しかし、パスワードマネージャーはどうでしょう?パスワード管理ソフトを別のものに切り替えるのは大変なことです。パスワード管理ソフトを切り替えるには、大量の機密データを移行する必要があります。
この転送がスムーズにいかないのではないかという不安から、挑戦することさえ躊躇してしまうかもしれません。しかし、心配ご無用です。Passwardenを使えば、ほんの数ステップで他のパスワードマネージャから超簡単に乗り換えることができます。他のプラットフォームやパスワードマネージャからデータを移行するには?パスワードマネージャーを切り替えるには?これらの疑問はすべてこの概要で解決されます。
データ移行オプションにより、パスワードやその他のデータを他のアプリから移行する作業が手間なく行えます。あるアプリから別のアプリに、それぞれの項目を手作業でコピー&ペーストする必要はありません。Passwardenでは、他のソースから安全にパスワードを転送できるので、パスワード・マネージャーを変更するプロセスをABCのように簡単にすることができます。
データ移行はこのプロセスを効率的に行います。以前使っていたパスワードマネージャから切り替えて、保存したデータをエクスポートし、Passwardenにインポートすることができるのです。すると、さまざまな種類のデータ(メモ、クレジットカード、書類など)が自動的に照合され、Passwardenですぐに使えるようになります。切り替えはこれくらい簡単です!
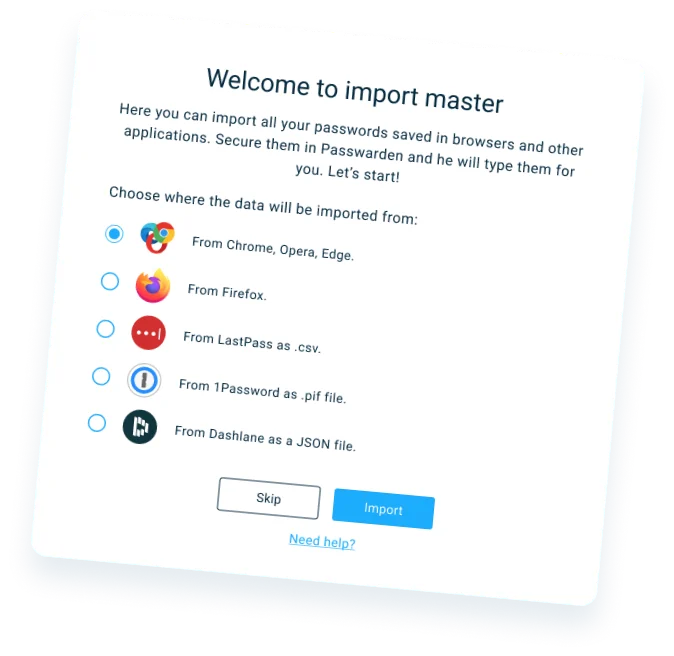
上記で説明したように、Passwardenはさまざまなソースからのデータインポートに対応しています。当社の移行ツールは、ブラウザ(Chrome、Firefox、またはEdge)のような他のプラットフォームと他のパスワードマネージャの両方で動作させることができます。どの程度の競合他社からデータをインポートできるのでしょうか?
そのため、これまでパスワードやその他の機密データをどこに保存していたとしても、パスワードマネージャーを簡単に切り替えることができます。パスワードをPasswardenに簡単に転送して、安全なパスワードマネージャーアプリのトップ機能の探索を始めましょう。
パスワードマネージャーの乗り換えはとても簡単です。Passwardenをダウンロードして、他のソースからパスワードを転送しましょう!
パスワードマネージャーを変更すると、パスワードを安全にエクスポートするために必要なツールがない場合、大きな懸念になります。Passwardenは、パスワードの保存に最適なアプリです。データを安全に転送し、パスワードマネージャーを切り替えることができるため、安全に使用でき、管理も簡単です。私たちのプログラムがパスワードをインポートできる競合他社を詳しく調べ、1password、Dashlane、LastPassから保存したパスワードを転送する方法について説明します。
1PasswordからPasswardenにデータを移行する場合、1Passwordからのデータエクスポートはモバイルプラットフォームではできないため、PCにアクセスできることを確認します。保存されたパスワードを.1PIFファイルとしてエクスポートする必要があります。ファイル > エクスポート > 全項目のエクスポート...と進んでください。 この方法については、1Passwordのマニュアルを参照してください。
LastPassからパスワードをエクスポートするには、LastPassブラウザ拡張機能を開き、アドバンスオプション>ヴォールトの管理>エクスポートを選択します。ご質問がある場合は、詳細ガイドをご覧ください。ただし、データをPasswardenにインポートしたら、.CSVファイルを必ず削除してください。
DashlaneからPasswardenにデータをエクスポートするのも、かなり簡単です。Dashlaneアプリを起動し、ファイル>エクスポート>JSON形式のセキュリティ解除アーカイブ(読み込み可能)の順に実行します。Passwardenにインポートするためのファイルを受け取ります。
私たちのパスワードは、人気のあるブラウザに直接保存されていることが多いです。しかし、プラットフォームを変えたらどうでしょう。デバイスが同期できないこともあり、安全に保管するために信頼できるマルチプラットフォームサービスが必要です。Passwardenは、Chrome、Firefox、Edgeなど、さまざまなブラウザに対応しているので、完璧なソリューションと言えるでしょう。それでは、ブラウザのストレージを安全なパスワードマネージャーに切り替える方法を確認しましょう。
Firefoxにデータを保存している場合、ログインとパスワードメニューのFirefoxロックワイズ画面から安全にパスワードを転送することができます。ディスク上の任意の場所に保存できるCSVファイルが得られます。パスワードマネージャーを切り替える方法とFirefoxのパスワードをCSVファイルにエクスポートする方法の詳しい説明をご覧ください。
Chromeで保存したパスワードのエクスポートはほとんど同じです。Chromeでパスワードを保存しているのであれば、Passwardenにインポートするのは簡単です。設定>パスワード>保存されたパスワードと進むだけです。パスワードのエクスポートをクリックしたら、CSV形式でエクスポートしたファイルを保存する場所を選びます。Chromeから保存されたパスワードをエクスポートする方法についてご質問がある場合は、マニュアルをご覧ください。
保存にMicrosoft Edgeを使用している場合、パスワードマネージャーを変更することも非常に簡単です。また、Edgeに保存されているパスワードをCSVファイルにエクスポートする必要があります。設定>プロファイル>パスワードと進みます。ここで、Edgeから保存したパスワードをエクスポートし、2クリックでPasswardenにインポートすることができます。
Passwardenに乗り換え、移行ツールを使って他のパスワード管理ソフトからパスワードを移行しましょう。
お客様のデータを守る最高水準のセキュリティ
Passwardenは、AES-256およびЕСр-384プロトコルを使用した顧客側の暗号化によって、お客様のデータを確実に保護します。このため、Passwardenはハッキングに対する最初の防衛線となります。Passwardenのセキュリティについてもっと知りたい方は、こちらのページをご覧ください。

緊急モード
Passwardenは、たとえ強制的にアプリを見せなければならなくなったとしても、お客様のデータを決して漏らしません。Passwardenアプリを開くように要求されたら、特別な緊急パスワードを入力して、緊急モードを有効にします。このモードでは、以前に選択したものを除くすべてのヴォールトが、いかなる侵入者からも保護されます。

デバイスの台数は無制限
たった1つのアカウントで、Passwardenを好きなだけ多くのデバイスで使用することができます。制限は一切ありません!当社のパスワードマネージャーは、macOS、Windows、iOS、Android、そしてGoogle Chrome、Mozilla Firefox、Microsoft Edge、Operaなどのブラウザで利用可能です。そのため、データにアクセスする必要があるときはいつでも、どのデバイスでもPasswardenがあなたをサポートします!

通常、Passwardenへのデータのインポートには、次の手順が含まれます。
様々なソースからデータをインポートする詳細な手順については、マニュアルのページをご覧ください。
パスワードマネージャーを切り替える方法や、パスワードを安全に移行する方法についてご質問がある場合は、遠慮なく弊社カスタマーサポート(support@keepsolid.com)までご連絡ください。
今すぐPasswardenを入手して、手間のかからないデータ移行を行い、すべてのパスワードやその他の機密情報を安全に保管し、必要なときにいつでもアクセスできるようにしましょう。