Passwardenで他の人とVaultを共有する方法
ステップごとの説明から、友人、同僚、家族のメンバーとパスワードを安全に共有する方法をご確認ください。
注: まずはじめに、Vaultの作成と管理方法についてのガイドをお読みになることをお勧めします。
注:共有Vault内のすべてのアイテムは、そのVaultにアクセスできるユーザーが利用できます。
Vaultにユーザを招待するには?
既存のVaultにユーザーを招待する場合も、新しく作成したVaultにユーザーを招待する場合も、流れは同じです。
1. 画面の左上にある

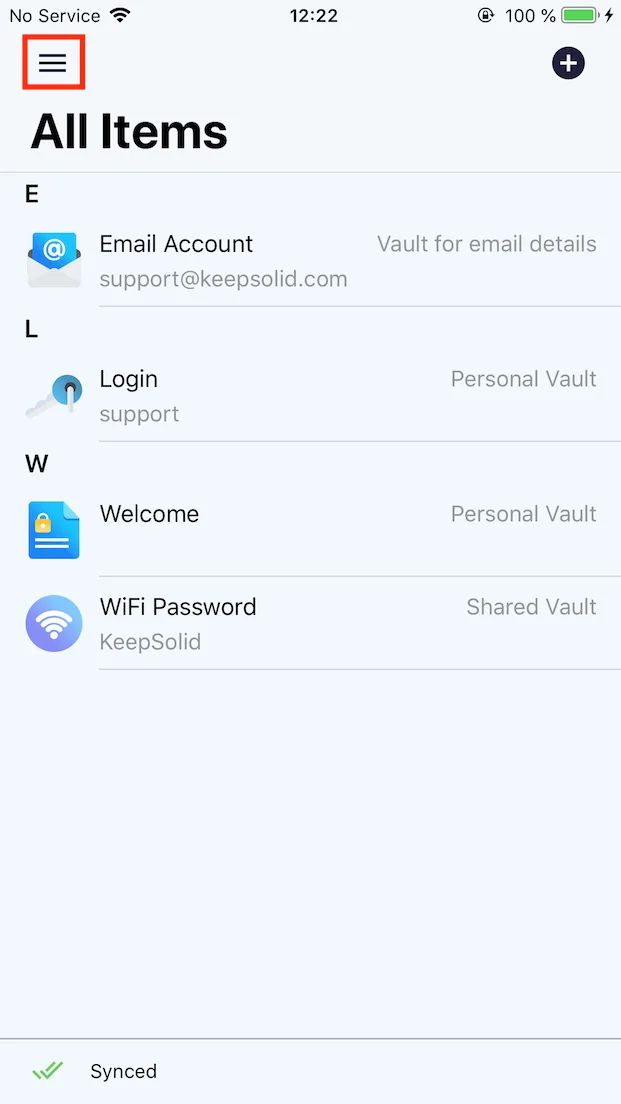
2. 共有したいVaultの横にある

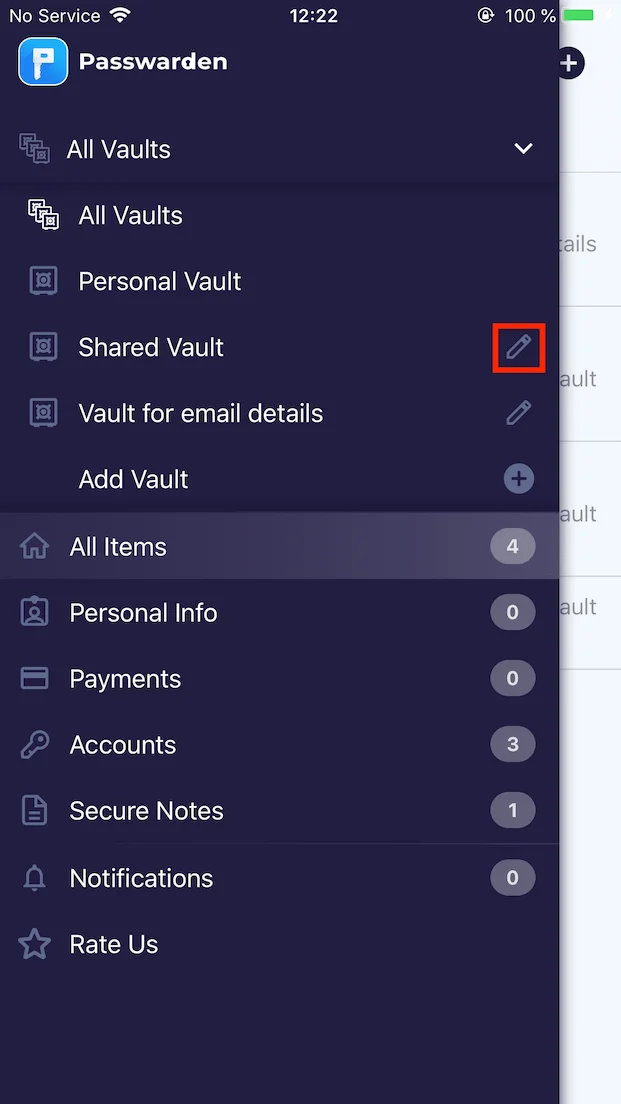
3. 連絡先からユーザーを招待する場合は、[media-item id="9049"ボタンをタップして適切なユーザーを選択し、Done(完了)をタップします。
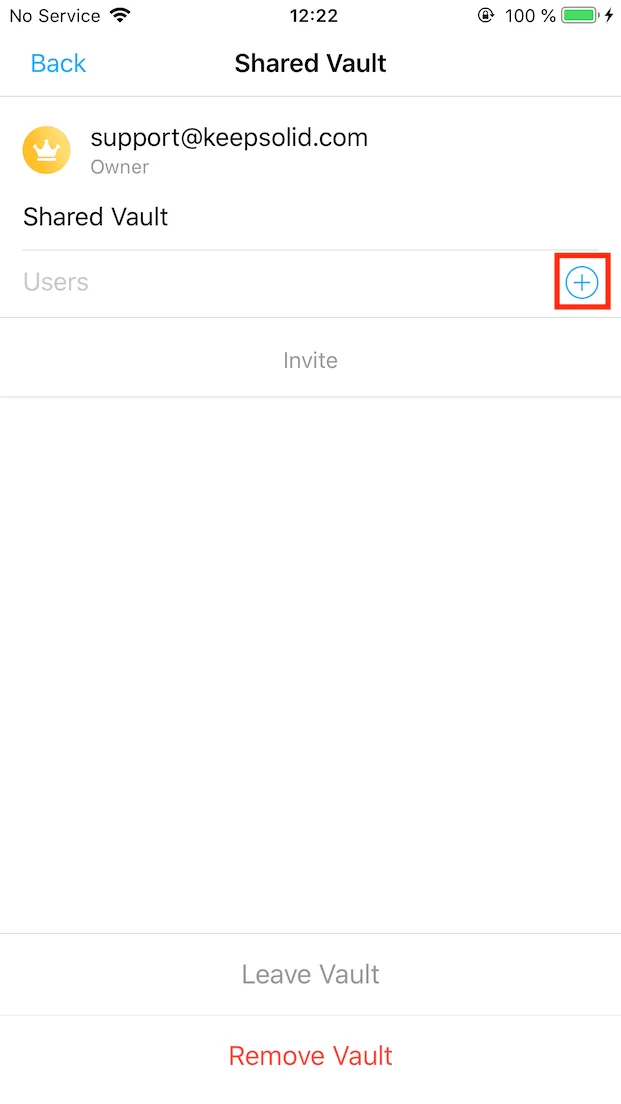
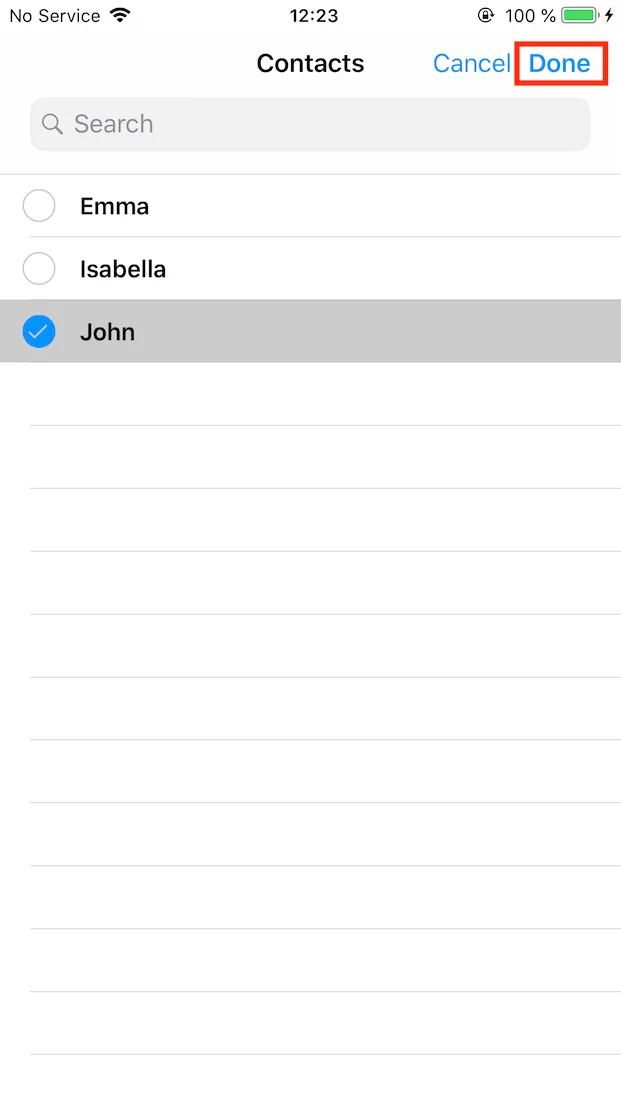
電子メールアドレスを使って招待する場合は、Users(ユーザー)をタップして、適切なメールアドレスを入力します。
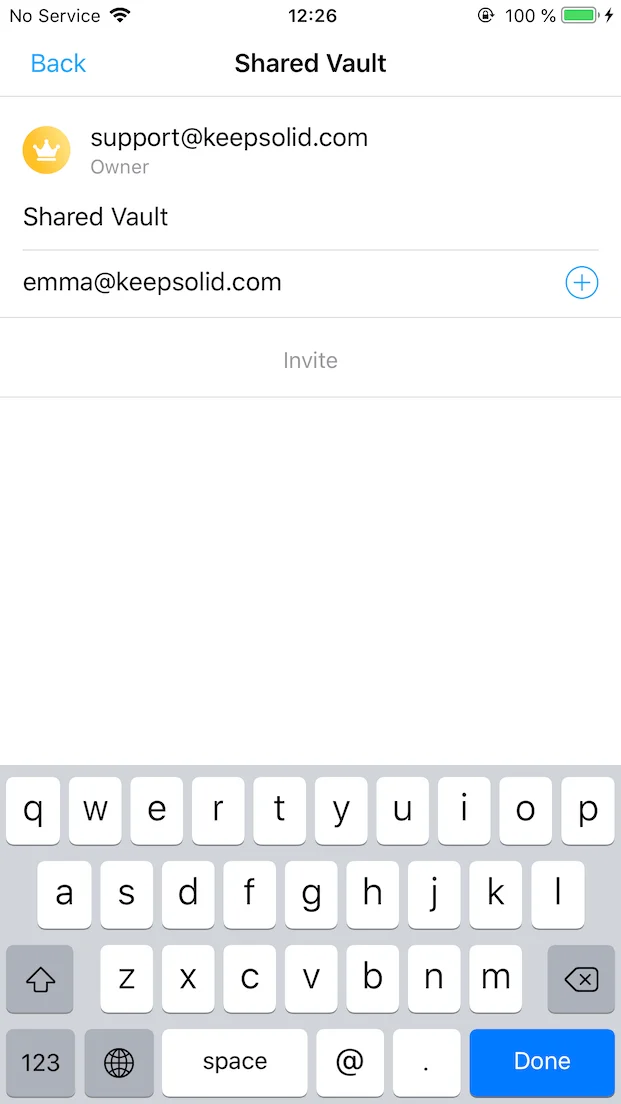
4. 次にInvite(招待)をタップします。連絡先からユーザーを追加する場合も、メールアドレスを使用する場合も同様です。
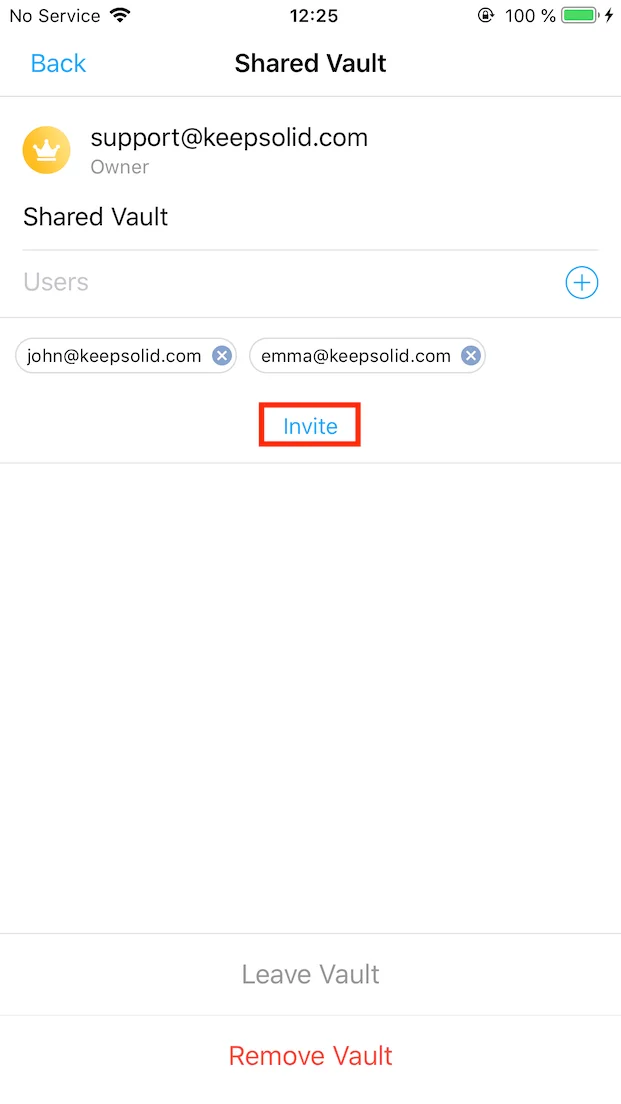
5. 既にKeepSolid IDを持っているユーザーを招待した場合は、そのユーザーの横にある

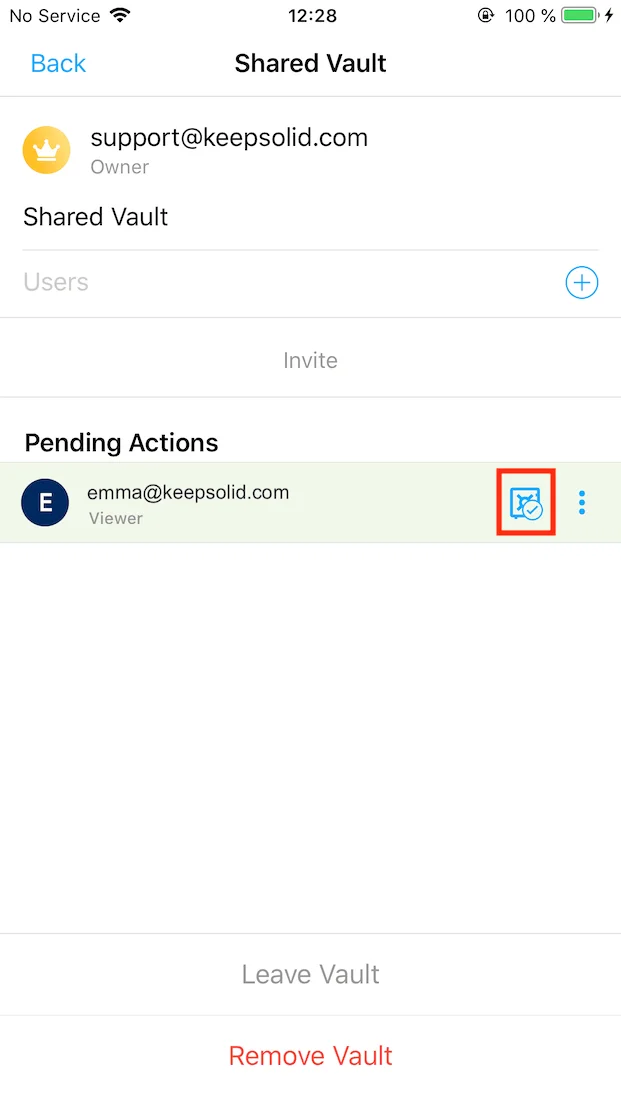
招待されたユーザーがKeepSolid IDを持っていない場合、自動的に「Passwardenへようこそ」というメールが届きます。このメールを再送するには、

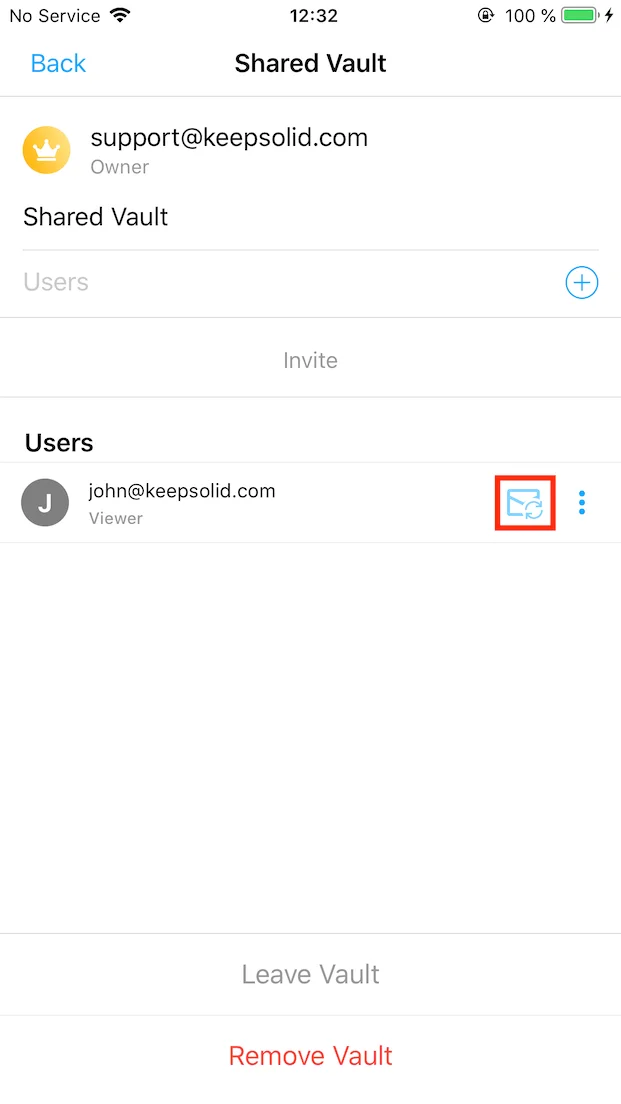
有することができます。それには、このユーザーの横にある

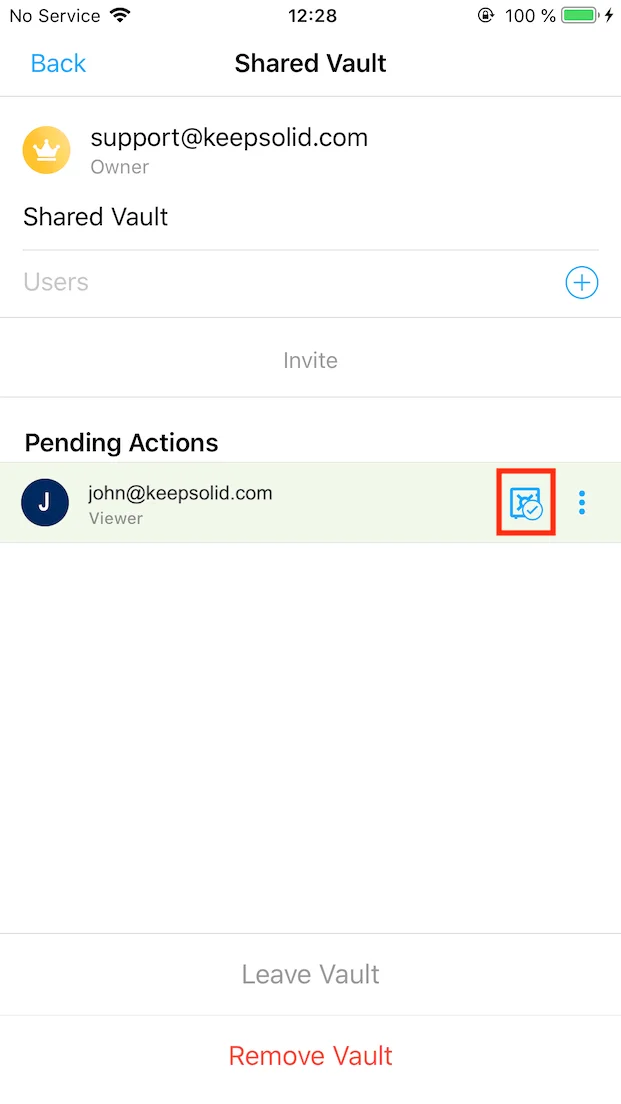
6. 招待されたユーザーがあなたの招待を受け入れると、あなたに通知が届きます。
招待状を承諾するには?
注:すでにKeepSolid IDを持っている場合は、ステップ番号5に進んでください。
1. 誰かがあなたを招待すると、自動的に「Passwardenへようこそ」というメールが届きます。それを開いて、大きな青いボタンをタップしてください。
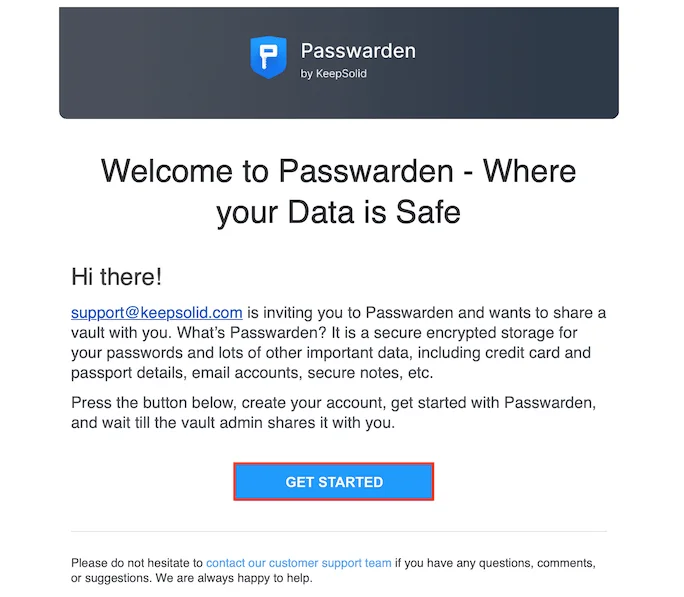
2. Passwardenのウェブ版が開きます。Create KeepSolid ID(KeepSolid IDの作成)をタップし、メールアドレスとパスワードを入力し、I’ve read and agree to… (続行することにより、当社の規定に同意します)の横のボックスをチェックします。Create(作成)ボタンをタップします。
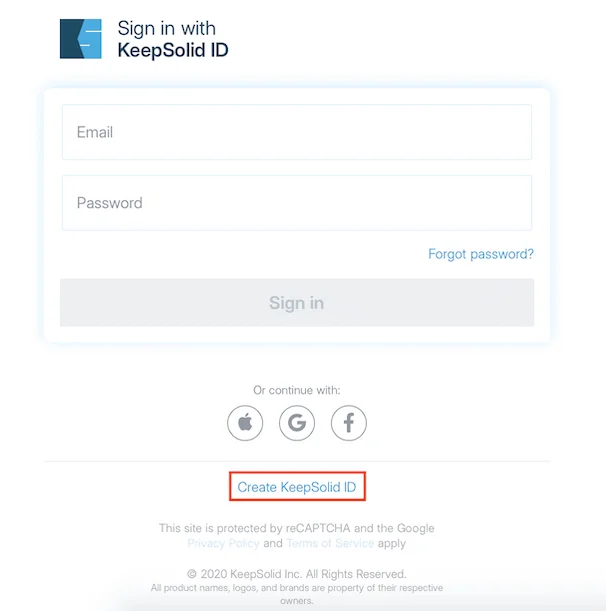
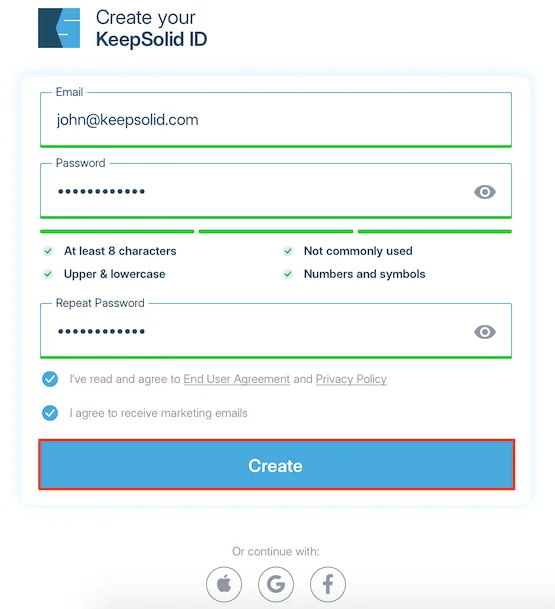
3. メールアドレスに送信された6桁のコードを入力します。
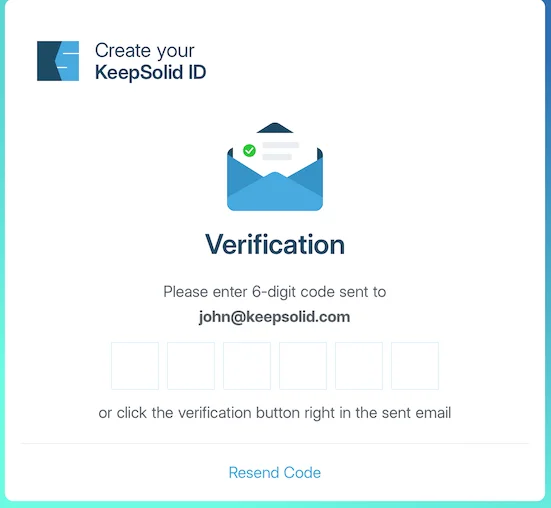
4. その後、マスターパスワードを作成し、確認を完了してください。
注:登録プロセスが終了すると、Vaultの管理者はあなたとVaultを共有することができます。その際には、通知が届きます。
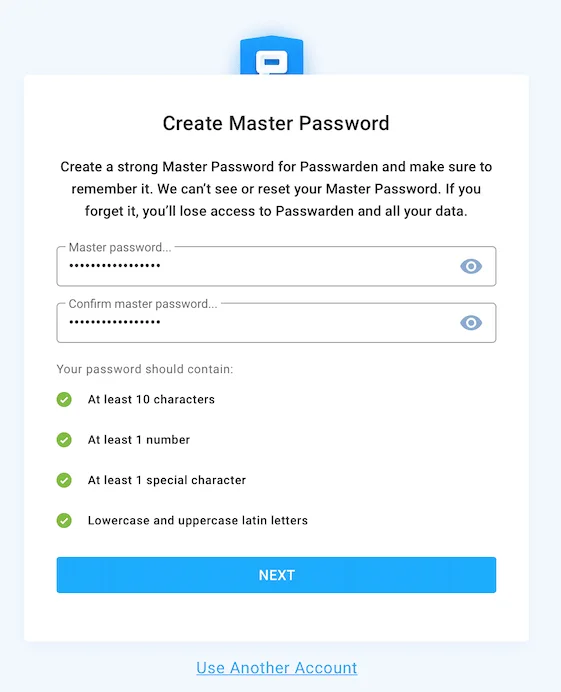
5. KeepSolid IDを使ってサインインし、Notifications(通知)に移動します。You were invited to a vault…(Vaultに招待されました)というメッセージが表示されます。
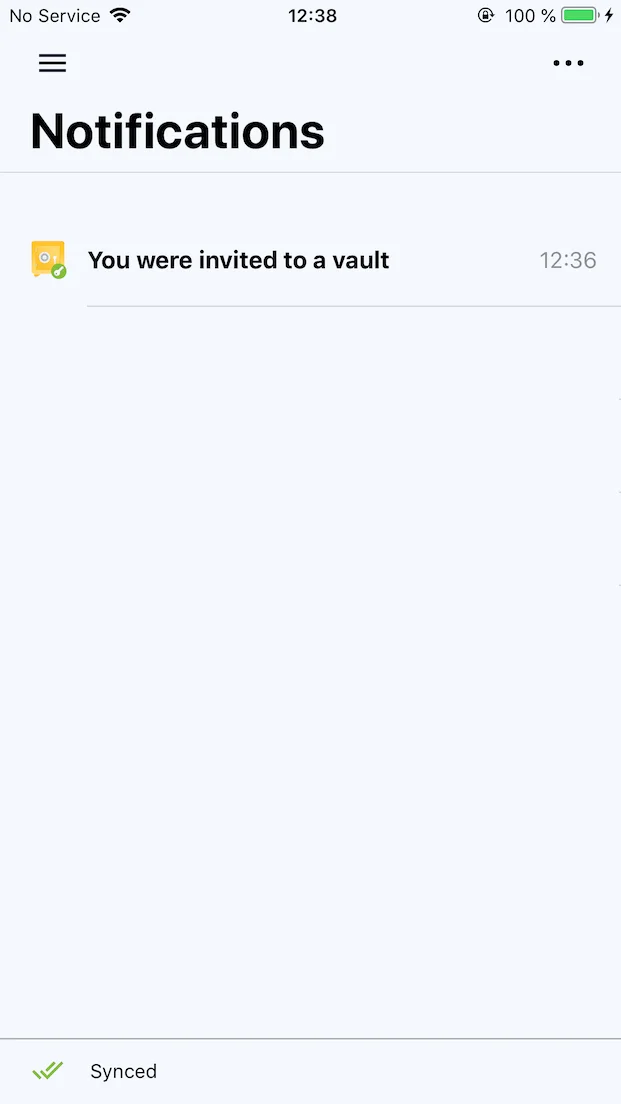
6. それを開いて、Accept(受け入れる)をタップします。
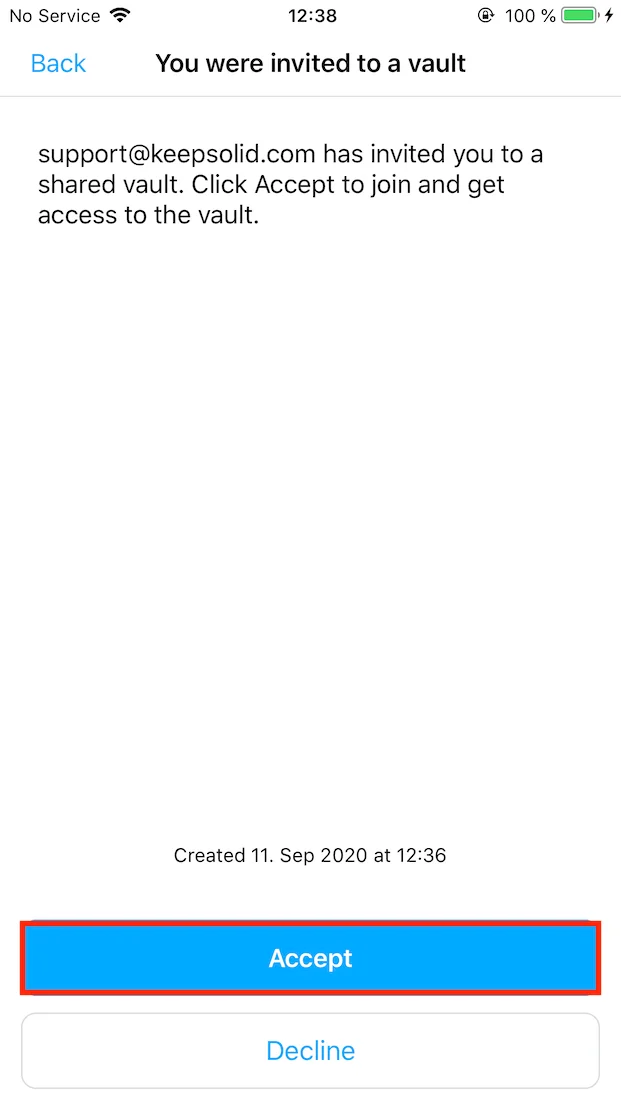
この作業により、サイドバーのAll Vaults(全てのVault)から共有Vaultを見つけることができます。
ユーザーのアクセスを管理するには?
1. 共有Vaultの設定を開き、ユーザーの横にある

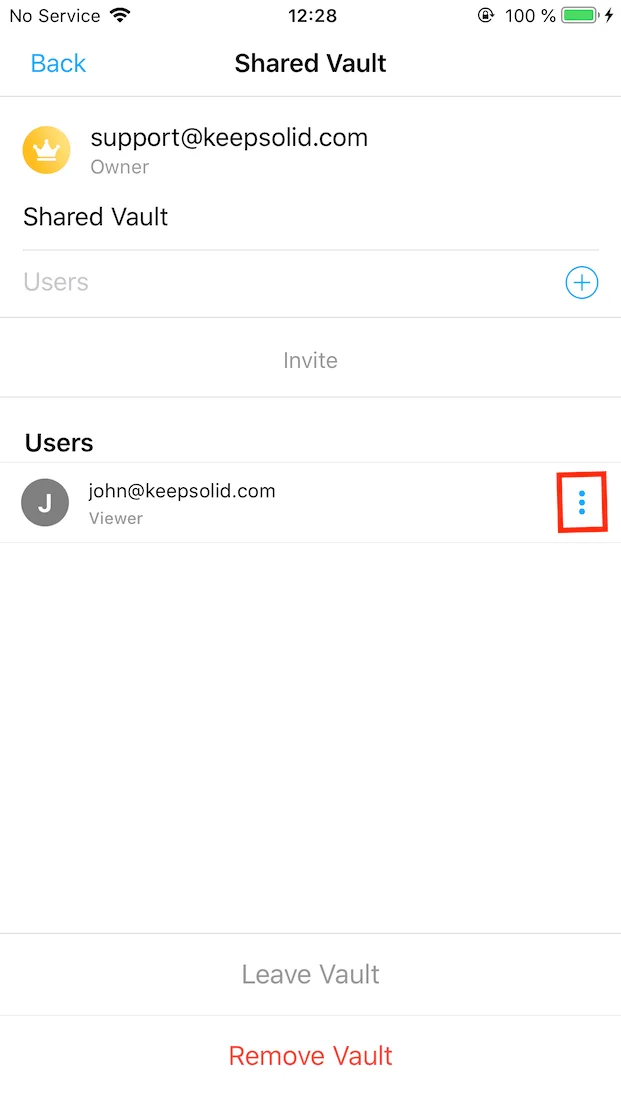
2. Manage User’s Access(ユーザーのアクセスを管理する)をタップします。
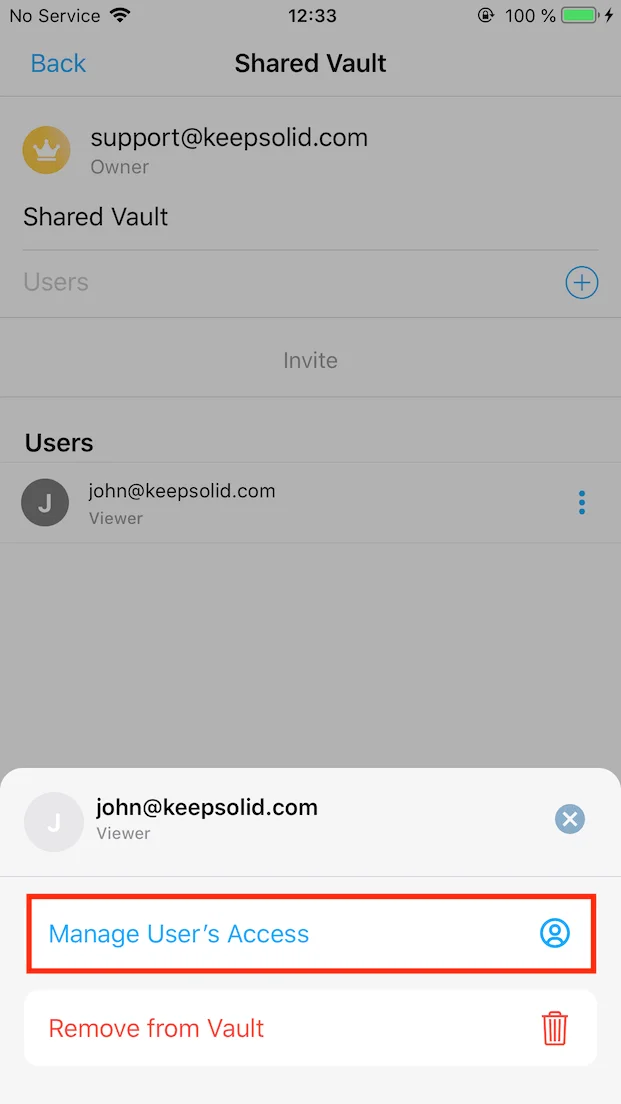
3. 適切な役割を選択し、Save(保存)をタップします。
注:任意のユーザーに招待状を送信した場合、そのユーザーはデフォルトで表示アクセス権を取得します。
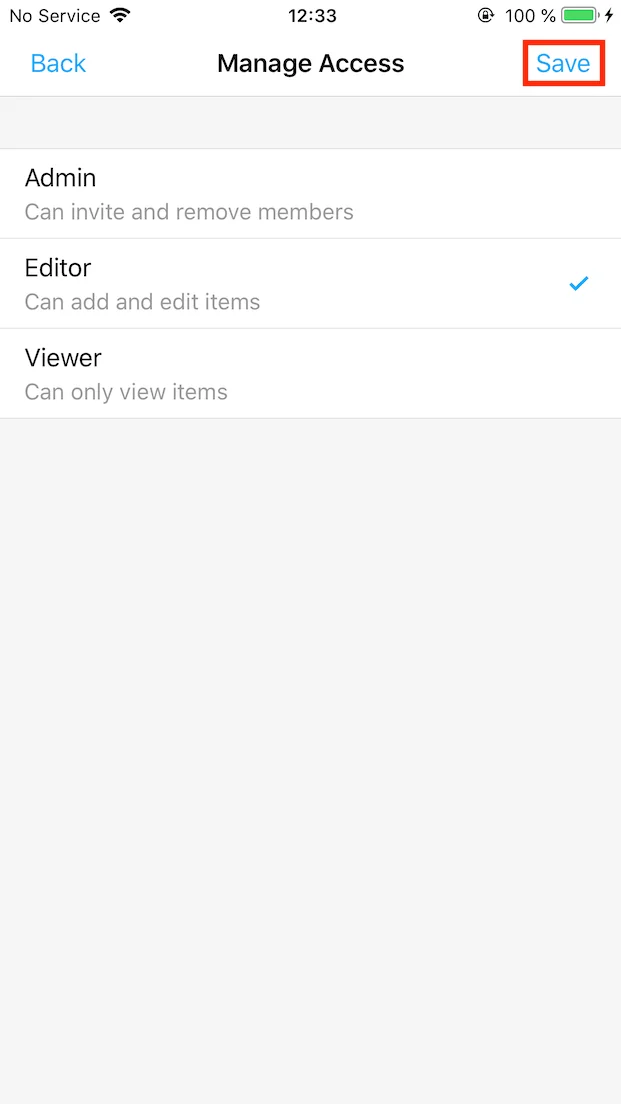
Vaultからユーザーを削除するには?
1. 共有Vaultの設定を開き、削除したいユーザーの横にある

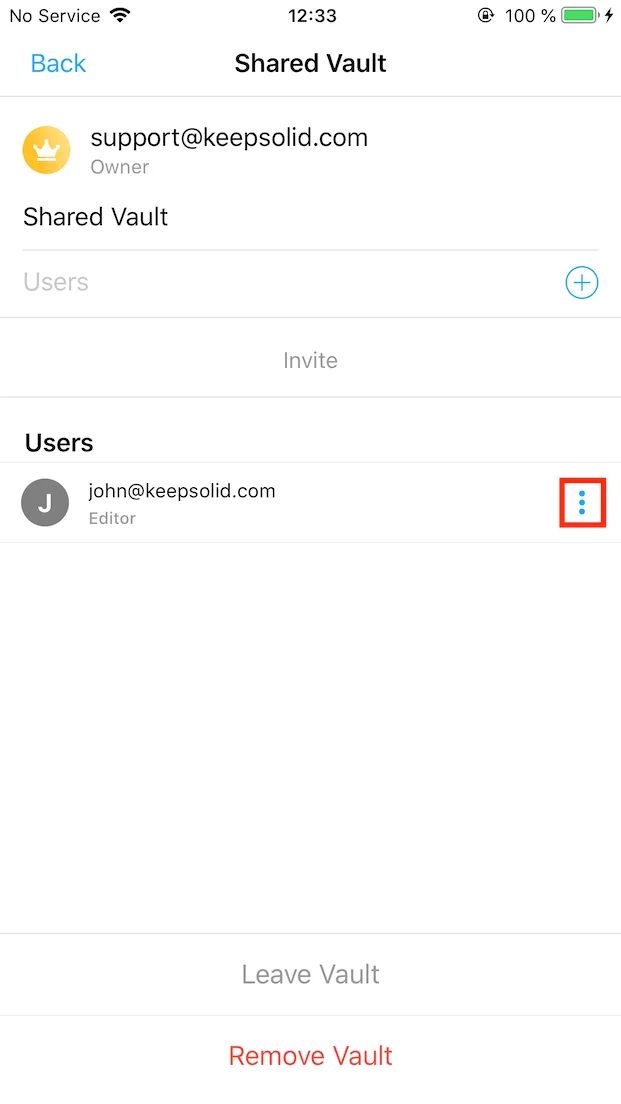
2. Remove from Vault(Vaultから削除)をタップし、このアクションを確認します。
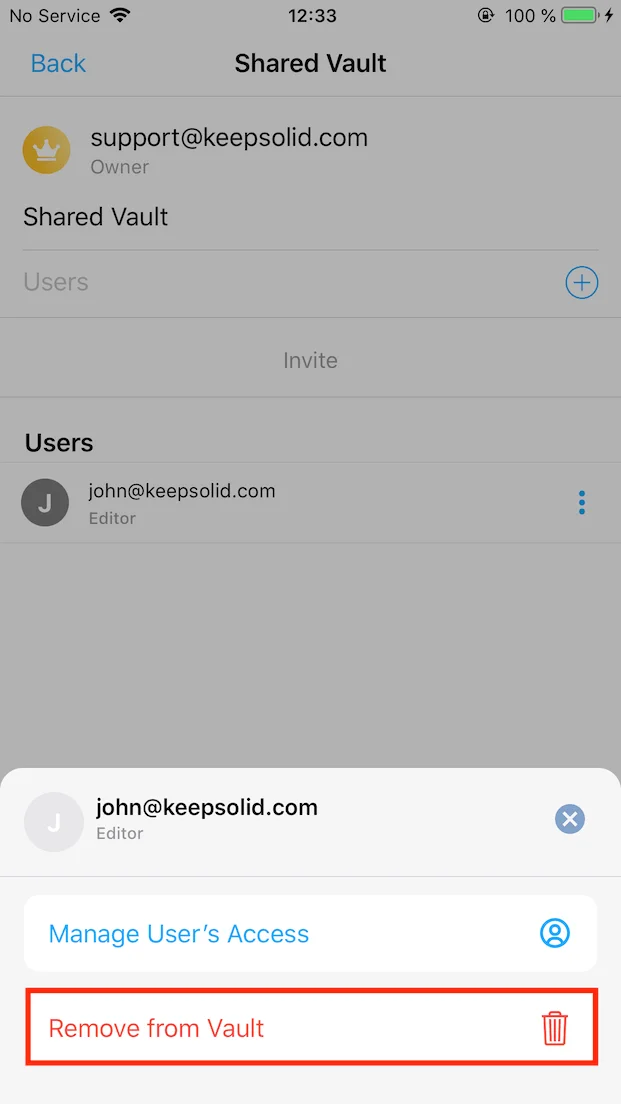
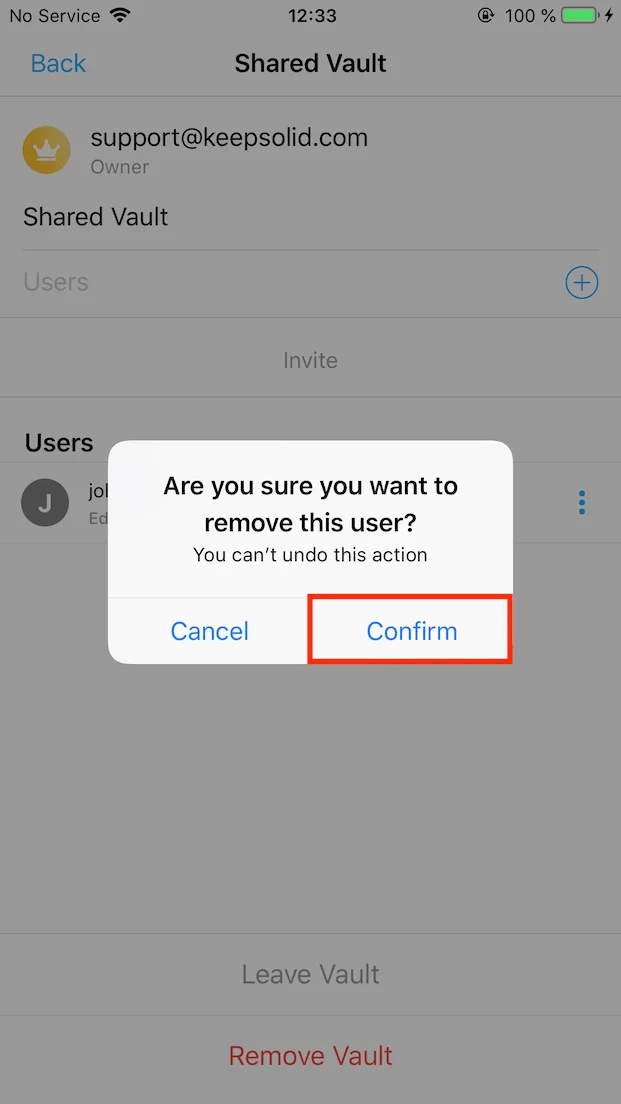
以上の作業により、パスワードやカード情報、連絡先、その他の重要なデータをお友達やご家族と安全に共有することができます。
その他、ご質問やご意見がございましたら、お気軽にカスタマーサポート support@keepsolid.com までお問い合わせください。
Passwardenで安全なパスワード共有を始めよう!
Passwardenの安全なパスワードマネージャーを手に入れて、同期や共有中の第三者からのデータ傍受を防ぎましょう。