How to Change OnlyFans Password
Based in London, United Kingdom, OnlyFans is an online content subscription service. OnlyFans has 130 million users and two million content creators. This website allows content creators to receive money directly from the users who like the content they post. This service is popular among physical fitness experts, musicians, sex workers, and other creators.
As a user or a content creator, you will be required to provide some personal information in order to create an OnlyFans account, such as an ID photo and a selfie. As a content creator, your content will be available all over the platform. Such information is protected by your account’s password. To keep them more secure, it is advised to use a strong password and to change it regularly. Here is a guide on how to change your OnlyFans password.
To Change OnlyFans Password Follow These Simple Steps
Your OnlyFans account is full of private and personal information, and the only thing keeping them safe is your password. However, some measures must be taken in order to ensure your safety, such as using a strong password and changing it regularly. By not doing so, you will be vulnerable in the face of hackers and third parties. Here is the guide you need on how to change your OnlyFans password:
1. Log in to your OnlyFans account.
2. Tap on the profile icon and choose the Settings option.
3. Go to the account field and click on Password under the Security header.
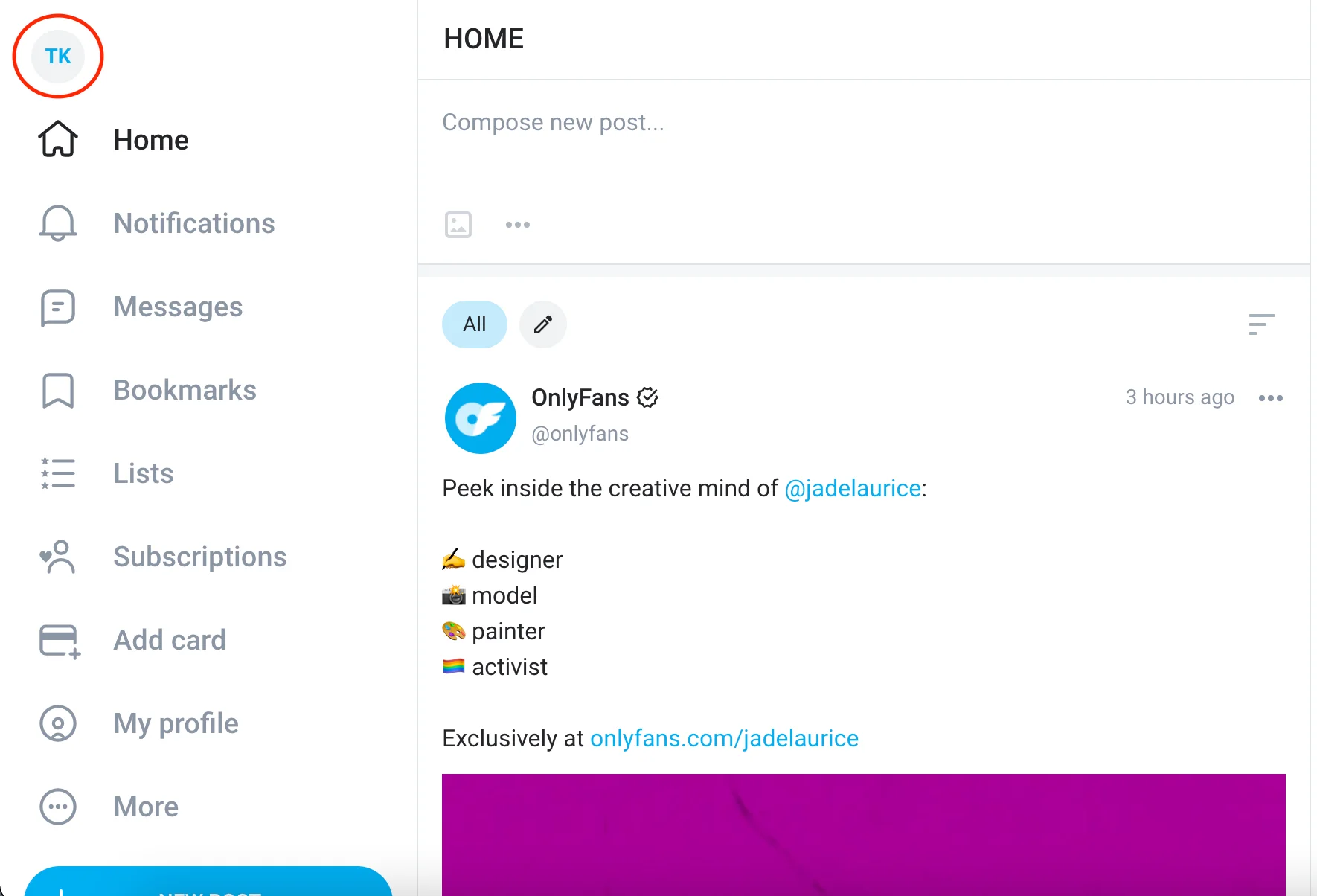

4. Tap on Change password and follow the three steps.
5. Enter your current password.
6. Key in your new password.
7. Confirm your new password.
8. Click on the Save button.
In case you have forgotten your new password, it is always possible to retrieve it. All you will have to do is follow the following steps:
1. The first step is to go to OnlyFans.com.
2. Enter your OnlyFans email address.
3. Click on Forgot password.
4. Enter your email address and click on Send.
5. Open the link entitled Restored Access and tap on the link.
6. Enter your new password on the Change password page.
7. Confirm the new password and press Save.
Be aware that it is recommended to always use a combination of characters, symbols, letters, and numbers to create a strong and uncrackable password to keep your data safe from hackers.
Do you want to store your passwords in safe vaults?
Download Passwarden and try it now