很不幸,此页面的内容目前无法使用所选语言。
How to Change LinkedIn Password
There is no doubt that LinkedIn is the most popular professional networking site on the web. Among the many uses of LinkedIn are to find a job or internship, to make and maintain professional contacts, and to develop the skills you need to succeed in your career. LinkedIn can be accessed via a desktop, the LinkedIn mobile app, LinkedIn mobile web experience, or LinkedIn Lite.
It is important to have a detailed LinkedIn profile so that you may showcase your unique career narrative and connect with potential employers.
To Change LinkedIn Password Follow These Simple Steps
Follow these steps below to change your LinkedIn password.
On the Settings tab, you may change your password by clicking Change Password.
The following steps will help you change your password on the Settings & Privacy tab:
1. Start by clicking on the Me icon located at the top of your LinkedIn homepage.
2. Navigate to Settings & Privacy.
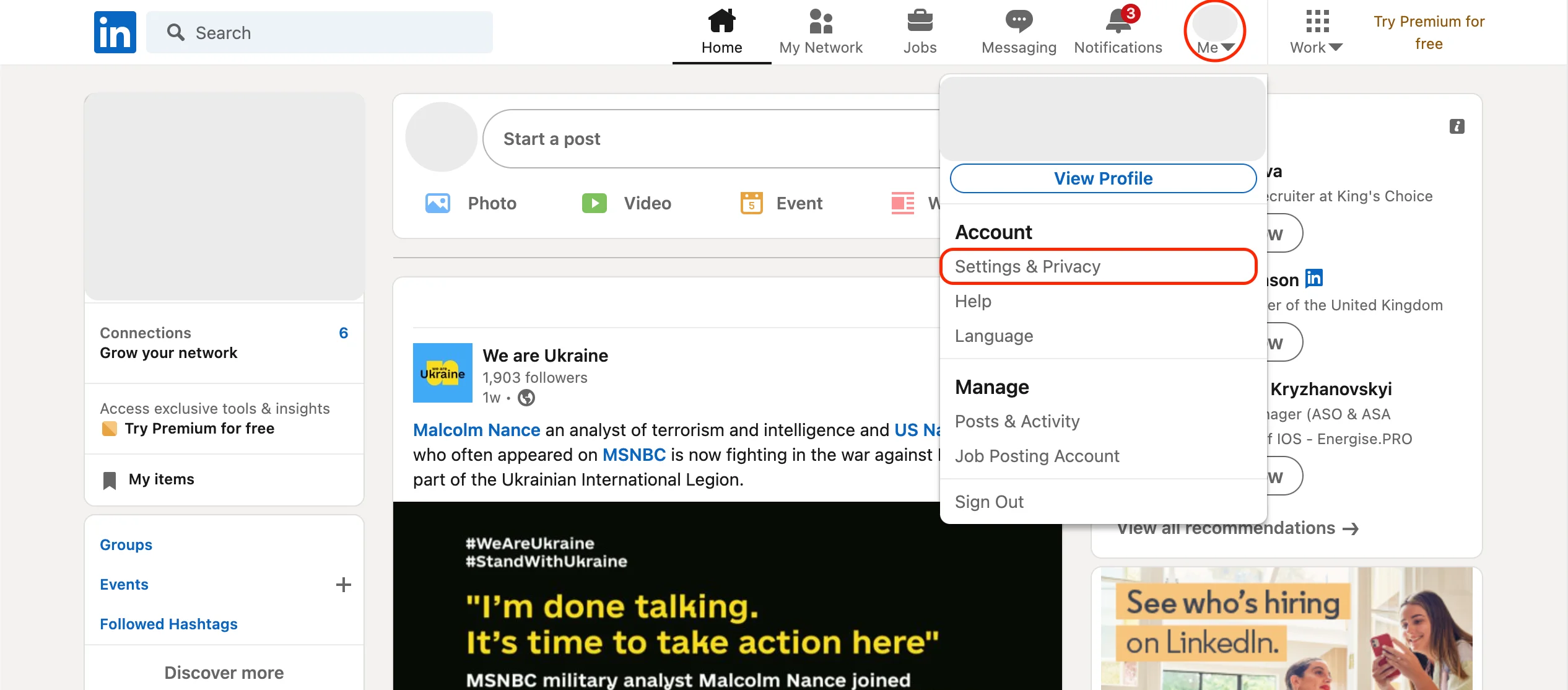
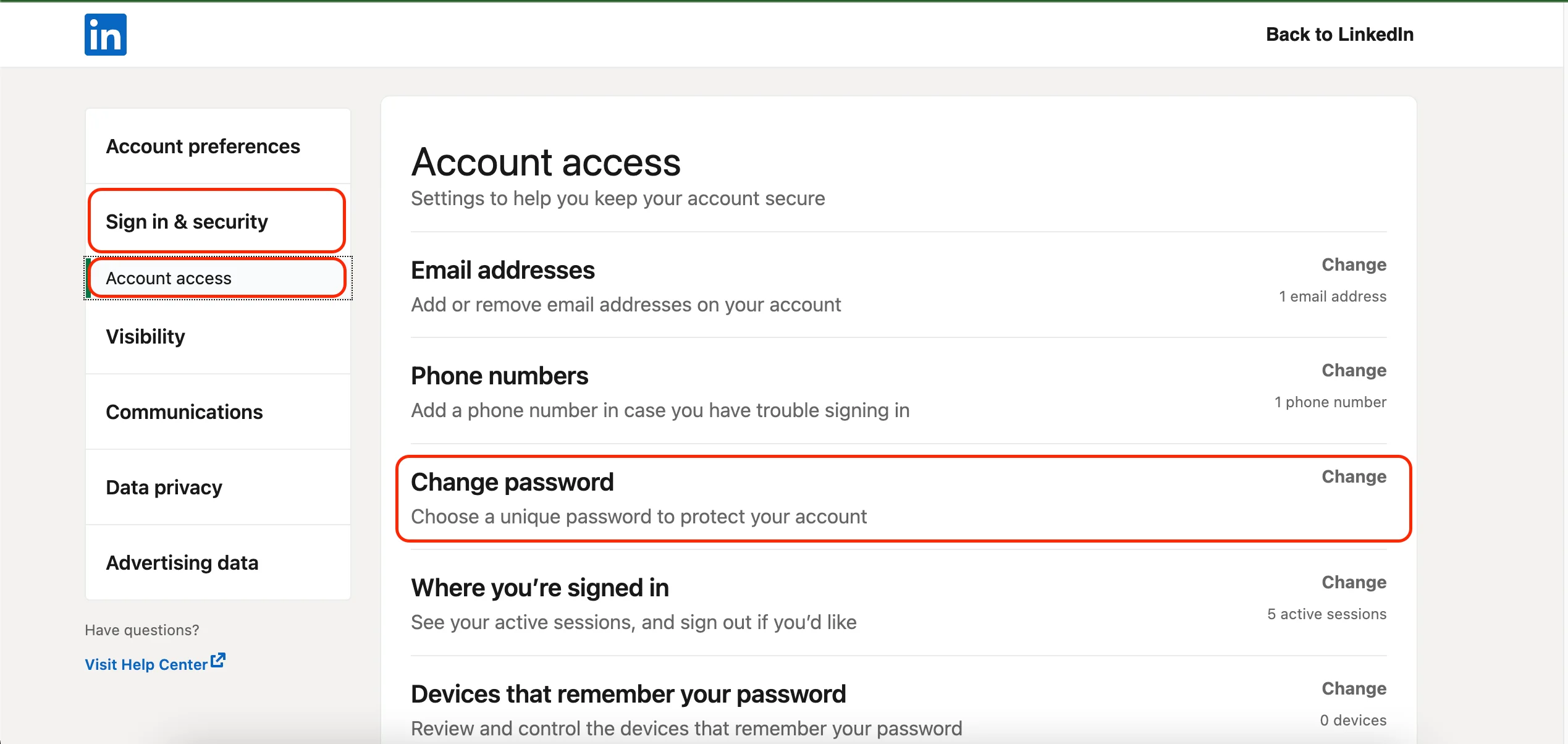
3. You can change your password under Sign-in & Security by selecting Account access and clicking Change.
4. You must first enter your old password, then create a new one and confirm it by typing it in again.
5. After changing your password, if you'd want to be immediately logged out of all open sessions, check the box beside Require all devices to sign in with a new password.
6. Afterward, click Save.
On an iOS device
Please follow these steps to change your password:
- When you tap on your profile picture, go to Settings and choose Sign-in & Security from the menu.
- Tap Change Password in Sign-in & Security.
- You must first enter your old password, then create a new one and confirm it by typing it in again.
- Toggle Yes next to Require all devices to sign in with a new password in order to be automatically signed out of all current sessions.
- Click the Save button.
On an Android device
You can change your password by following these steps:
- When you tap on your profile picture, go to Settings and choose Sign-in & Security from the menu.
- Tap Change Password in Sign-in & Security.
- You must first enter your old password, then create a new one and confirm it by typing it in again.
- Toggle Yes next to Require all devices to sign in with a new password in order to be automatically signed out of all current sessions.
- Click the Save button.
On a Mobile Browser & Lite App
Change your password on the Settings page:
- From the navigation bar, click on your Profile icon.
- In the top right corner, tap the Settings icon.
- Tap Change Password in Sign-in & Security.
- You must first enter your old password, then create a new one and confirm it by typing it in again.
Note: You must use at least six characters for your first password, and you must use at least eight characters if you want to change your password. - Toggle Yes next to Require all devices to sign in with a new password in order to be automatically signed out of all current sessions.
- Click the Save button.
Use Passwarden to generate strong passwords for your LinkedIn account
Download Passwarden today!
Passwarden is also part of MonoDefense security bundle.
The Best Password Manager
As a password manager, Passwarden encrypts your passwords and other sensitive information in a safe database. For example, a credit card number, account number, or SSN might be included. Contacts and notes may also be stored in password managers.
With Passwarden, you can quickly and easily generate strong and unique passwords for any website or app that you use. If you want a password that's difficult to guess, you need a unique one that hasn't been used on any other website before. Passwarden’s password generator feature allows you to have both of these benefits.
Benefits of Using Passwarden
Secure Passwarden login details
Passwarden's master password is the password you use to log in to the service. The only thing you'll need to remember after migrating your data to Passwarden is your Passwarden login credentials. Passwarden will take care of the rest. Passwarden's encryption technology ensures that your personal information is safe and secure.

Two-Factor Authentication
Passwarden's two-factor authentication is a great way to increase the security of your account. You'll get a one-time passcode whenever someone tries to access your account once you activate it, guaranteeing that only you have access to it.

Generating Strong Passwords
Passwarden, one of the finest password organizers, can generate strong passwords quickly and conveniently. Simply said, you may make them as hard or complicated or beautiful as you choose. There is no more effort required on your part to save them to a Passwarden Vault. Effective!

A password manager integrated into a VPN
If you want the best of both worlds, utilize KeepSolid's password manager and VPN to protect your online accounts together. We propose our MonoDefense suite as a complete security solution.

Military encryption
Your data is encrypted using AES-256 and p-384, rendering it unreadable. This software makes it simple to manage login passwords and other personal information.

Enhance the security of your LinkedIn account by creating a strong password
using our password-generator function – try Passwarden now!