- Opera
- Google Chrome
- Mozilla Firefox
- Edge
- 1Password
- LastPass
- Dashlane
很不幸,此页面的内容目前无法使用所选语言。
Export your data and passwords from browsers and other apps and import them into Passwarden in a couple of clicks! The data migration feature allows you to:
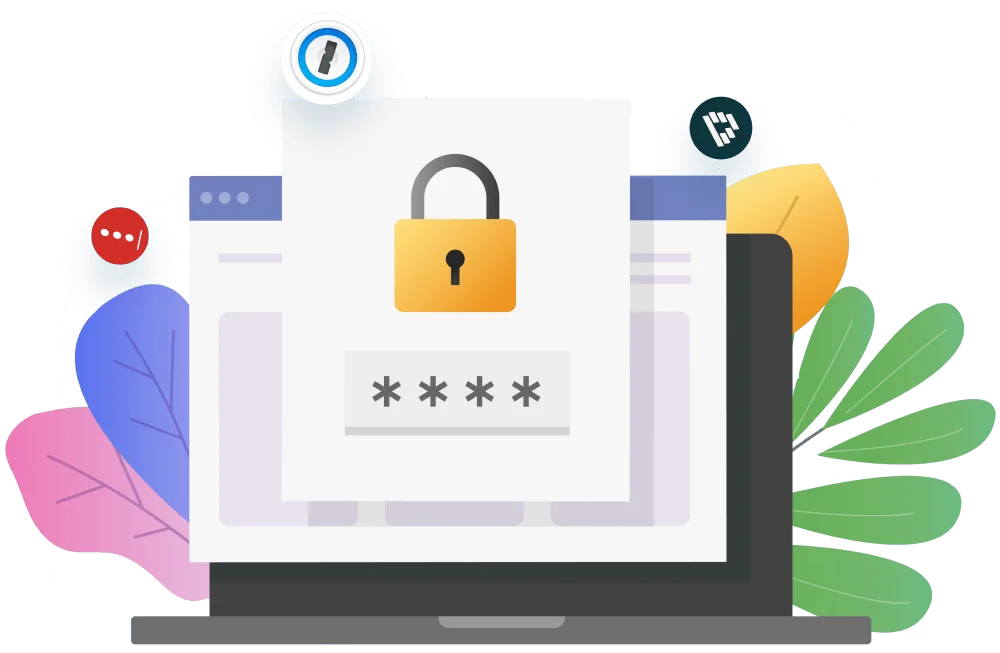
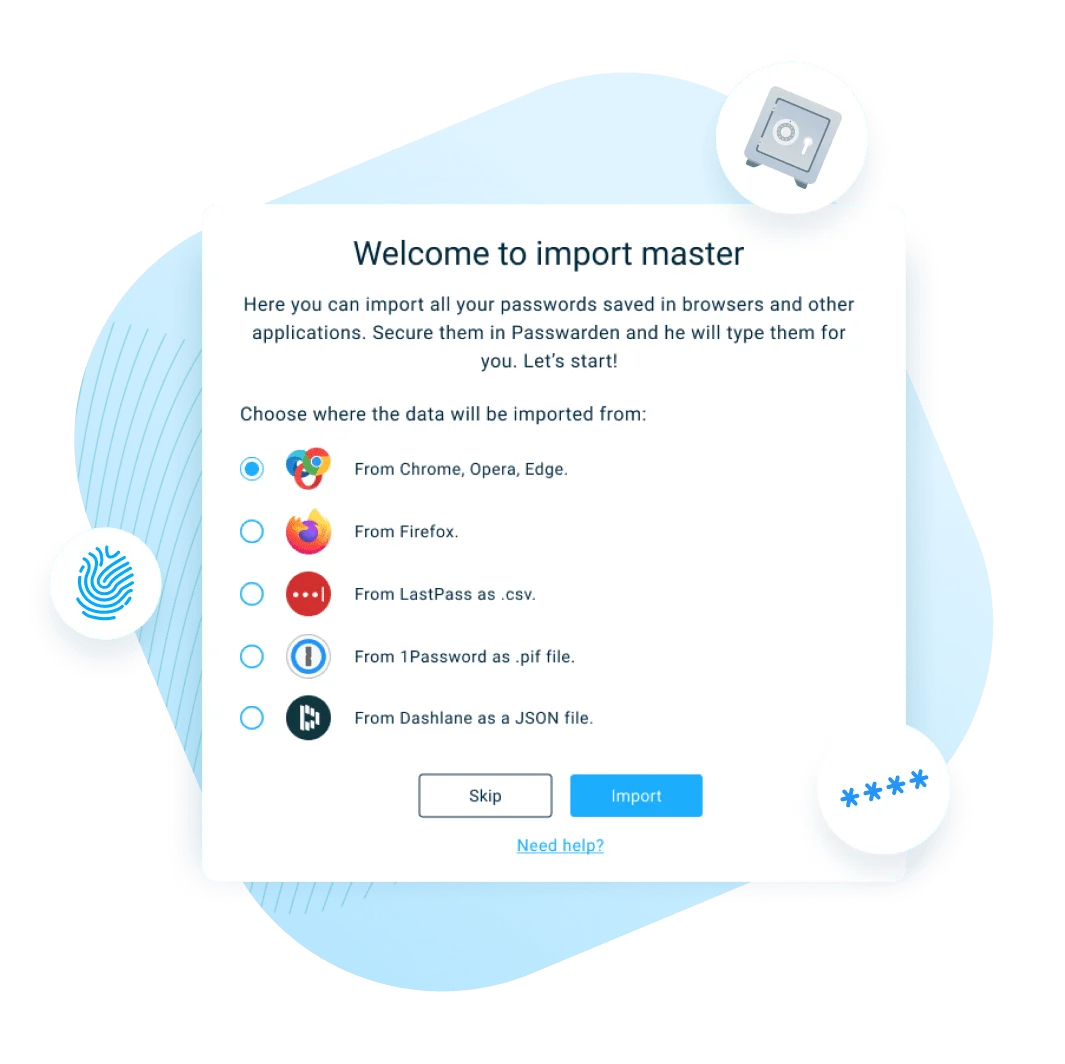
Data migration is a common feature for applications that operate large amounts of user information. It streamlines the process of exporting data such as logins, passwords, etc. from an app it’s currently stored in and importing it into a different database.
For instance, you can export your Chrome passwords or Dashlane data and move it all right into our password management app. The data migration process automatically matches different types of information and presents it in a ready-to-use form in Passwarden.
This will come in handy if you have a large database, or simply like to do things efficiently. Without data migration tools, you’d have to manually copy-paste every item from one app or browser and into another. Quite a hassle, isn’t it? Luckily, with data migration this process is reduced to a mere:
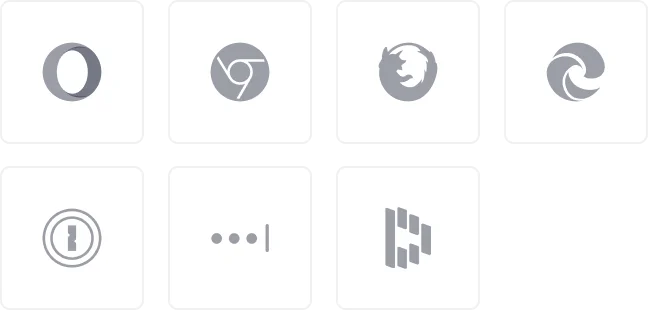
Data migration allows you to import passwords, logins, bookmarks, favorites, and other information to Passwarden from the following sources:
Data import is available in desktop and web versions of Passwarden.
Import your information and explore a secure and convenient way of creating, storing, and sharing your passwords!


1. Export your passwords and data from 1Password in a .1PIF, 1PUX, or CSV format depending on the OS of your device. If you need help with this, see our manual on 1Password data transfer.
Important: 1PIF format is available on the macOS version of 1Password. CSV and 1PUX are supported by the Windows version of the app. All these file formats can be easily imported into Passwarden.
2. Open Passwarden and click Settings.
3. Select Account.
4. Click the Import option.
5. Choose the option to import from 1Password.
6. Choose the Vault you want to import your browser data into.
7. Select the .1PIF, 1PUX, or CSV file with the data you’ve exported from 1Password.
8. Once you’ve imported your data into Passwarden, make sure to delete the exported file - it’s not secure to have it laying around.
Export passwords and information from Chrome, Opera, Edge, Firefox, LastPass, 1Password, Dashlane


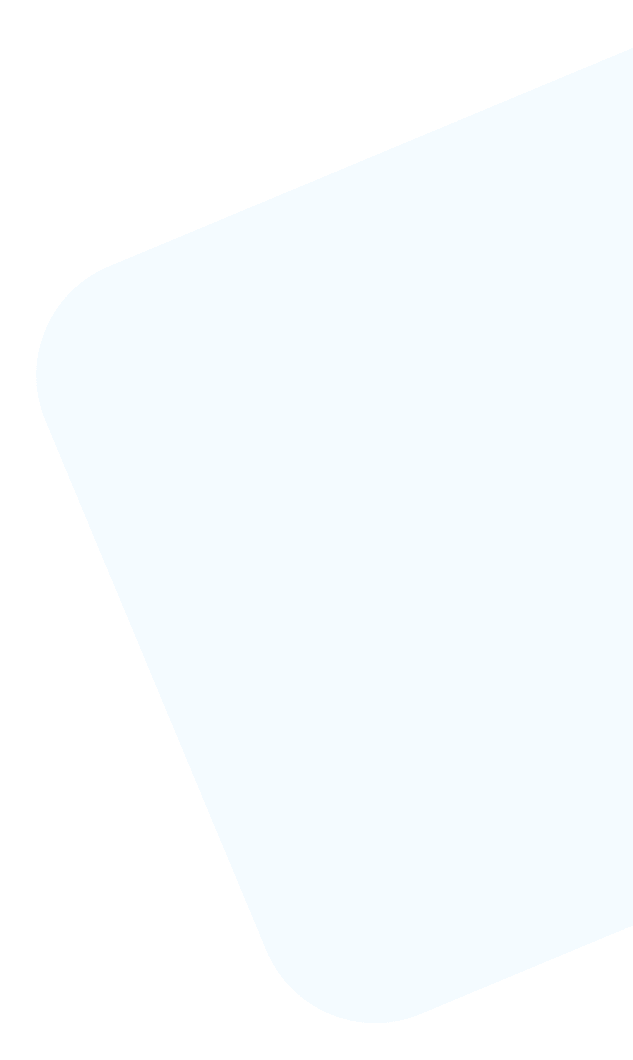
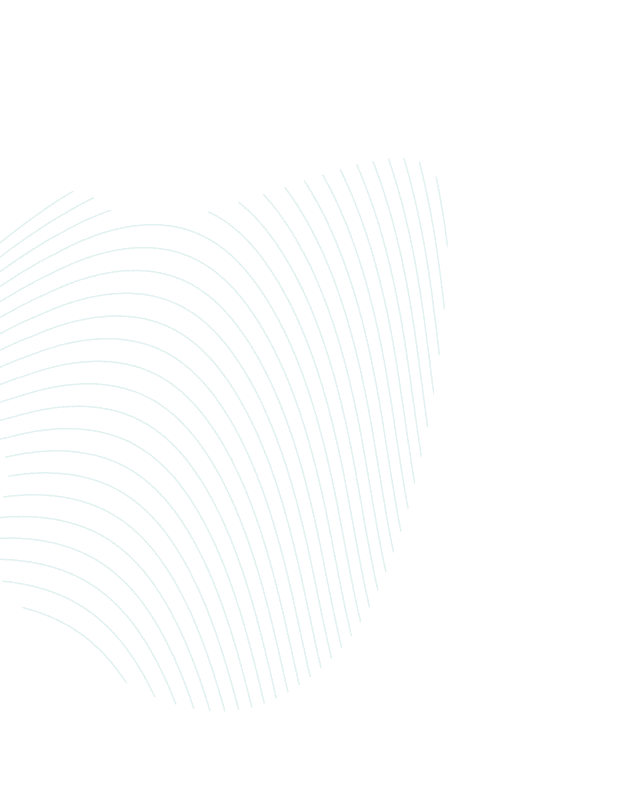
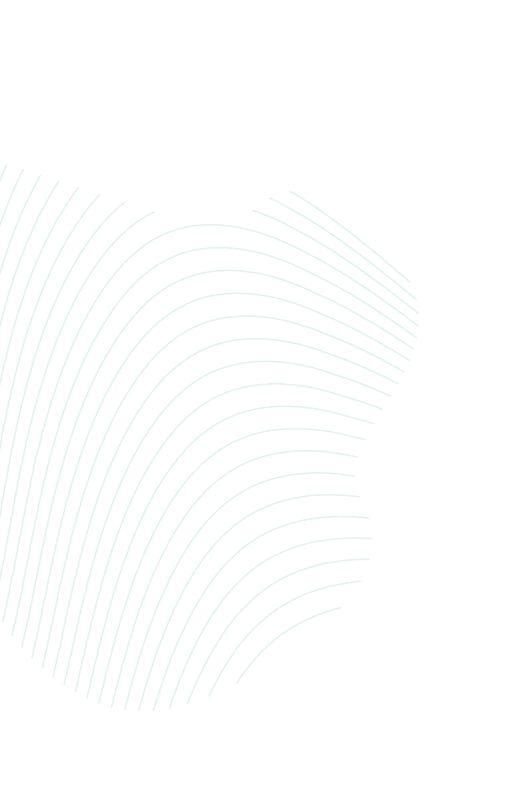
Import your passwords, account credentials, and other valuable info to the Passwarden storage with the Data Migration feature, and stay safe!