So ändern Sie das Computerkennwort
Manchmal vergessen oder verlieren Menschen ihre Passwörter für Windows 7, Windows 8.1 oder Windows 10. Sie müssen sich deswegen keine Sorgen machen. Hier sind die Schritte, die Ihnen helfen können, das Computerkennwort zu ändern oder zurückzusetzen. Am Anfang sollten Sie Ihre Windows-Version aus der speziellen Tabelle auswählen. Dieses Handbuch richtet sich an Benutzer mit Windows 11, Windows 10, Windows 8.1 oder Windows 7.
So ändern Sie Ihr vorhandenes Computerkennwort
1. Um das Computerkennwort zu ändern, suchen Sie die Schaltfläche Start (Anfang) und klicken Sie dann auf die Schaltfläche Settings (Einstellungen).
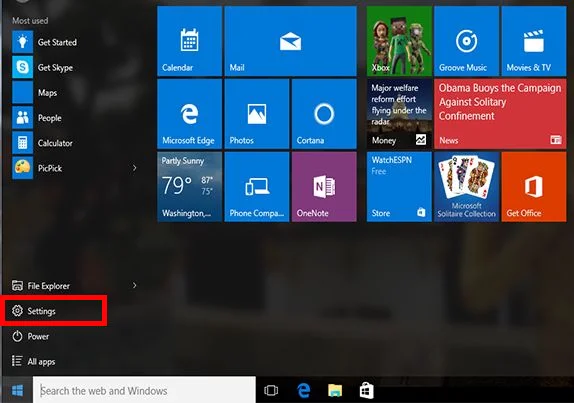
2. Wechseln Sie nach den Settings (Einstellungen) zu Accounts (Konten).
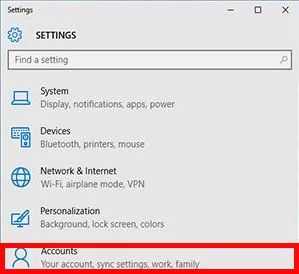
3. Klicken Sie anschließend auf die Sign-in options (Anmeldeoptionen).
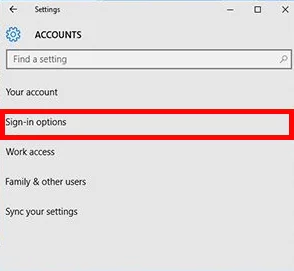
4. Und schließlich drücken Sie unter der Schaltfläche Password (Passwort), wählen Sie Change (Ändern) und folgen Sie den weiteren Anweisungen.
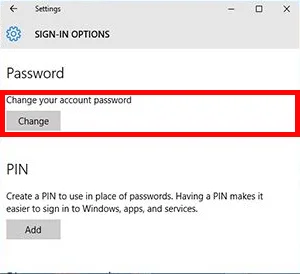
Großartig! Jetzt wissen Sie, wie Sie Ihr Computerkennwort ändern.
Installieren Sie das Kennwort Ihres Microsoft-Kontos neu, um sich bei Ihrem Computer anzumelden
Der erste Schritt besteht darin, Ihren Microsoft-Kontonamen auf dem Anmeldebildschirm einzugeben. Wenn Sie mehrere Konten auf dem Computer haben, wählen Sie dasjenige aus, das Sie zurücksetzen müssen.
Installieren Sie Ihr lokales Kontokennwort für Windows 11 neu
Wenn es Sicherheitsfragen gibt, die Sie bei der Installation Ihres lokalen Kontos für Windows 11 hinzugefügt haben, beantworten Sie diese, um sich wieder anzumelden.
Nachdem Sie das falsche Passwort eingegeben haben:
1. Klicken Sie auf dem Anmeldebildschirm auf die Schaltfläche Reset password (Passwort zurücksetzen).
2. Beantworten Sie Ihre Sicherheitsfragen.
3. Geben Sie die erneuerte Version ein.
4. Melden Sie sich mit dem erneuerten Passwort an.
Laden Sie Passwarden herunter und schützen Sie Ihre sensiblen Daten
So setzen Sie ein vergessenes Microsoft-Kontokennwort zurück
1. Wählen Sie Passwort vergessen
Wenn das Fenster Passwort eingeben noch geöffnet ist, sollten Sie das Vergessene nachholen. Oder gehen Sie direkt zu Zurücksetzen und klicken Sie noch einmal den Benutzernamen für das Konto, das Sie neu installieren möchten, und wählen Sie Weiter.
2. Bestätigen Sie Ihre Identität
Um Ihre Sicherheit zu gewährleisten, muss Microsoft Ihre Identität bestätigen, bevor Sie mit dem Zurücksetzen Ihres Kennworts fortfahren. Wie Sie Ihre Identität bestätigen, hängt von den Sicherheitsinformationen ab, die Sie möglicherweise zu Ihrem Konto hinzugefügt haben. Wenn Sie sie noch eingeben können, wählen Sie eine der beiden folgenden Optionen aus.
Option 1: Sie haben die Bestätigungsoption erhalten und können diese auswählen
1. Wählen Sie aus, an welche Option der Bestätigungscode gesendet werden soll.
2. Klicken Sie auf Next (Weiter).
Option 2: Keine Bestätigungsoptionen oder Sie können keine der Optionen eingeben
Wenn es keine Möglichkeit gibt, einen Code zu senden, oder Sie keinen Zugriff auf eine der angezeigten Bestätigungsoptionen haben, können Sie Ihr Passwort auf diese Weise nicht zurücksetzen.
3. Erhalten Sie einen Bestätigungscode
Die weiteren Schritte hängen von der von Ihnen gewählten Kontaktmethode ab. Drucken Sie den ersten Teil der E-Mail-Adresse oder die letzten vier Stellen der Telefonnummer erneut aus, die im vorherigen Fenster angezeigt wurden.
Wählen Sie Get Code (Code abrufen) aus.
Microsoft sendet einen Bestätigungscode an die von Ihnen gewählte Telefonnummer oder E-Mail-Adresse.
Überprüfen Sie die Telefonnummer oder E-Mail-Adresse, durch die Sie den Code erhalten.
Tipp: Wenn Sie keine Nachricht erhalten haben, sollten Sie Ihren Spam-Ordner überprüfen oder, wenn Sie die Telefonoption gewählt haben, sicherstellen, dass Ihr Telefon eine SMS empfangen kann. Es ist auch wichtig zu prüfen, ob Ihr Telefon eine SMS von unbekannten Nummern empfangen kann.
4. Geben Sie den Code ein und installieren Sie das Passwort neu
Fügen Sie den erhaltenen Code ein oder geben Sie ihn ein und wählen Sie Next (Weiter).
Geben Sie Ihr Neues ein und wählen Sie Next (Weiter).
Die Arbeit ist erledigt! Wir hoffen, dass diese umfassende Anleitung Ihnen hilft, alle Probleme zu lösen. Wenn Sie Fragen haben, zögern Sie nicht, unseren Kundensupport unter support@keepsolid.com zu kontaktieren.
So wählen Sie ein Computerkennwort aus
Sind Sie sicher, dass Sie ein starkes Passwort für Ihren Computer gewählt haben? Wenn es zu schwierig ist, finden Sie hier einige Tipps, wie Sie funktioniert. Um eine gute Variante zu wählen, verwenden Sie eine Kombination aus mehreren Techniken.
Verwenden Sie zunächst eine mix of numeric and alphabetical characters (Mischung aus numerischen und alphabetischen Zeichen). Als Nächstes verwenden Sie eine combination of lower- and uppercase (Kombination aus Klein- und Großbuchstaben). Wenn das System es zulässt, use symbols (verwende Sie Symbole). Vergessen Sie bei der Auswahl eines Computerkennworts nicht die Abkürzungen für leicht zu merkende Anführungszeichen und absichtlich falsch geschriebene Begriffe.
Aber das Wichtigste ist, Passwarden zu verwenden. Es wird sich alles für Sie merken und Ihre Daten sichern. Passwarden schlägt eine große Anzahl von Sicherheitsfunktionen, einfach zu bedienende Anwendungen und ein einziges Konto für alle Ihre Geräte vor. Darüber hinaus garantiert Ihnen Passwarden sicheres Teilen und Synchronisieren von Daten, bequeme Datenmigration und Sicherheit bei der Cloud-Synchronisation. Wenn Sie Ihre Sicherheit erhöhen müssen, verwenden Sie Passwarden.
Genießen Sie alle Vorteile von Sicherheit und Schutz mit Passwarden
Probieren Sie es einmal aus und Sie werden den Unterschied verstehen!